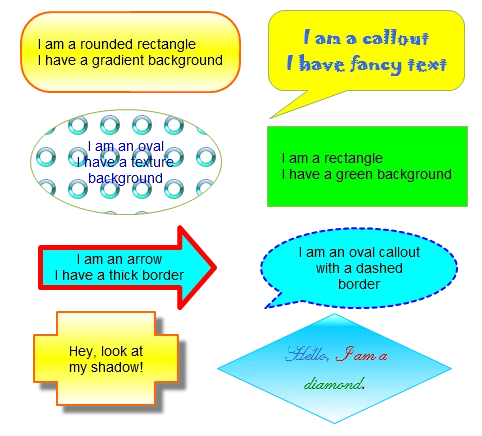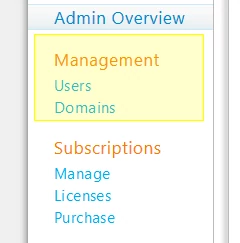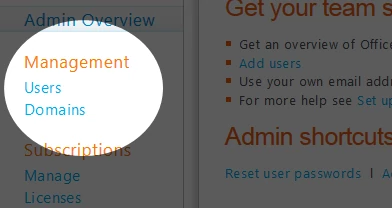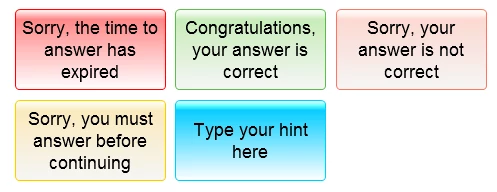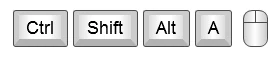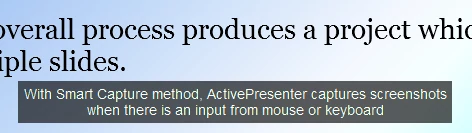ActivePresenter provides plenty of objects to decorate the slide content. They are called annotations. Some of them are used commonly and the others are used in only specific cases. What this annotation type is used for? When should we use it? This tutorial will answer these questions.
List of annotations:
- Shape
- Text Caption
- Highlight
- Spotlight
- Messages
- Feedback
- Zoom-n-Pan
- Cursor Path
- Closed Caption
- Image
- Audio
- Video
Let’s look at each of them in details.
Shape
Shape may be the most popular annotation type is used for decorating slide. Whenever you want to write some text, let insert a Shape. Shape can be styled with color, gradient or image… You can also attach a sound to a Shape. This sound will be played when shape starts showing and vice versa. Shape can be shown/hidden by setting start time and duration. It is possible attach a Shape to interactions and whenever viewer makes an action, the Shape will be shown/hidden. The appearance and disappearance of a Shape can be made more attractive with transition effects.
Text Caption
Text Caption is a convenient form of Shape. It actually is a rectangle Shape with text only. You can change Text Caption to an oval, stylize it with colors… There is no difference in behavior between a Text Caption and a Shape. When you want to make a slide title, inserting a Text Caption is quicker than inserting a Shape.
Highlight
Highlight is also a convenient form of Shape. It is a semi-transparent yellow rectangle without text. You can do anything with a Highlight as doing with a Shape. This annotation type is used to mark a part of slide where viewer should pay the attention to.
Spotlight
Spotlight is similar to Highlight in the usage purpose. But instead of highlight the target, it obscures the area rounding the target. Another difference between Spotlight and Highlight is it does not have transition effects.
Messages
There are several message types in ActivePresenter: Correct Message, Incorrect Message, Incomplete Message, Timeout Message, Hint Message, and Incomplete Message. Messages are convenient forms of Shape. Each Message actually is a Shape attached to an interaction. For example, Correct Message is shown when viewer clicks inside Mouse Interaction, Incorrect Message is shown when viewer clicks outside Mouse Interaction. Because a message is attached to an interaction, you can only insert a message from right click menu or from context toolbar of Interaction. Messages will be used if you plan to export to interactive modes (Tutorial, Practice, Test).
- Correct Message: is displayed when viewer makes a correct action.
- Incorrect Message: is displayed when viewer makes an incorrect action.
- Incomplete Message: is displayed when viewer does not complete an interaction (used with questions).
- Timeout Message: notify viewer that the time duration for an answer is passed.
- Hint Message: is shown/hidden when viewer hovers mouse in/out an area.
Feedback
Feedback is an annotation type which is only displayed in interactive modes. It will display on the presentation about what key is pressed, what mouse button is clicked. It makes benefit when trainer/teacher presenting a tutorial.
Zoom-n-Pan
Zoom-n-Pan is an annotation type which is used to guide the viewer attention to different parts of slide. When slide playing between two Zoom-n-Pans, the view origin and scale gradually change from the first Zoom-n-Pan’s values to second one’s. It is mostly used for making video tutorials but also good for interactive modes.
Cursor Path
Cursor Path is used to simulate the mouse movement when demonstrating a software. It is most commonly seen in video tutorials or AJAX/Flash demonstrations, tutorials.
Closed Caption
Closed Caption borrows the idea from video subtitle. Whenever you want to provide more information for viewer, to support foreign viewer or people with disabilities, you may use Closed Caption. Closed Caption is also used as temporary editor for generating Text To Speech audios. Closed Caption is exported in SRT format while exporting video. In AJAX/Flash Simulation outputs, Closed Caption is shown by toggling the CC icon on player’s toolbar
Image
A presentation should not have too much text. It is very good to explain something by images if possible.
Audio
There are two main usages of audio. The first one is narration and the other is background music. You can insert multiple audio objects which have overlapped time into one slide. Audio may present in any interactive mode or in demonstration.
Video
There are two types of videos base on original sources. The first one is result from ActivePresenter’s recording session. It may be a long video of a complete full motion recording session or a short clip showing some actions which cannot be represented in a static background slide such as moving/resizing a window, text typing,… This type of video is not exactly a kind of annotation. The second one is inserted from other sources. This type is commonly used to provide more information or evidence. For example, you can record a video from webcam and later insert in a slide. This type of video is considered as a kind of annotation. You can insert multiple videos into one slide as well.
The type of video classification has no meaning in practice. You can do the same things for every video objects. It is just a cause to explain why video is an annotation type.
Happy screencasting!