Bạn đang băn khoăn không biết làm thế nào để thiết kế bài giảng eLearning hiệu quả? Bài viết hôm nay sẽ chia sẻ những thông tin vô cùng hữu ích giúp bạn tối ưu hóa bài giảng eLearning đồng thời nâng cao hiệu suất làm việc của mình.
Có thể nói, soạn giáo án, thiết kế bài giảng eLearning là công việc tiêu tốn không ít thời gian và công sức. Nhất là khi bạn vừa làm quen với một phần mềm thiết kế bài giảng eLearning hoàn toàn mới lạ. Bạn có bao giờ tự hỏi cách làm của mình liệu đã được tối ưu? Không để bạn phải mất thời gian tìm kiếm, bài viết ngày hôm nay sẽ chia sẻ các bước tối ưu hóa bài giảng eLearning với phần mềm ActivePresenter. Hy vọng những thông tin dưới đây sẽ giúp bạn hiểu rõ hơn về phần mềm và sử dụng nó một cách hiệu quả.
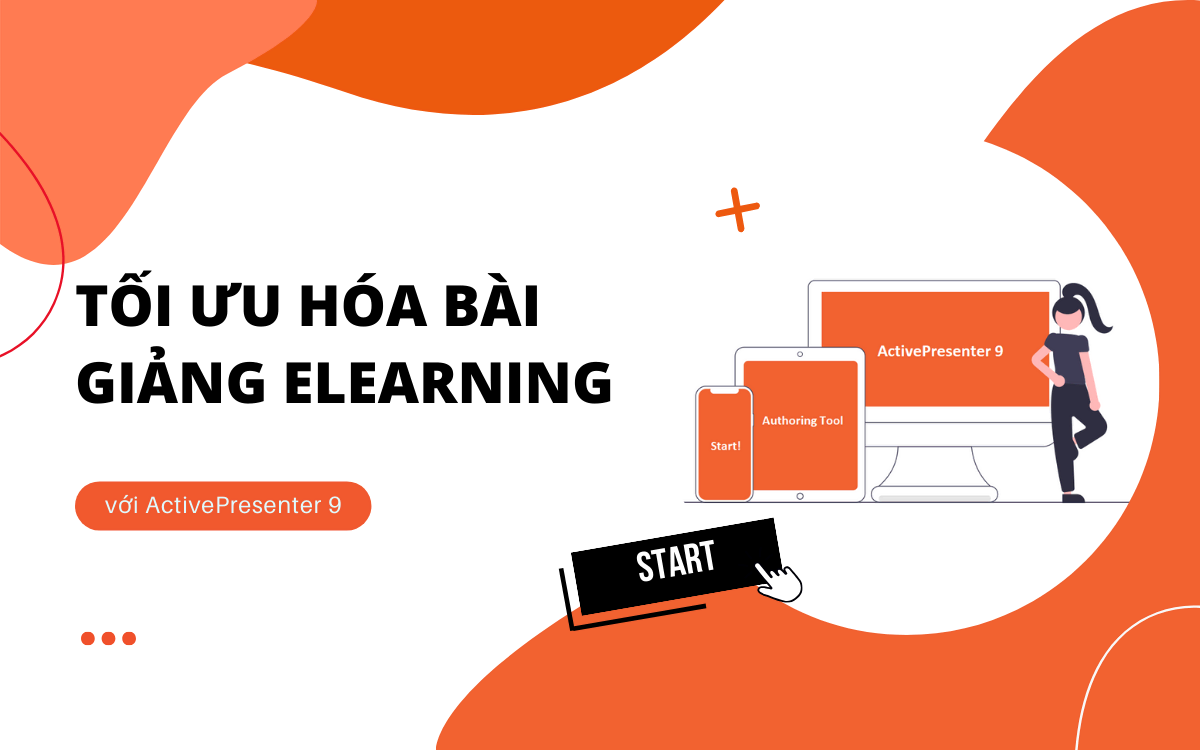
Nội dung bài viết:
- Xác định nơi lưu trữ tệp bài giảng
- Lựa chọn định dạng bài giảng
- Chọn kích thước slide phù hợp
- Chọn template cho bài giảng
- Giảm dung lượng tệp tài nguyên
- Xóa bỏ các tài nguyên không sử dụng
1. Xác Định Nơi Lưu Trữ Tệp Bài Giảng
Tệp bài giảng gồm những gì và được lưu ở đâu? Đây có lẽ là điều bạn quan tâm khi sử dụng bất kỳ phần mềm thiết kế eLearning nào. Xác định nơi lưu trữ không chỉ giúp bạn dễ dàng tìm kiếm mà còn thuận tiện cho việc đồng bộ, quản lý thông tin tệp bài giảng. ActivePresenter là phần mềm cần tải về và cài đặt trên máy tính (desktop authoring tool). Do đó, các tệp bài giảng sẽ được lưu mặc định trên máy tính của bạn:
- Đối với Windows: C:\Users\<user_name>\Documents\ActivePresenter\
- Đối với macOS: /Users/<user_name>/Documents/ActivePresenter/
Bạn có thể lưu bài giảng tại đường dẫn mặc định này hoặc chỉnh sửa theo ý muốn. ActivePresenter > Tùy chọn > Thông tin chung > Đường dẫn đến bài giảng (1).
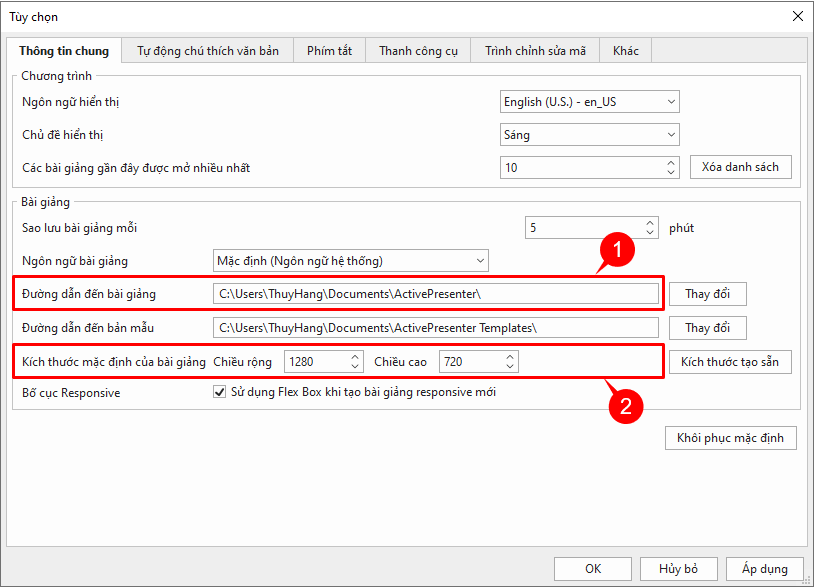
Chú ý: Bạn không nên đặt tên cho bài giảng quá dài. Windows giới hạn độ dài đường dẫn tối đa là 260 ký tự. Vì vậy, bạn lưu ý đặt tên cho bài giảng ngắn gọn để tránh gặp lỗi này.
Bên cạnh đó, để nâng cao hiệu suất làm việc, ActivePresenter tự động tạo thêm một folder tên là PROJECT_FILE_files. Folder này dùng để chứa tài nguyên khi chúng lớn hơn 50MB.

Folder tài nguyên luôn đi kèm theo tệp bài giảng. Do đó, khi di chuyển, copy, hoặc đổi tên tệp bài giảng, bạn cũng cần làm tương tự đối với folder tài nguyên này. Nếu không sẽ xảy ra lỗi thiếu tài nguyên khiến bạn không thể mở bài giảng.
2. Lựa Chọn Định Dạng Bài Giảng
Trước tiên, bạn cần hiểu thế nào là bài giảng responsive. Responsive là thuật ngữ để chỉ một bài giảng có thể hiển thị tốt trên các thiết bị khác nhau. Các thiết bị này bao gồm: máy tính, máy tính bảng, và điện thoại thông minh. Nội dung bài giảng sẽ co giãn để hiển thị phù hợp với kích thước màn hình của từng thiết bị. Ví dụ, khi bạn sử dụng điện thoại với chế độ xoay thiết bị, bài giảng sẽ tự động chuyển đổi sang chế độ khác mà phần nhìn không bị ảnh hưởng.

Như vậy tính năng responsive sẽ phù hợp nếu bạn muốn bài giảng có thể hiển thị tốt trên nhiều thiết bị khác nhau. Còn khi muốn bài giảng chỉ hiển thị trên một loại thiết bị duy nhất như máy tính, bạn không cần đến responsive.
3. Chọn Kích Thước Slide Phù Hợp
Cách tiếp theo để tối ưu hóa bài giảng là chọn kích thước slide phù hợp. Kích cỡ slide bài giảng mặc định trong ActivePresenter là HD (1280×720). Đây là kích thước tiêu chuẩn, thông dụng để tạo bài giảng eLearning hay trình chiếu bài thuyết trình. Trong trường hợp bạn xuất bài giảng dưới dạng video và tải lên YouTube, kích thước Full HD (1920×1080) sẽ giúp video có chất lượng tốt hơn. Bởi vì YouTube cho phép các kênh tải lên video có độ phân giải phổ biến lên tới Full HD. Bạn hãy lưu ý thay đổi kích thước slide cho phù hợp trước khi bắt đầu thiết kế bài giảng. Để thay đổi kích thước slide, bạn mở tab Thiết kế > Kích cỡ slide. Sau đó, chọn một kích thước có sẵn hoặc thêm kích thước phù hợp với nhu cầu của bạn.
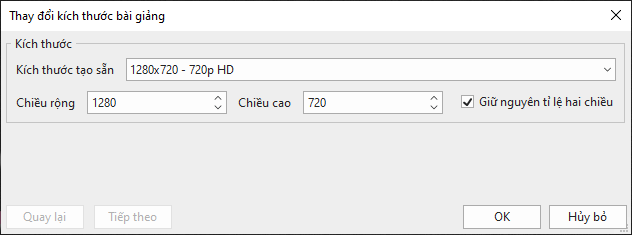
Bạn cũng có thể cài đặt kích thước slide mặc định mỗi lần bạn mở bài giảng mới. ActivePresenter > Tùy chọn > Thông tin chung > Kích thước mặc định của bài giảng (2).
4. Chọn Template Cho Bài Giảng
Hình ảnh mang đến ấn tượng đầu tiên về bài giảng cho người học. Không nói quá nếu gọi đây là bước giúp định hình và truyền tải cảm xúc cho toàn bộ bài giảng. Ngoài 21 template có sẵn, ActivePresenter còn cho phép bạn nhập bài giảng từ PowerPoint. Từ đó, bạn có thể thoải mái lựa chọn template từ nhiều nguồn khác nhau để bài giảng của mình trở nên phong phú hơn.
Sau khi đã chọn được template phù hợp, bạn có thể cân nhắc dùng Bản cái slide nếu trong bài sử dụng nhiều slide tương đồng (ví dụ: slide câu hỏi). Hoặc để đồng bộ hoá các thiết kế như màu sắc, phông chữ, kích thước, v.v. Bước này sẽ giúp rút ngắn thời gian thiết kế bài giảng đáng kể.
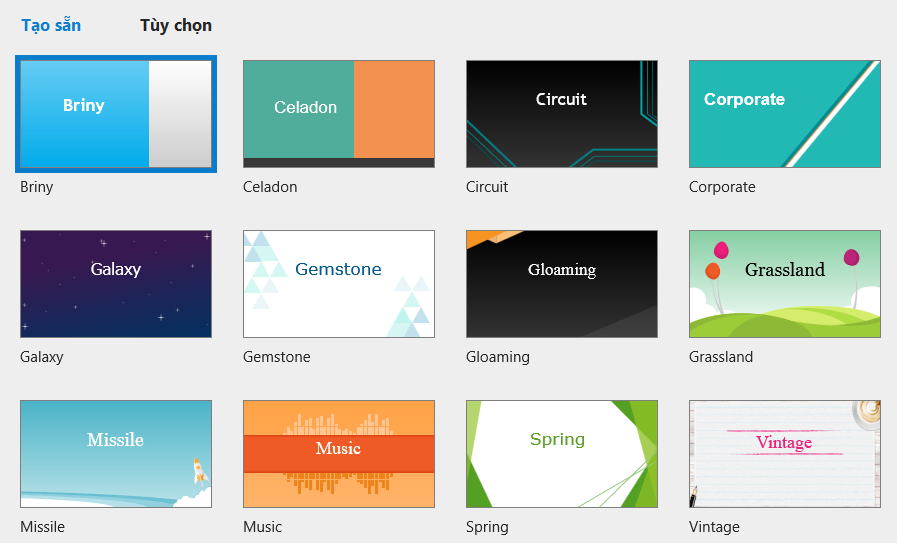
5. Giảm Dung Lượng Tệp Tài Nguyên
Các phương tiện tài nguyên như hình ảnh và video có lẽ là yếu tố không thể thiếu khi thiết kế bài giảng eLearning. Đây cũng là những đối tượng chiếm phần lớn dung lượng của tệp bài giảng. Khi dung lượng quá lớn, phần mềm sẽ mất thời gian tải. Ngoài ra, màn hình thiết bị không hiển thị đến độ phân giải đó sẽ gây lãng phí không cần thiết. Vì vậy cách tốt nhất để tối ưu hóa tài nguyên trong bài giảng là sử dụng tài nguyên có độ phân giải phù hợp với kích thước slide. Ví dụ slide có kích thước HD thì bạn nên để ảnh có kích thước tối đa là HD. Không nên để độ phân giải cao hơn như 2K hoặc thậm chí là 4K.
Sau khi nhập tài nguyên vào bài giảng, bạn có thể nén hình ảnh và thay đổi độ phân giải video cho phù hợp. Bước này tuy đơn giản nhưng lại giúp bạn tối ưu hóa bài giảng của mình đáng kể.
6. Xóa Bỏ Các Tài Nguyên Không Sử Dụng
Các tài nguyên như hình ảnh và video là các thành tố không thể thiếu khi tạo khóa học eLearning. Tuy nhiên, chúng cũng chiếm một lượng lớn không gian dữ liệu trong các tệp dự án. Do đó, phần mềm cần thời gian lâu hơn để tải nếu các tệp quá lớn. Cách tốt nhất để tối ưu hóa tài nguyên này là sử dụng kích thước vừa với kích thước slide. Ví dụ, nếu kích thước slide là HD, độ phân giải tối đa của hình ảnh nên là HD. Tránh sử dụng hình ảnh với độ phân giải cao hơn, chẳng hạn như 2K hoặc 4K.
Sau khi nhập các tài nguyên vào bài giảng, bạn có thể thay đổi kích thước hình ảnh và độ phân giải video. Bước này đơn giản nhưng có thể giúp bạn tối ưu hóa dự án của mình một cách đáng kể.
Lưu ý: Xóa các tài nguyên không sử dụng
Kích thước bài giảng có thể tăng lên nếu nó chứa các tài nguyên không được sử dụng đến hoặc sau một số thao tác chỉnh sửa. Bạn có thể chọn giảm kích thước tệp bằng cách thu nhỏ bải giảng của mình. Để tối ưu hóa bài giảng, bạn nhấp chuột vào ActivePresenter > Bài giảng > Tối ưu hóa.
Để xóa tất cả các tài nguyên không sử dụng, chọn hộp kiểm Xóa tất cả tài nguyên không dùng > Thu nhỏ. Bạn cũng có thể lựa chọn xóa từng tài nguyên bằng cách nhấp vào nút Xóa thủ công.
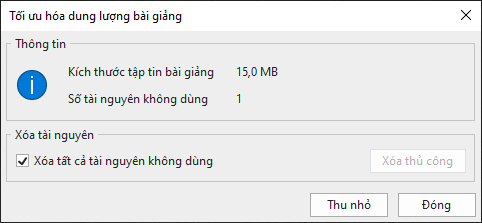
Tùy chọn Tối ưu hóa dung lượng bài giảng này giúp giảm kích thước tệp dự án (.approj) mà không làm ảnh hưởng đến kích thước đầu ra. Vì vậy, cách làm này sẽ hữu ích trong trường hợp bạn muốn chia sẻ dự án (.approj) với người khác.
Sau khi đã tối ưu hóa bài giảng xong, bạn chỉ cần xuất bản ra định dạng phù hợp với mục đích sử dụng của mình.
Trên đây là 6 bước để tối ưu hóa bài giảng eLearning khi sử dụng phần mềm ActivePresenter. Hy vọng bài viết giúp bạn hiểu rõ hơn về cách thức hoạt động của phần mềm. Quan đó, bạn có thể thiết kế bài giảng eLearning một cách hiệu quả hơn.