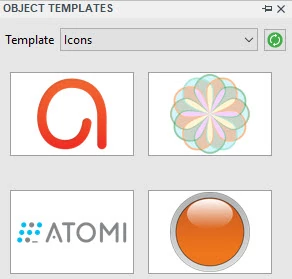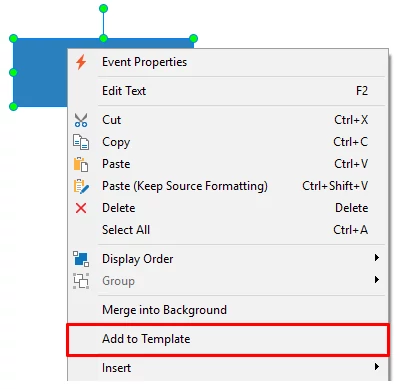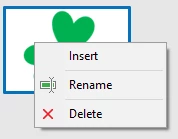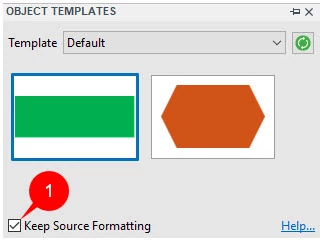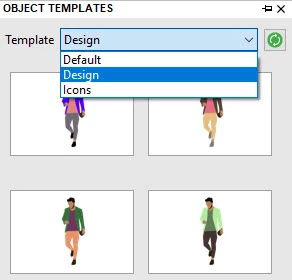Let’s say you’ve just edited an object. You may want to use it for other projects. But copying it from a project to another may take much time as you have to open both projects at once. With ActivePresenter 7, that’s not a problem. You now find it easier to save and reuse objects using object templates.
In ActivePresenter 7, object templates are put in the Object Templates pane. To view this pane, go to the View tab > Object Templates .
The Object Templates pane is where contains object templates. Each object template includes one or more object template items. These items can be annotation or interactive objects. By default, ActivePresenter gives you a “Default” object template. But, you can create your personal object templates for specific purposes. For example, create an “Icons” object template to put all icons into it. So, it’s easier to reuse those icons later.
The Object Templates pane is a practical feature to add, save, and reuse objects within a project or across other ones.
Now let’s learn how to create, use, save, and share object templates in ActivePresenter 7.
Creating Object Templates
Adding Object to Object Templates
To add objects to the object template, right-click an object or a group of objects > Add to Template. Then, that object/group appears as an object template item in the selected object template.
You can add any objects to object templates, except Zoom-n-Pan, Cursor Path, and Closed Caption.
Generally, an object template item has the same properties as the original object, even events and actions. But there are some exceptions. For example, assume that you have the object A with the action “Show object B” when clicked. If you add these objects to the object template simultaneously, the event and action remain. Otherwise, if you just add the object A to the object template, the action will be removed.
Renaming Object Template Items
To rename object template items, right-click an object template item > Rename.
Removing Object Template Items
To remove an unwanted object template item, click it and press DELETE. Or, right-click the object template item > Delete.
Note: If you select multiple objects, ActivePresenter then places them on the same object template item. They aren’t distributed to each new individual item. In this case, their position and alignment remain unchanged.
Using Object Template Items
To reuse object template items, open the Object Templates pane and select your desired object template. Then, do either of the following:
- Double-click an object template item.
- Select an object template item. Then, drag and drop it to the Canvas.
- Right-click an object template item > Insert.
Note: At the bottom of the Object Templates pane, there is the Keep Source Formatting check box (1). It is selected by default. This means when you add any object template item to a slide, their font and colors still remain the same as the source formatting. If you deselect this check box, font and color of inserted object template items will change according to the Theme Colors and Theme Fonts of the slide to which they are added
Saving and Sharing Object Templates
As said earlier, you can create as many object templates as you want. That is, ActivePresenter lets you save your current project as an object template and reuse it for other projects.
Saving Object Templates
To save a project as an object template, click ActivePresenter > Save or Save As…. Next, select ActivePresenter Object Template (*.apobject) from the Save as type list. Then, do either of the following:
- Save file in C:\Users\\Documents\ActivePresenter Templates. This way, the object template appears in the Object Templates pane. To see it, click the Template list.
- Save the project in other folders on your computer. This way, the app saves it in the normal way.
After that, you can rename or delete object template files in the same way you normally do.
Sharing Object Templates
If you have any “*.apobject” file and want to import it into ActivePresenter as object template, just copy the file and paste it into the ActivePresenter Templates folder. Then, the app shows this object template in the Object Templates pane.
Note: New object templates will appear in the Object Templates pane in the next run.
To share your object templates with friends, save these template as files and send the files to them.
That’s all about using and creating object templates. Try it from now on, and you will save a lot of time when working with ActivePresenter 7. Feel free to contact us if you need any help.