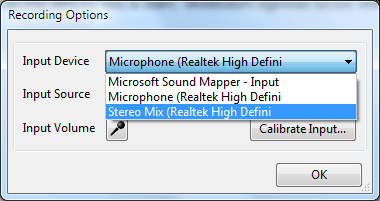(This article is out of date. Visit our latest article about: Recording audio from microphone and system audio)
Recording voice narration is very popular while making a screen-cast with ActivePresenter or any other screencasting tools. But there is also another common case that you want to record system sound on your computer (from speakers). It is trivial in most cases because you just need to select the appropriate audio input and source device. Sometimes, it requires extensive steps to make it really works.
Select Stereo Mix to record system sound on your computer
Normally, Windows sets the Microphone is the default input device. So after finish the recording, you actually get the sound from surrounding environment. To record the system sound on computer, you should select Stereo Mix as audio Input Device (or audio Input Source, it depends on your device and system).
Here is a screenshot show how to record system sound on your computer with ActivePresenter, Stereo Mix should be selected.
On some systems, Stereo Mix may have an alternative name such as: What U Hear, Wave Out, Playback,…
If Stereo Mix not found on your computer, what’s to do next?
Setup your computer to enable Stereo Mix
Windows Vista and Windows 7
- Click on button on taskbar and select .
- Select (if you are viewing by categories, you should select first).
- On Sound dialog, select tab.
- Right click inside the list of recording devices and select .
- Right click inside the list of recording devices again and select .
- If (or an alternative name) appears , right click on it and select ; otherwise, see “Update Sound Card Driver”.
Windows XP
- Click on button on taskbar and select .
- Select (if you are viewing by categories, you should select first).
- In Sounds and Audio Devices Properties dialog, click on the tab.
- In section, select the Default Device you are trying to record from (this will probably be the name of your built-in sound device).
- Click the button.
- The Wave In dialog appears, if you can see a Stereo Mix (or an alternative name), go to step 9.
- Select menu then select Properties.
- In Show the following volume control section, find the Stereo Mix (or an alternative name) and check it. Click to go next step.
- In Wave In dialog, ensure the Stereo Mix is checked.
If you feel it has too many steps to do, please take a look at following visual guide:
But, Stereo Mix may be still not found. How you can get it?
Update sound card driver
If the Stereo Mix is still not found, may be your sound card driver is not installed properly. When installing Windows, it might also install a sound card driver. It is not always the best driver for the sound card in your computer. Even using Device Manager to check and it said something likes “Your driver is up to date” but it’s not so true. You should update driver from the hardware manufacturer instead of using default driver which was installed with Windows. Hardware manufacturers deeply knows how your products (sound card) works so they could provide the best drivers for them.
For example, if you bought a Dell laptop, you can find your drivers here:
http://www.dell.com/support/drivers/us/en/19/DriversHome/NeedProductSelection
For HP one: