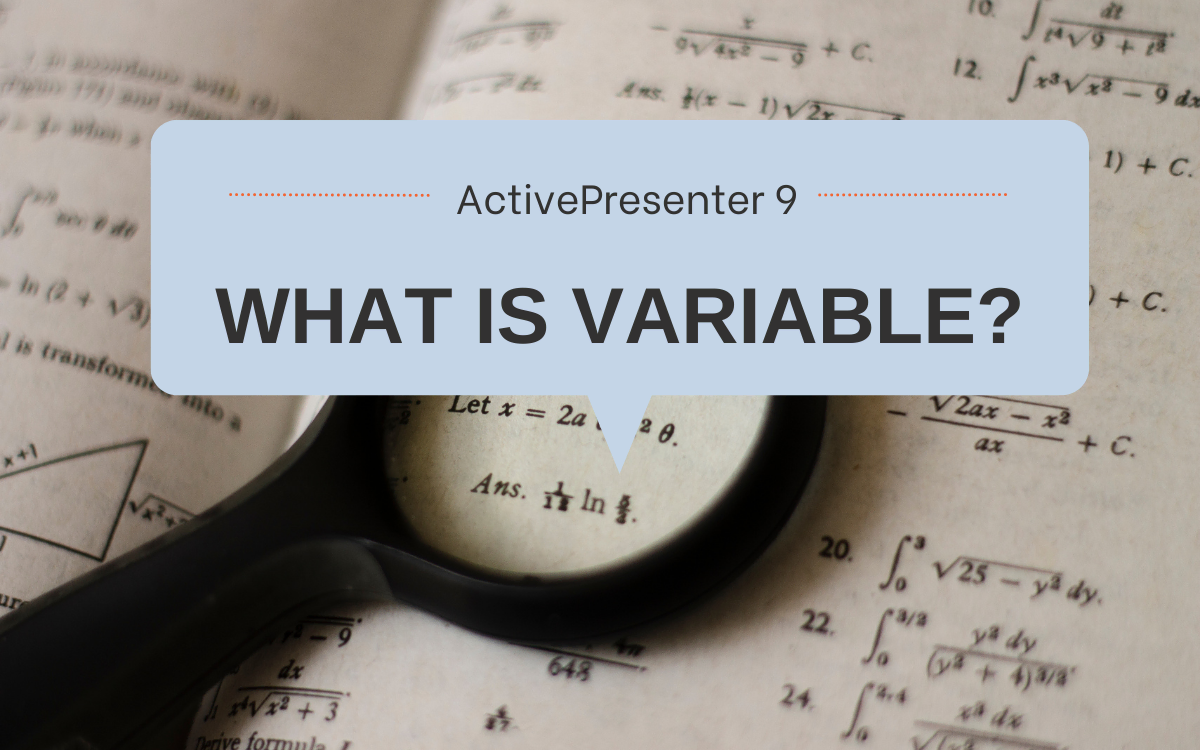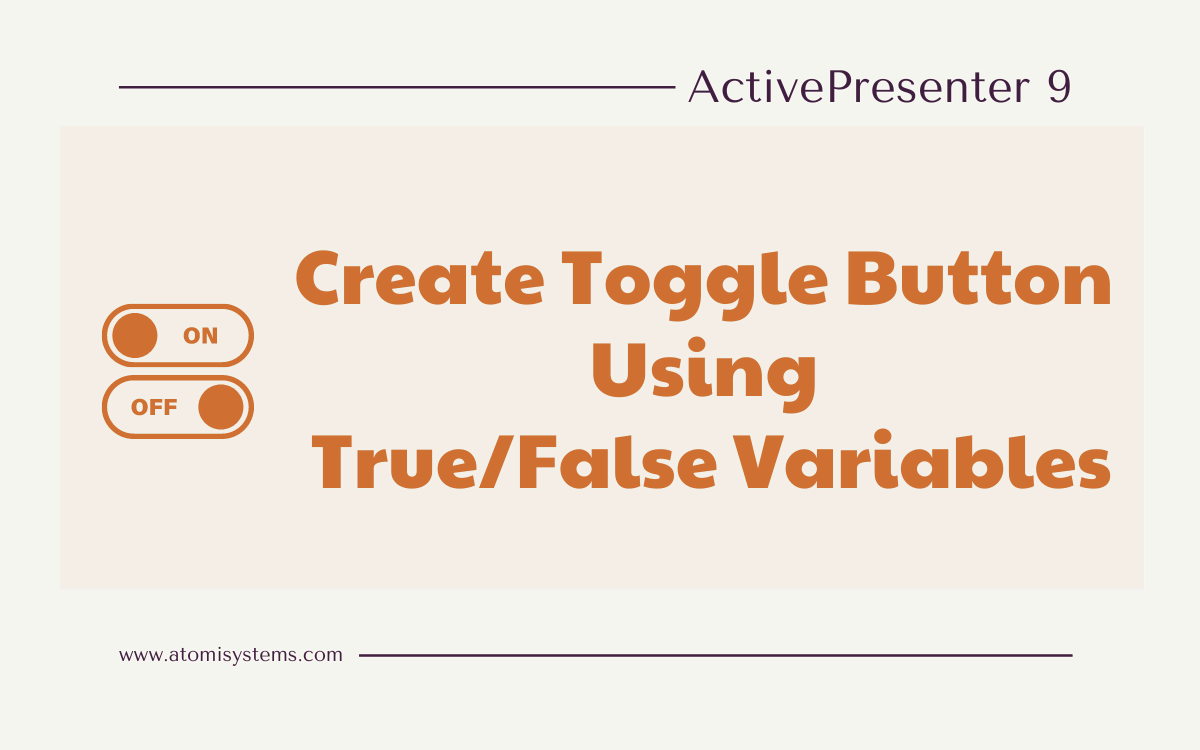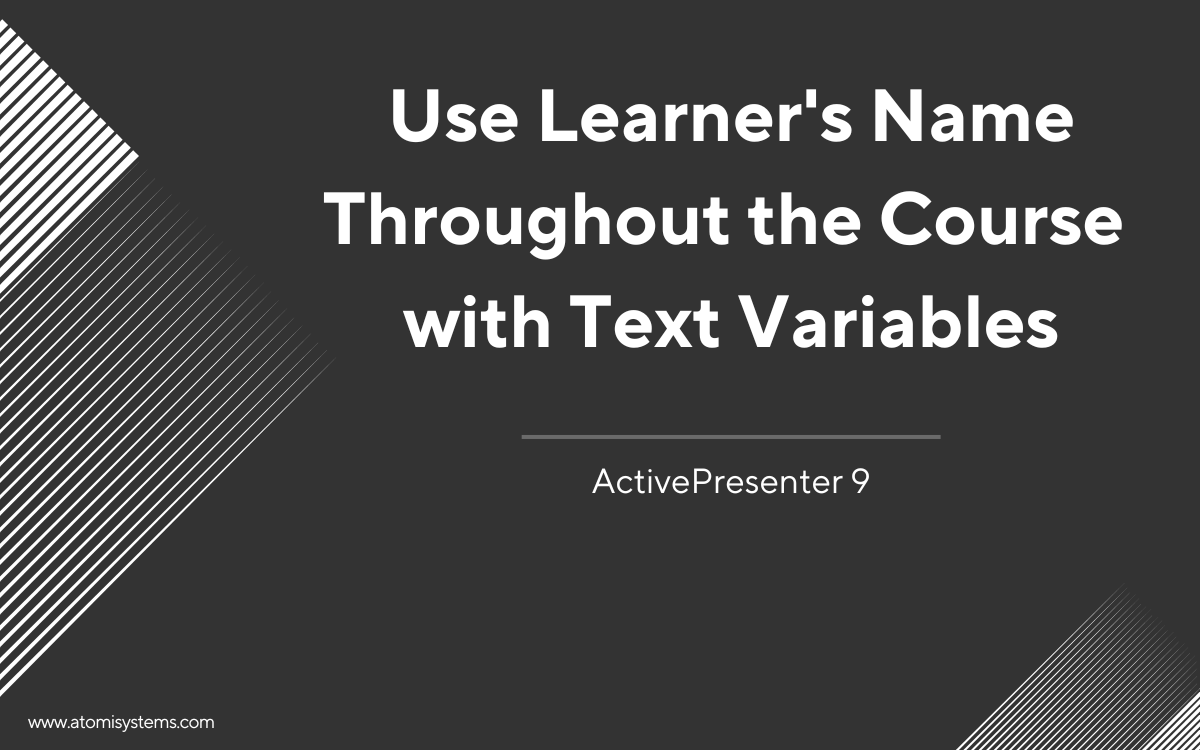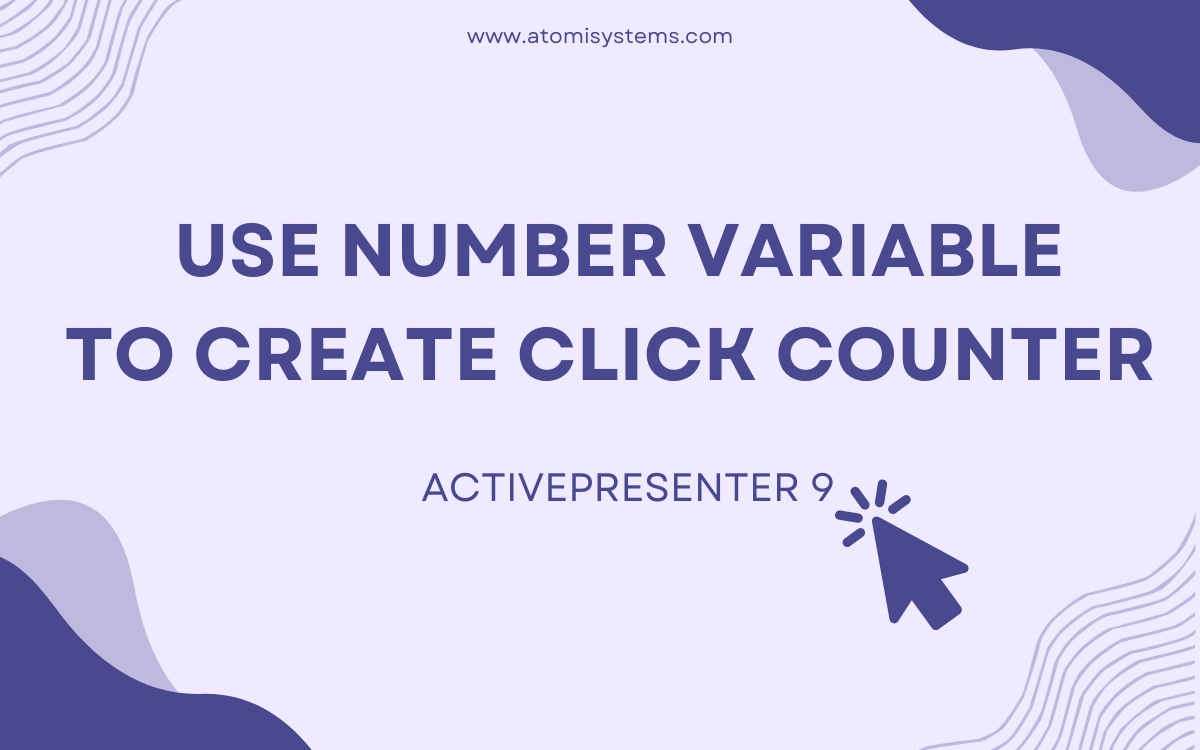Using True/False Variables: Experiences from eLearning with ActivePresenter
Using true false variables in eLearning through ActivePresenter unlocks a lot of opportunities to create dynamic and engaging learning content.
True/False or boolean variables can only have one of two possible values: true or false. This simplicity make True/False variables highly versatile and easy to work with. They are often used to represent conditions, decisions, or states in various eLearning contexts. Let’s take a closer look at the typical ways of using True/False variables in eLearning with ActivePresenter, an eLearning authoring software for teachers and trainers.
1. Flashcards
Flashcards may represent a prevalent instance when it comes to the implementation of using True/False variables in eLearning. This concept is easy to grasp because a flashcard comprises two sides, symbolizing two states of the variables.
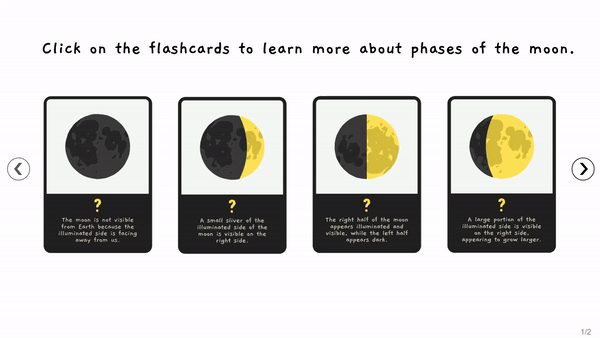
2. Turn on/off the Lights
In the context of home automation, turning on or off a light is a classic example of using True/False variables. Imagine a smart lighting system that operates based on a boolean variable. When you turn on the light, the system sets the variable to “True,” and the light illuminates. Conversely, when you turn off the light, the system switches the variable to “False,” and the light extinguishes.
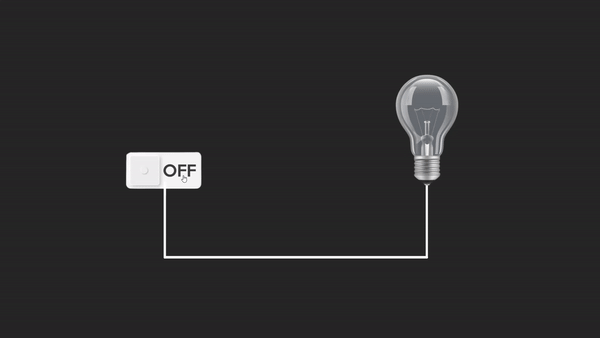
3. Day and Night
Similar to controlling light, toggling between day and night in a digital environment is also another example of using True/False variables. When specific triggers indicate daytime, the “toggle” variable is set to “True,” and the virtual world is bathed in sunlight, creating a daytime atmosphere. Conversely, when the time or conditions shift to night, the “toggle” variable is switched to “False,” plunging the environment into darkness with moonlight or artificial lighting.
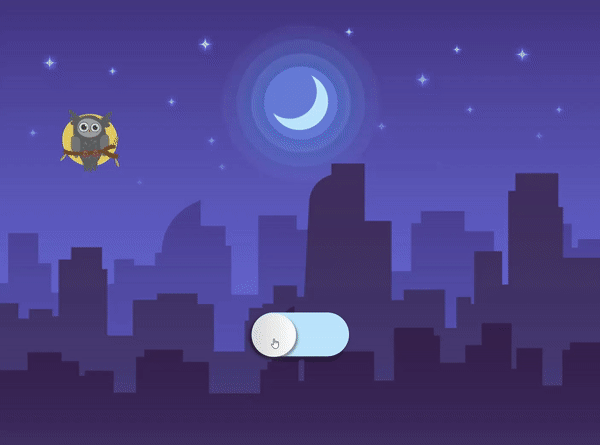
4. Navigate Between Modules
In the case of an eLearning course consisting of multiple modules, where learners can progress to the next module only after completing the previous one, True/False variables become a crucial tool. The process involves three main steps:
- Set a boolean variable for each module, initially set to either True or False.
- Adjust the variable’s value to the opposite state upon reaching the last slide of the module.
- Configure the module navigation button to be clickable only when the variable matches its post-change value.

Learners can move to the next module after completing the previous modules
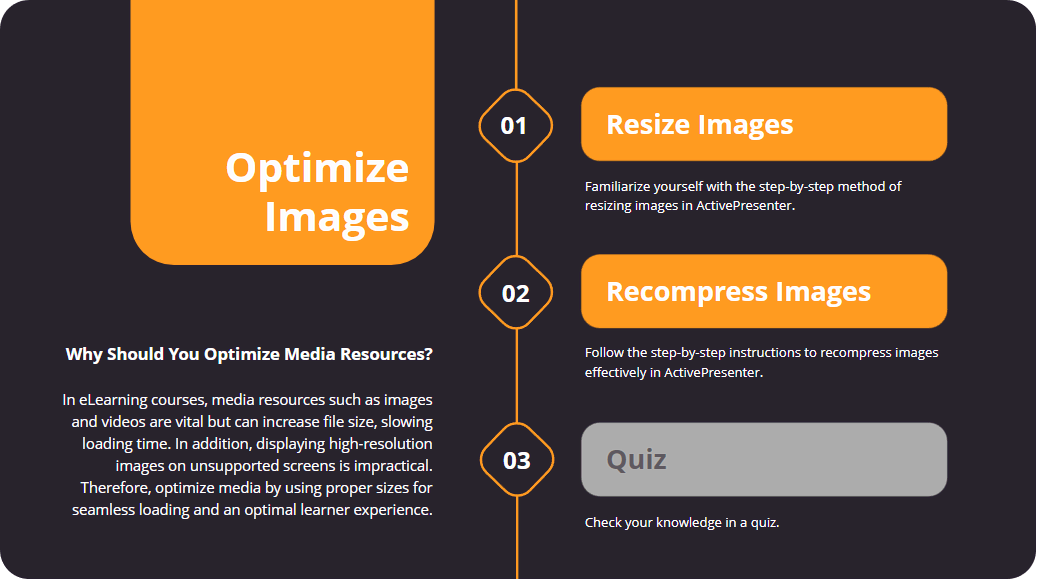
Learners can access the two first modules. The last one is available after completing the previous modules
5. Hide the Submit Button in the Review Mode
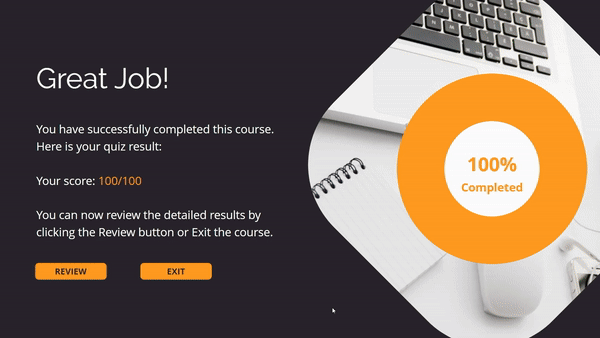
If you no longer want to show the Submit button of the question slide in the review mode, simply add the following action to the On Load event of the Question Slide:
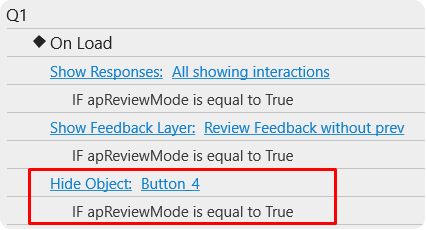
6. Set Pass/Fail Condition for an eLearning Course
Setting pass/fail conditions for an eLearning course has never been easier by using the system variable: apQuizPassedBool.
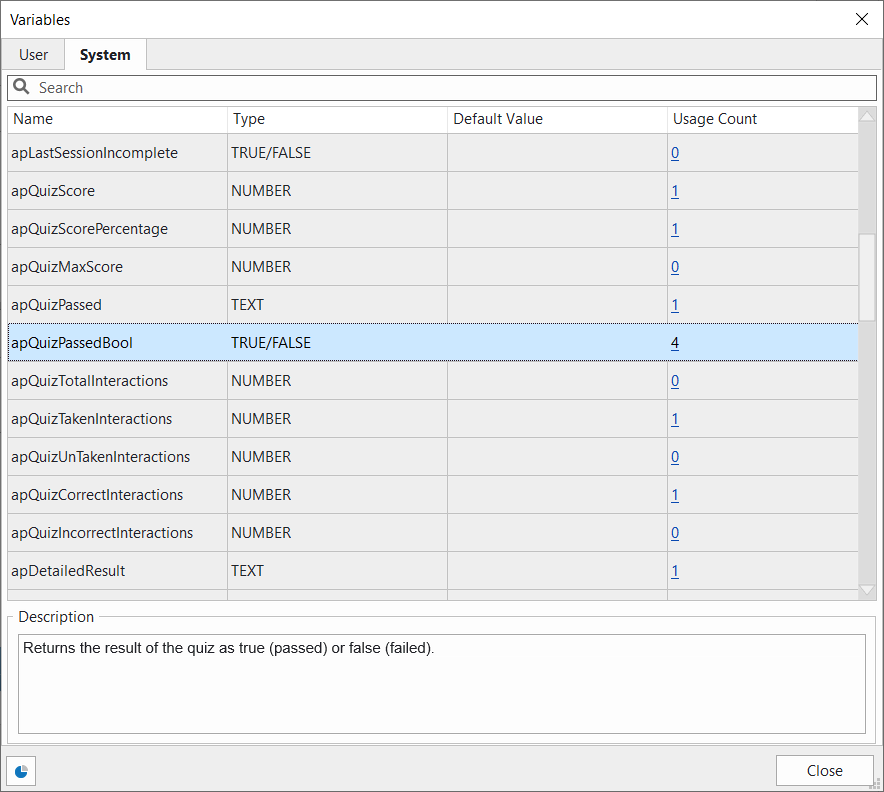
To pass the course, the learner must satisfy the condition that apQuizPassedBool equals to True. Conversely, failing the course depends on apQuizPassedBool being equal to Fail. The apQuizPassedBool variable reflects whether the condition outlined in the Export to HTML5 dialog is fulfilled. It holds a True value when the specified condition is met and False otherwise.
The condition can be specified based on either of the following:
- Percents of correct answers
- Points gained
- Number of correct answers
- Number of slides viewed
To gain a deeper understanding of how to use this variable, consider the following case: In an English test consisting of 10 questions, each carrying one point, a result slide represents at the end of the test. This slide presents the learner’s test outcome, determining whether they have passed or failed based on the total number of points achieved. Specifically, if the accumulated points amount to 5 or more, the learner successfully passes the test; otherwise, they do not meet the passing criteria and fail the test.

After setting the condition in the HTML5 dialog, simply add actions to the slide’s On Load event to show/hide corresponding objects.
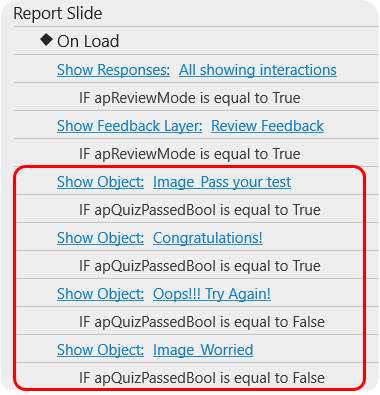
Wrapping up
In conclusion, the use of true-false variables in eLearning with ActivePresenter opens up a world of possibilities for creating dynamic and interactive learning experiences. By using true-false variables in our course designs, we can assess learner knowledge and guide them through branching scenarios. Whether it’s creating flashcards, quizzes, or pass/fail conditions, true-false variables empower eLearning developers to craft engaging and effective educational content that suits individual learner needs.