Create Hidden Objects Game in ActivePresenter
Have you ever heard about Hidden Objects Game?
This game contains a picture and some objects which are hidden inside that picture. Players are required to find out all hidden objects to get scores.
You might think it requires complex coding, but the good news is that with user-friendly authoring tools like ActivePresenter, bringing such interactive games to life is surprisingly straightforward – no coding needed!
In fact, ActivePresenter isn’t just for creating fun games; it also empowers you to build interactive quizzes & learning games with instant feedback and detailed score reporting, making it a versatile tool for all sorts of engaging learning content.
In this article, you will learn how to create Hidden Objects Game with ActivePresenter.
Before we jump into the nitty-gritty, make sure you’ve got ActivePresenter downloaded and installed on your computer. That way, you can follow along with each step of this tutoria (free & no sign-in required).

Ready? Let’s get started!
Below are the steps to create this game:
- Create Hidden Objects
- Set Scores for Hidden Objects Game
- Add Events – Actions to Hidden Objects
- Add Advanced Actions to Hidden Objects
Create Hidden Objects
When creating this game, the very first step is adding a background image and creating hidden objects:

- Open the Insert tab > Image > choose a picture from your computer to add a background image.
- Open the Insert tab > Shapes > choose one shape from the drop-down list to create a container for hidden objects. Then, insert images (hidden objects) and drag them to the container. By this way, you can create a list of hidden objects to show players what they need to find out in the picture.
- Copy and paste to have two copies of each object.
- Hide one copy somewhere in the picture. Note that you should hide them somewhere having similar color to challenge players.
Set Scores for Hidden Objects Game
You can set scores for the game to engage players as follows.
Create a Score Box
To create a score box, in the Insert tab, select Shapes or Text Caption to insert a text-based object. Double-click it to add text:
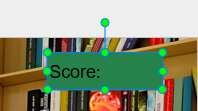
Create a Number Variable
Number variables are a great solution to capture and track numeric values. In this game, it helps count the scores that players get after finding any hidden objects. Follow these steps to create a number variable:
Step 1: Access the Home tab > Variables.
Step 2: Click the Add button in the bottom-left corner to add a variable.
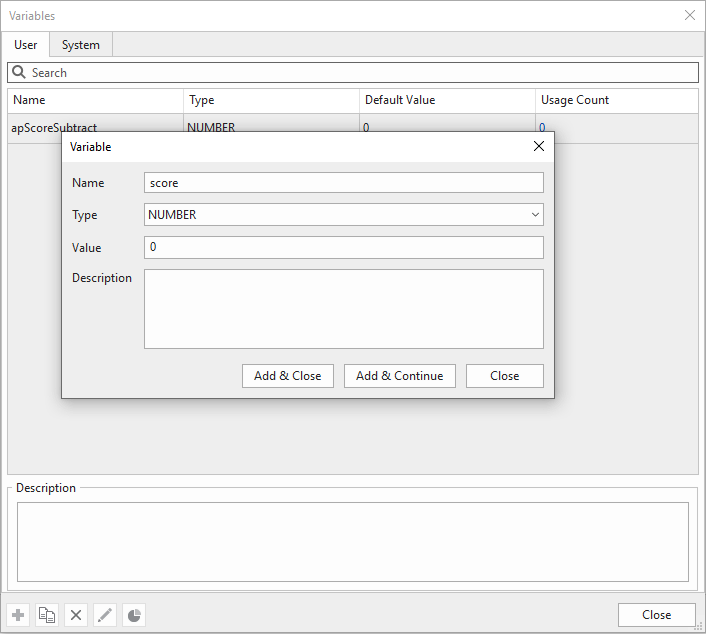
The Variable dialog appears as above. In this dialog:
- Name : Name the variable you want to create.
- Type: Select Number.
- Value: Set the default value for the variable.
- Description: Give variable’s description if any.
Step 3: Click Add & Close > Close to finish.
For details about number variables, see Use Number Variables
Insert a Reference to the Score Box
Variable references can be added to any text caption, shape, button, or other text-based objects in ActivePresenter. To add a reference to the score box, do as follow:
Step 1: Click the score box.
Step 2: Open the Home tab > Reference.
Then, the Variables dialog appears:
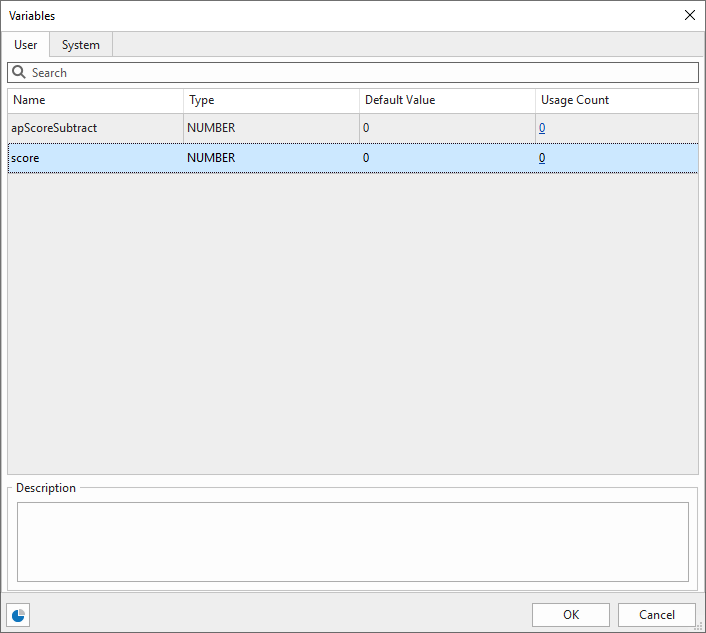
Step 3: Select the variable which you’ve just created, then click OK to insert.
The variable reference appears in your text as a placeholder that contains the variable name getting enclosed within two percent signs (%). When you preview or publish your project to HTML5, the reference will automatically update each time players find a hidden object.
Tip: If the variable name is simple and easy to remember, you can manually type the name and put it between the % signs to reference that variable.
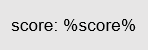
Add Events – Actions to Hidden Objects
In this game, when players find out any hidden object and click them, a correct sound will be played. At the same time, the hidden object will highlight, then both the hidden object and the corresponding object in the list will disappear. Players will get 500 points for their correct action. So, we need to add the On Click event and a group of actions for each hidden object:
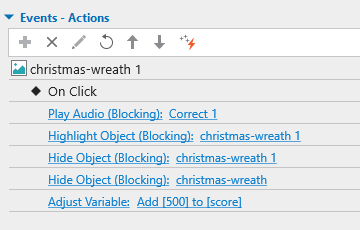
See Work with Events – Actions to learn more.
Copy and paste the On Click event to other hidden objects to save time, then edit the object in the actions. Now you can preview your work by clicking the Preview button in the Export tab.
Tip: To be faster and more efficient, you can refer to the next part – using the Advanced Actions feature.
Add Advanced Actions to Hidden Objects
As you can see, when using Events – Actions to create interactivity for this game, you need to add the On Click event with 5 actions for each hidden object. For any game that needs to add dozens of events – actions, it takes time to add one by one like this. In this case, instead of adding events-actions, you can consider using the Advanced Actions feature to help save time and speed up your work.
Create an Advance Action
To create an Advanced Action, open the Questions tab > Advanced Actions. The Advanced Actions dialog will appear.
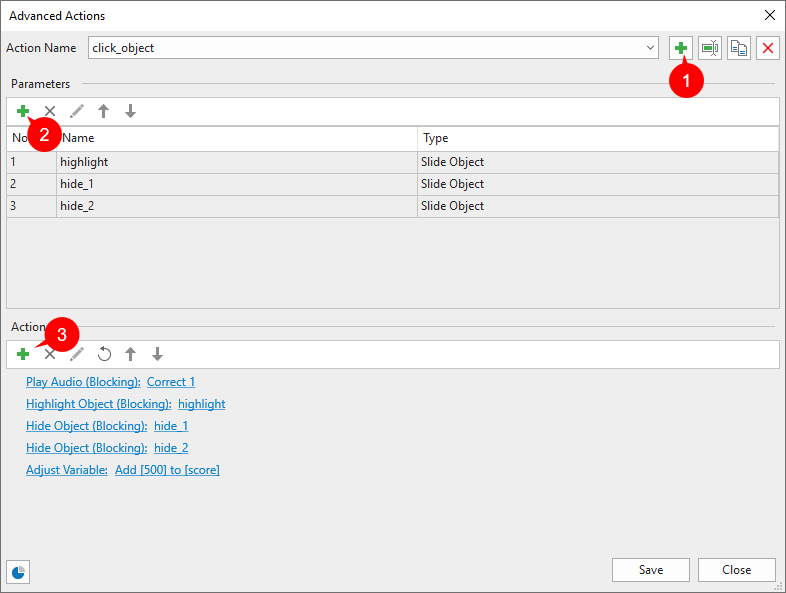
- Action Name: Click the plus button (1) to name the action.
- Parameters: Click the (2) button to add a list of parameters.
- Actions: Click the (3) button to add a list of actions.
Click Save > Close to finish.
See Work with Advanced Action for more details.
Apply Advanced Actions to Events
After creating an advanced action, select a hidden object:
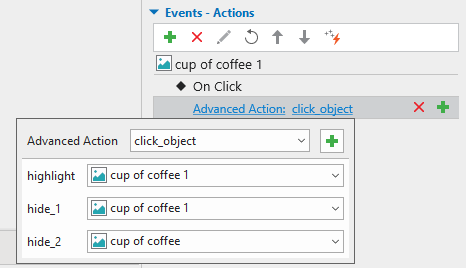
- Add the On Click event as normal.
- Click the plus button to add an action, select Advanced Action.
- Click Click to edit, select the advanced action that you’ve created, then reference the objects inside.
That’s all about how to create the Hidden Objects Game. Hope you enjoy it.