Closed Caption is one of the most striking features in ActivePresenter. This function comes in handy when you edit videos (both recorded videos and videos imported from your file system) and design interactive eLearning content. Closed captions benefit everyone who watches videos on social media platforms like YouTube and those who learn online courses.
Let’s explore some useful information about closed captions and how to work with the Closed Caption feature in ActivePresenter. If you are new to this all-in-one eLearning authoring tool, don’t worry. Just download the app and install it for free on your Windows and macOS. There is no limitation in trial time and functionality, so you can test all features until you get used to the editing flow.

Are Closed Captions and Subtitles the Same?
Initially, before discovering the use of Closed Caption in ActivePresenter, it is necessary to distinguish between two words often confused: closed captions and subtitles. They are actually different concepts but still overlapping in many ways. While both of them show text on the screen, the purpose of using closed captions isn’t completely the same as that of subtitles.
Basically, a caption is a text version shown on televisions, movies, videos or presentations, which displays what is being said inside. They commonly refer to on-screen text specifically designed for the deaf or hard-of-hearing viewers. Captions often include dialogues and sound effects such as phone ringing or the dog barking.
There are two types of captions. Fistly, open captions which are always visible. Secondly, closed captions which can be turned on or off as needed. Both of them are useful for many reasons. For example, they allow the audiences to easily track the story when they can’t hear sounds due to the noisy or inconvenient environment.

On the other hand, subtitles give viewers a video’s dialogue in written form, which shows only the spoken words of characters, narrators, speakers, and other vocal participants in that video. In other words, subtitles assume that the audiences can hear the audio. However, they don’t understand exactly the language (or accents) or the speech isn’t perfectly clear. They, therefore, need captions and some on-screen text.
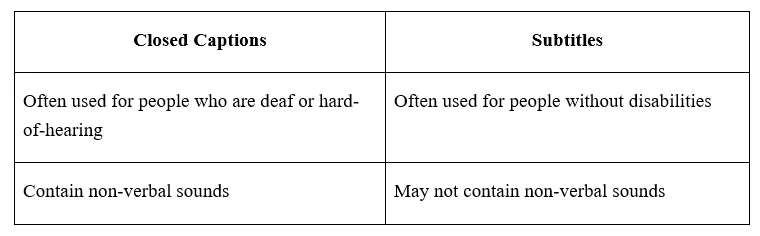
Generally, using closed captions or subtitles makes video contents more accessible to everyone, especially those who are accustomed to watching videos with closed captions in their mother tongues. They can increase comprehension and find it easier to stick with contents in videos.
Benefits of Using Closed Caption in ActivePresenter
Regardless of subtle differences between two concepts, most users still consider closed captions as subtitles. Besides, they much prefer the video editing tools which support closed captioning. With those in mind, ActivePresenter is a good choice which can fulfill all your expectations, from editing video, recording screen to designing interactive eLearning contents. In terms of closed captioning, ActivePresenter offers a powerful command called Closed Caption (CC), plus the ability to export videos with two practical options: Export Closed Captions as Soft Subtitles (.SRT) and Export Closed Captions as Hard Subtitles (see How to Export ActivePresenter Projects to Videos).
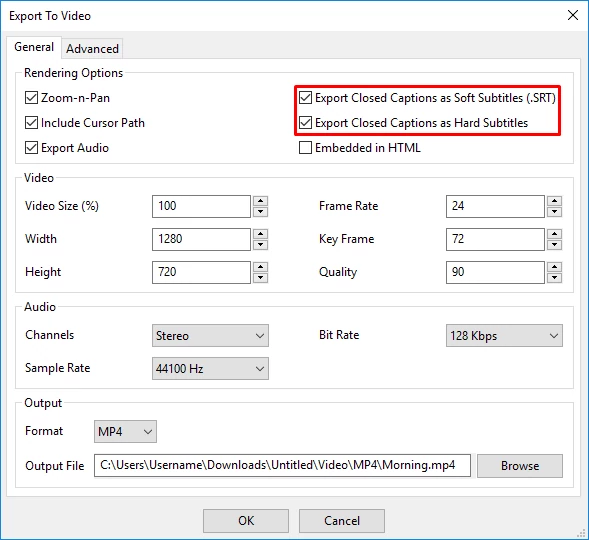
Besides benefits mentioned earlier, closed captioning is a good technique for optimizing video SEO. To put those in context, you can work with ActivePresenter to insert closed captions into videos, export them to any video format (including MKV, FLV, MP4, WMV, AVI, WebM), and then upload them to YouTube. This is a proven way to make your video searchable by viewers because search engines like Google can read your closed captions.
Some users have a tendency to utilize automatic closed captions supported by YouTube. But there are three main reasons why you shouldn’t use automatic captioning:
- Automatic captioning might not work well if your video is too long or has many speakers whose speech overlaps.
- Google doesn’t index YouTube auto-captions because there may have many errors. On the Support page, Google also confirmed that “automatic captions might misrepresent the spoken content due to mispronunciations, accents, dialects, or background noise.”
- Automatic captions are currently available only in English, Dutch, German, Japanese, Korean, Portuguese, Russian, and Spanish.
So, be careful! Your video can’t go viral if search engines don’t understand what it is about. It’s better to use ActivePresenter to make something your own, and you will survive.
How to Use Closed Captions in ActivePresenter
In ActivePresenter, closed captions (CC) are exactly like subtitles you often see during a movie. When watching your videos, the audiences have the power to display or hide the CC lines. For more details about how to insert closed captions into videos, refer to Working with Closed Caption.

In addition, ActivePresenter also has the facility to insert text captions into videos. This feature is useful to you when using only closed captions isn’t enough to make your audiences fully understand your messages. So, you want to add additional text to describe them more vividly.
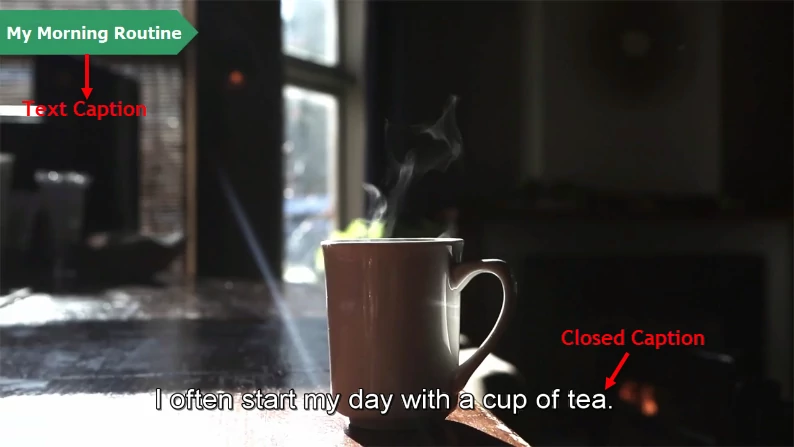
Basically, a text caption is a type of smart shape, where only the text is given prominence, and the Fill and Line attributes of the shape are transparent. You can also style your text captions with line, fill, shadow, and shape to make them look more appealing. So, don’t forget the Text Caption feature in case you wish to “talk” to the audience about anything on the screen.

Thoughtful Tips to Work with Closed Captions in ActivePresenter
Below are some useful tips for you to optimize closed captions when editing videos or designing eLearning courses with ActivePresenter:
- Determine if you need closed or open captions. Remember that open captions are more suitable for the deaf or hard-of-hearing audiences than closed captions.
- Understand that inserting and editing video captions is a time-consuming process if you want to have a perfect result. So, it’s better to consider the video length early on.
- Write a detailed script (with time markers, if possible) first. Don’t “think” captions and add them to your videos simultaneously.
- Don’t forget to use the Text To Speech feature in ActivePresenter. Our smart speech recognition technology makes it easier for you to convert closed captions to audio. See Using Text To Speech for more information.
- Be careful when using YouTube automatic captioning. You should create your own captions if possible.
- Always check spelling mistakes before adding closed captions to your videos or eLearning projects.
Gone are the days when closed captions were associated with only the deaf or hard-of-hearing people. They now become a vital part of content marketing strategies, which helps you spread your content to the world and increase audience retention.
Now, it’s your turn. Download ActivePresenter, add closed captions to your existing video, upload it to any video sharing website, and tell us what you get. The result will definitely impress you.

Related articles: