Happiness Test – Oxford Happiness Questionnaire: How to Create It with ActivePresenter
You smile. You laugh. But are you sure that you’re really happy inside? You got true happiness or just pretend? Let’s explore your happiness level through the Happiness Test – Oxford Happiness Questionnaire created with ActivePresenter.
This psychological test is designed based on the Oxford Happiness Questionnaire and was published in 2002. The Happiness test was developed by psychologists Michael Argyle and Peter Hills at Oxford University with 29 questions. All participants need to do is read each statement carefully, and then indicate how much they agree or disagree with one. Once completing the test, the corresponding score and information will be revealed.
Before going ahead, click here to download this psychological test.
Prepare for the Happiness Test
Initially, access the View tab of ActivePresenter to open the Resources pane. Then, drag and drop all the prepared resources into your computer to this pane. By doing so, you can save much time when creating the test.
Besides, note down all the test’s related information in Google Docs, Notepad, or Microsoft Word document. In this way, you can easily check the information and copy-paste the statements into ActivePresenter.
Create the Happiness Test
It’s time to explore the main steps to create the Oxford Happiness Questionnaire:
Create the Welcome Slide

Take the following steps to create the Welcome slide:
- Add slide background image from the Resources pane (Properties pane > Slide Properties tab > Background Image section).
- Enter the test name > modify the text font, size, and color for more engagement.
- Drag the Next button image from the Resources pane > add events and actions to it (Properties pane > Interactivity tab > Events-Action section).
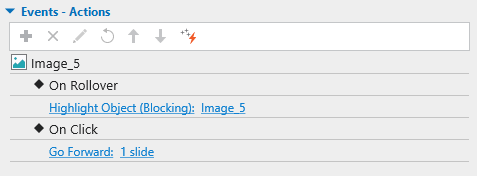
The button will be highlighted when hovering the mouse cursor over it. Besides, the slide will advance to the next one when clicking on the button.
- Add animation to make the text appealing (Animations tab).
Create the Instructional Slide
Next, the Instructional slide will introduce and guide the participants on how to do the test. It’s very simple to create this slide in ActivePresenter. Here’s how:
- Insert a new slide (Home/Insert tab > New Slide).
- Enter the description of the Oxford Happiness Questionnaire.
- Drag the Next button image from the Resources pane > Add events – actions (Properties pane > Interactivity tab > Events-Action section).
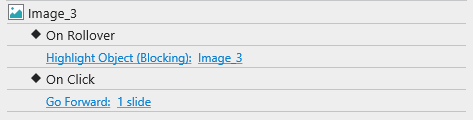
- Add animations to objects optionally.
Create the Test Slides
There are 29 statements in the Happiness test divided into 4 slides. Basically, all of them have the same layout. Therefore, you can create the first question slide, then duplicate and customize it to reuse later. Besides, to easily collect the test score, we’ll use the Multiple Choice Question.
Let’s take the following steps to create the first question slide:
Design the Test Slide
- Insert a Question layout slide > Rename it (Right-click it > Slide in Titles) > Customize the slide background. Note that you should split the slide into two parts, one for statements and the other for options.
- Add Text Captions for the statements
- Add a 6-level scale from Strongly disagree to Strongly agree.
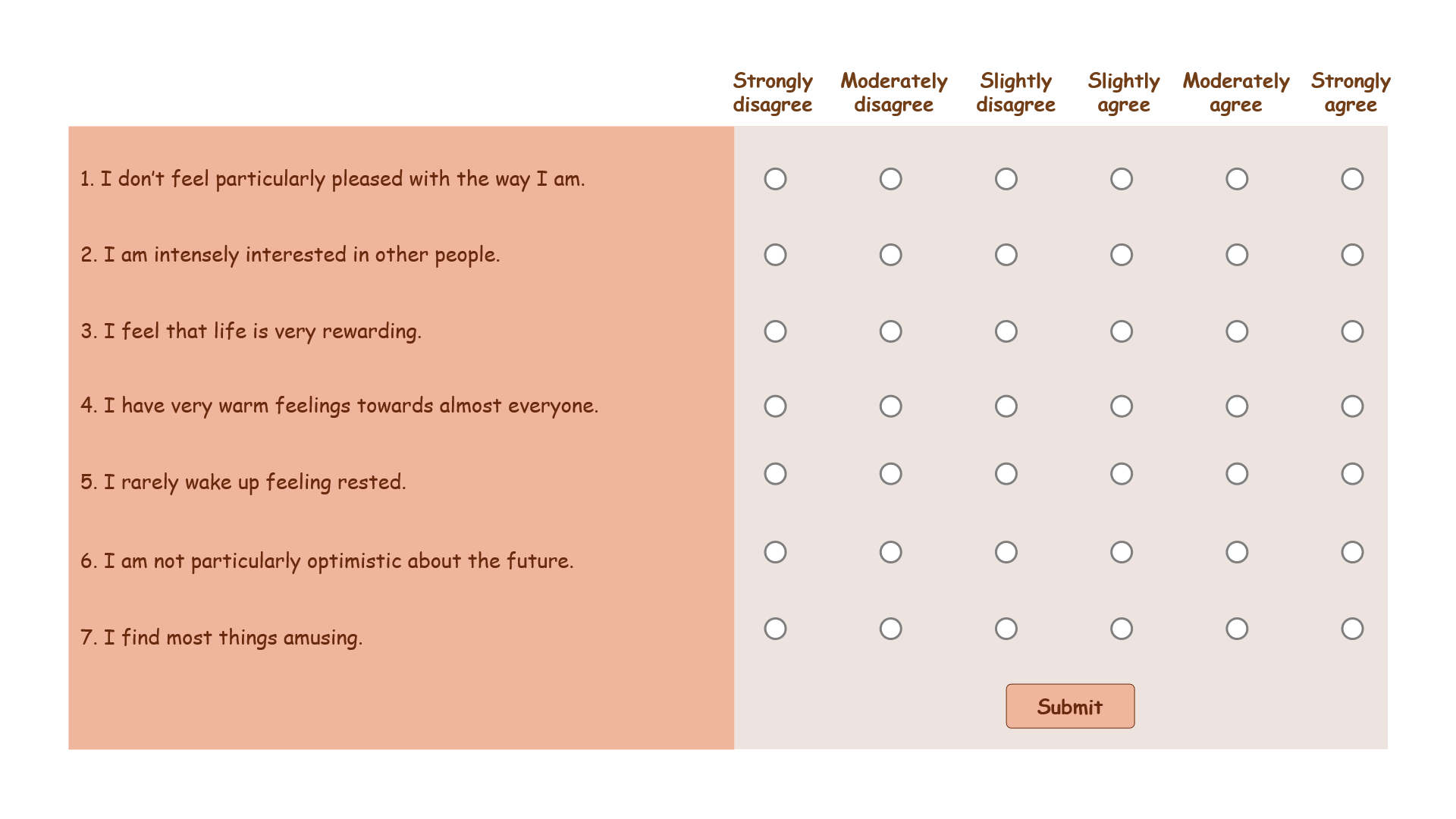
Set Score for Radio Button
Next, come to the setting score phrase for each radio button in question. In the Happiness Test, scores will be assigned from 1 to 6 corresponding to 6 levels. However, there are some negative statements that should be reversed in the score. For example, the first and the fifth questions. So, do as follows:
- Select each radio button and set a suitable point (Properties pane > Interactivity tab > Score & Reporting section)
- Remove the default events-actions (Properties pane > Interactivity tab > Events – Actions section), we’ll add another event-action to it later.
- Duplicate the question’s answer area for other statements and adjust the score for each radio button if needed.
Add Events – Actions, and Variables
The Happiness test requires the participants to answer all the questions before moving to the next slide. So, this section will guide you through the steps to archive that. Perform as follows:
- Create the variable for the first question (Home tab > Variables). Repeat the performance to create variables for other ones.
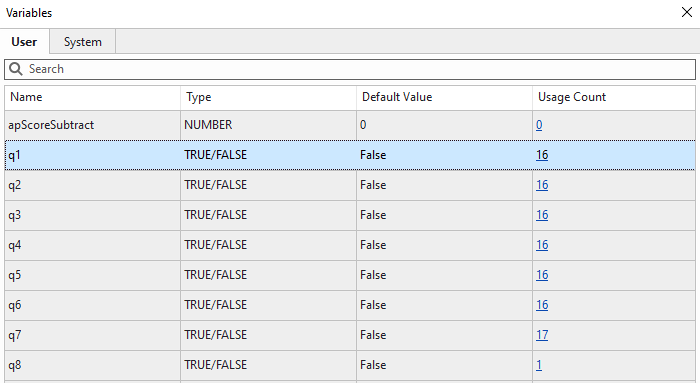
Now, go back to the slide and set up events-actions and conditions to the slide, questions and the Submit button as follows:
- Add the Adjust Variable actions to the slide On Load event (Properties pane > Interactivity tab).
- Add the On Change event with the Adjust Variable action and suitable condition to all the questions.
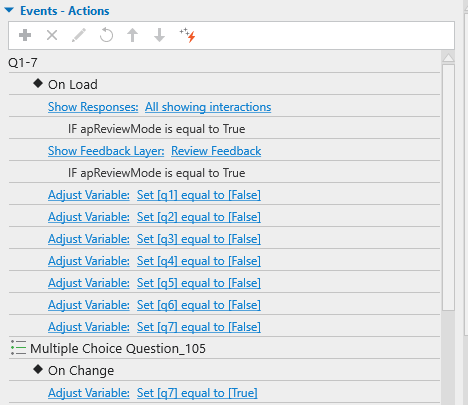
- Customize the Submit button and add conditions to its action.
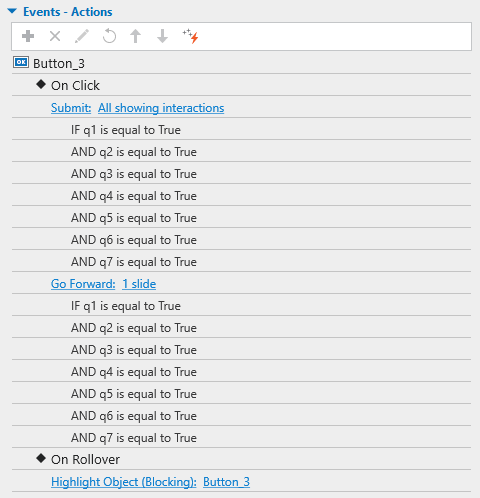
As such, you’ve finished creating the first question slide. Now, just duplicate it and customize the newly duplicated slide. Doing the same performance then you will complete creating the second, third, and fourth question slides.
Create the Score Slide
Right after submitting the fourth question slide, you will move to the Score slide to get your average score and check the corresponding interpretation. It includes a section to show the score and 7 blocks corresponding to 7 happiness levels.
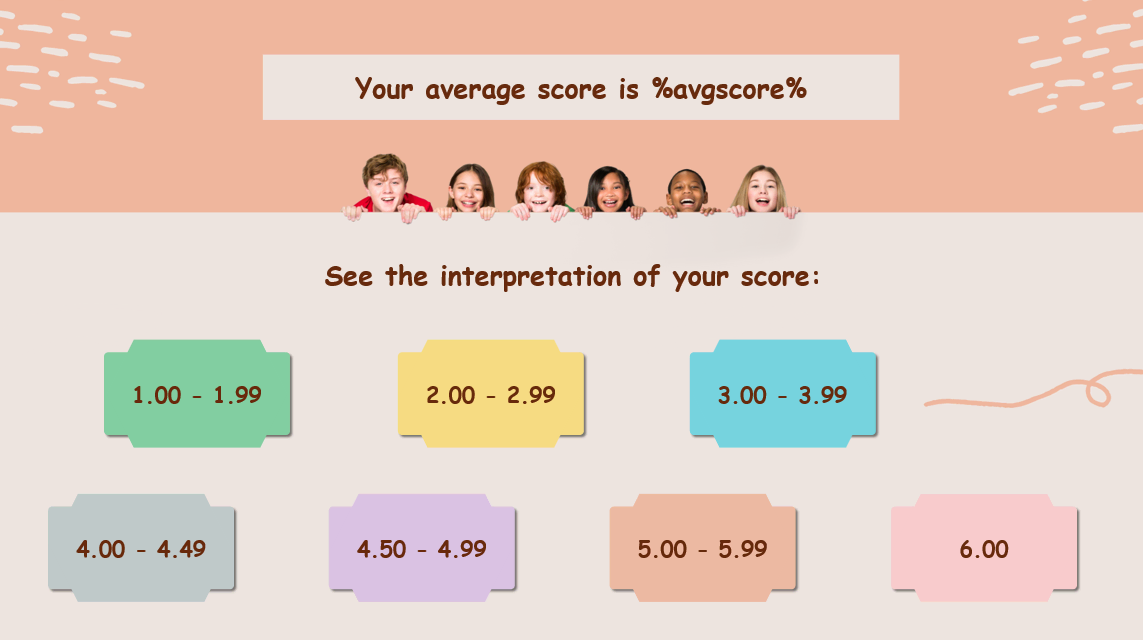
Follow the steps below:
- Insert a new slide (Home/Insert tab > New Slide)
- Change the slide duration (Properties pane > Slide Properties tab > General section). Alternatively, you can extend the slide duration on the Timeline pane.
- Add slide background image from the Resources pane (Properties pane > Slide Properties tab > Background Image section).
- Create variable to show the average score (Home tab > Variables).

- Insert a text caption object to show the score
- Add the Execute JavaScript action to the slide On Load event to round the score, avoiding the case that the average score is too odd.
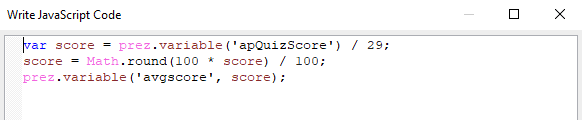
Because the Happiness test has 29 statements corresponding to 29 questions, the total number needs to be divided by 29.
There are seven score levels, so we continue creating 7 corresponding blocks by using built-in shapes in ActivePresenter. We’ll link these blocks to their interpretation result slides later.
- Insert built-in shape (Insert tab > Shape) into the Canvas.
- Add animations to objects on the slide to attract the participants (Animations tab)
Create the Result slides
The Oxford Happiness Questionnaire has 7 interpretation result slides. Each of them includes an illustration image, information, and a button to restart the presentation. Therefore, you can complete the first result slide, and then duplicate, modify, and reuse for other ones.
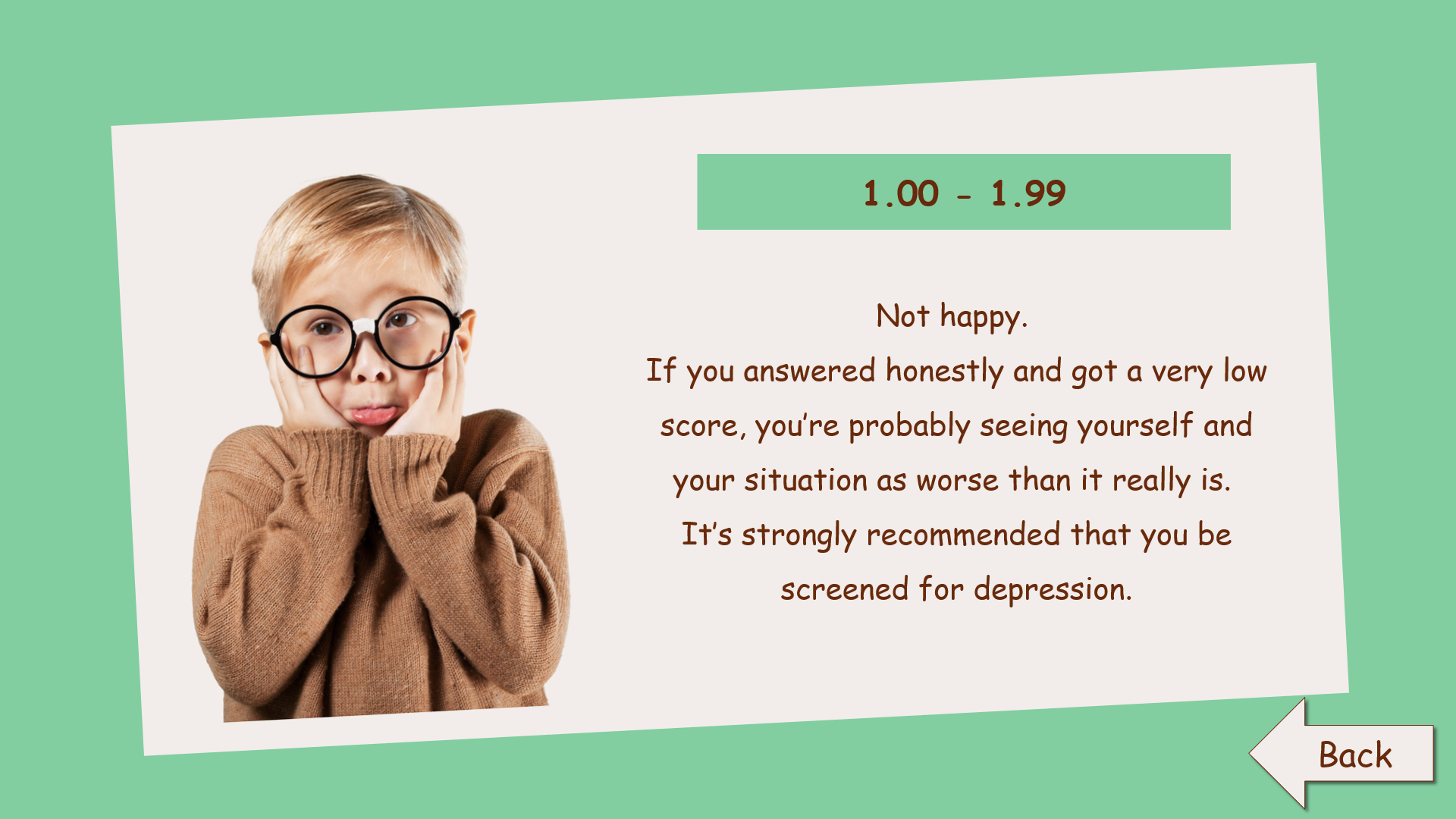
Now, take the following:
- Add a new slide (Home/Insert tab > New Slide) > style it as you want.
- Drag an illustration image from the Resources pane to the Canvas.
- Enter text for interpretation.
- Add a button to restart the presentation.
- Duplicate it to make the second result slide.
After all, you now complete 7 result slides. Remember to go back to the Score slide and link the blocks to their corresponding interpretation result slides. Besides, you can also add a reference slide for your test.
Tip: To create smooth transformations between the Happiness test slides, select them all first, then access the Transitions tab and choose one effect from the list.
Note: Remember to untick the Auto Advance option (Properties pane > Slide Properties tab > General section) to prevent your slides from moving to the next slide automatically.
Export the Happiness Test
ActivePresenter allows you to preview your test before exporting your final result. Thanks to that, you can customize any unsatisfied parts if needed.
Finally, you can export your Happiness test to HTML5, SCORM, xAPI, or directly publish it to our LMS. That helps other people approach it.
Final Words
All the necessary steps to create the Happiness test – the Oxford Happiness Questionnaire are shown above. Let’s try to see your happiness level then you can create the test on your own. Feel free to contact us for any questions. Have a great day!
See Also: