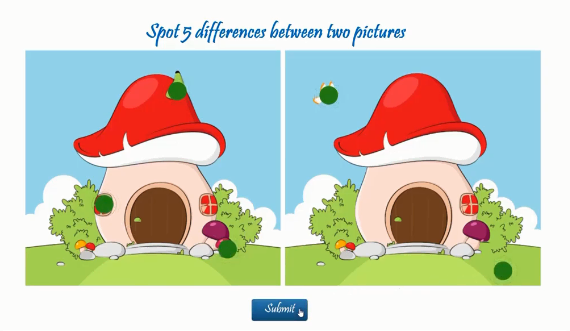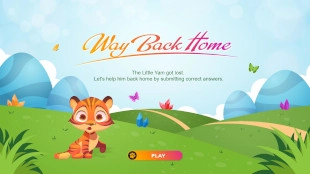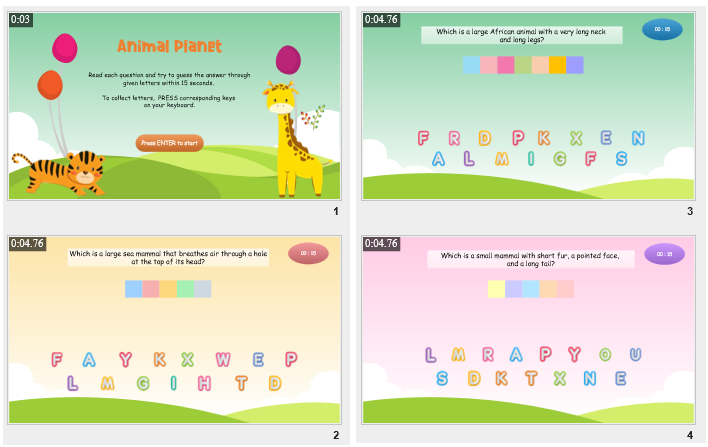What’s in the Bag Game: How to Create It with ActivePresenter
What’s in the bag is one of the eLearning games that help learners quickly memorize information and new vocabulary in a lesson. Today’s article will guide you through the process of designing this game using the eLearning authoring tool, ActivePresenter.
ActivePresenter shines when it comes to creating engaging and interactive learning experiences through gamified elements. Whether you’re looking to boost learner motivation with quizzes that feel like mini-games, award points and badges for achievements, or design interactive scenarios with branching based on learner choices, ActivePresenter provides a robust set of features to bring your gamification ideas to life.

Okay! Let’s dive in!
Game Rules
What’s in the bag game involves various fruits and vegetables. Students must enter the names of all the fruits and vegetables they see into a text box. They will win the game if they correctly name all six items. Additionally, they can restart the game anytime by clicking the Reset button.
Main Steps:
- Prepare Resources
- Design the Game
- Add Interactive Actions
Click here to download the sample.
Let’s start designing the What’s in the bag game now!
1. Prepare Resources
Open the Resources pane (View tab > Resources). Then, drag all the image and audio files you’ve prepared from your computer into this pane.
2. Design the Game
Add Objects
Add each object to the Canvas sequentially: Background image, Title, Description, Table, 6 items, Text captions, Text box, Correct/Incorrect icons, and the Reset button.
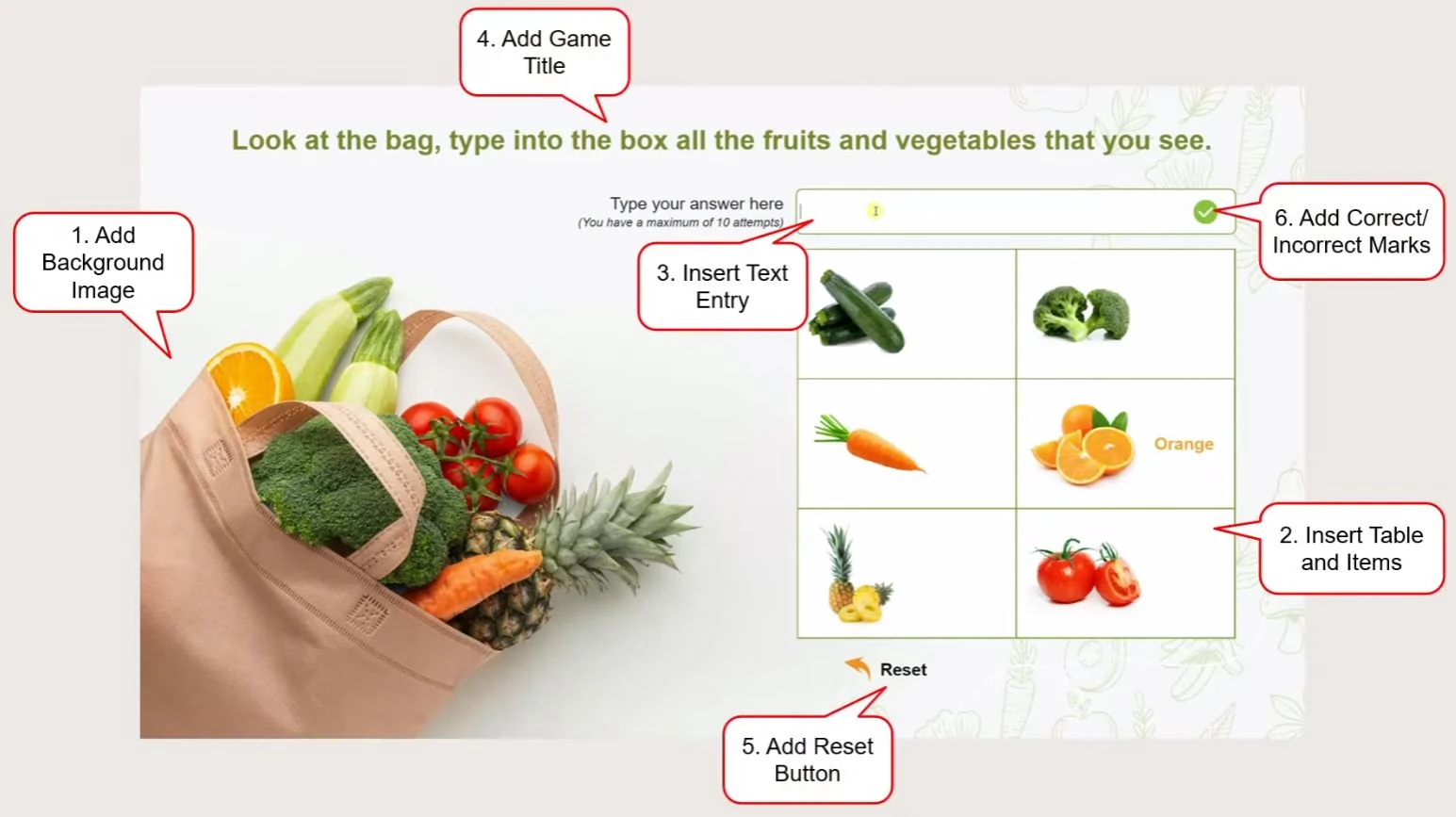
Create Audio
Use the text-to-speech feature to create audio for each item. Click the Speak button to listen to a preview, then click Generate to create the audio. If you have pre-recorded audio files, simply drag them onto the Canvas.
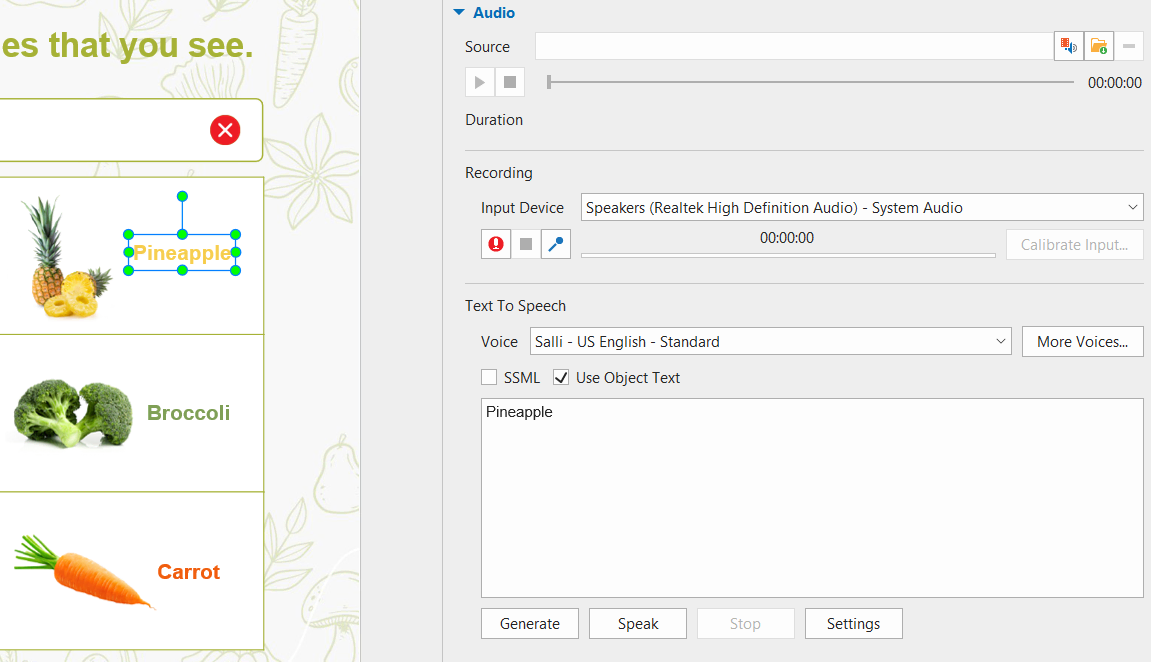
Hide Names
Next, you need to hide these names because they should only appear if students answer correctly. Repeat the steps for the other five items.
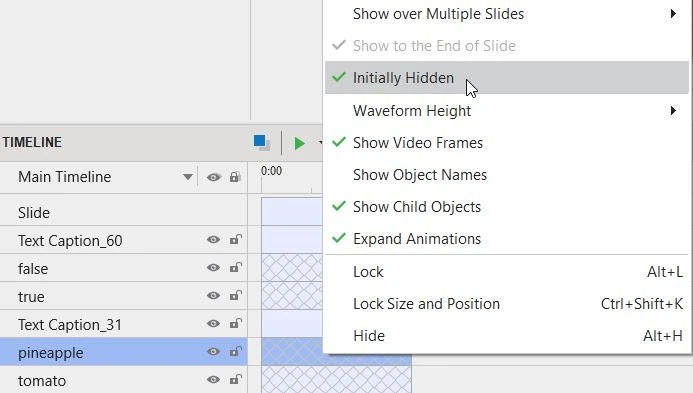
Hide Correct/Incorrect Icons
One of the two icons will appear when students submit their answers. Therefore, you need to hide them by right-clicking on the object in the Timeline and selecting Initially Hidden.
Customize Text Box
This is the most critical step in the game. In this step, you will mainly customize the Text Box. First, add the correct values for the question. Then, set the number of attempts to 10. Uncheck the Case Sensitive box to allow learners to enter both uppercase and lowercase letters.
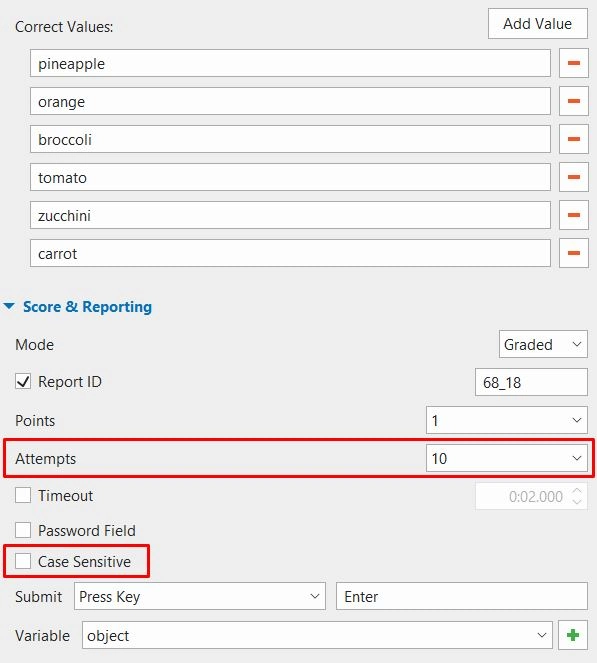
Customize Feedback Layers
When students complete the game, one of two feedback messages will appear: Correct or Try Again. Therefore, customize these two feedback layers (View tab > Feedback Master).
- Correct Feedback Layer: Add the action Restart Presentation for the Replay button to allow students to replay the game.
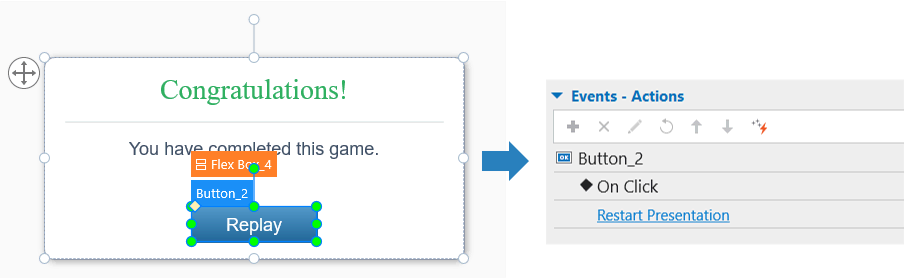
- Try Again Feedback Layer: Do the same as above.
Create Variables
Add the following variables:
- A text variable named “object”.
- A number variable to track the number of attempts. The initial default value is 10, meaning students have a maximum of 10 attempts.
- A True/False variable for each item.
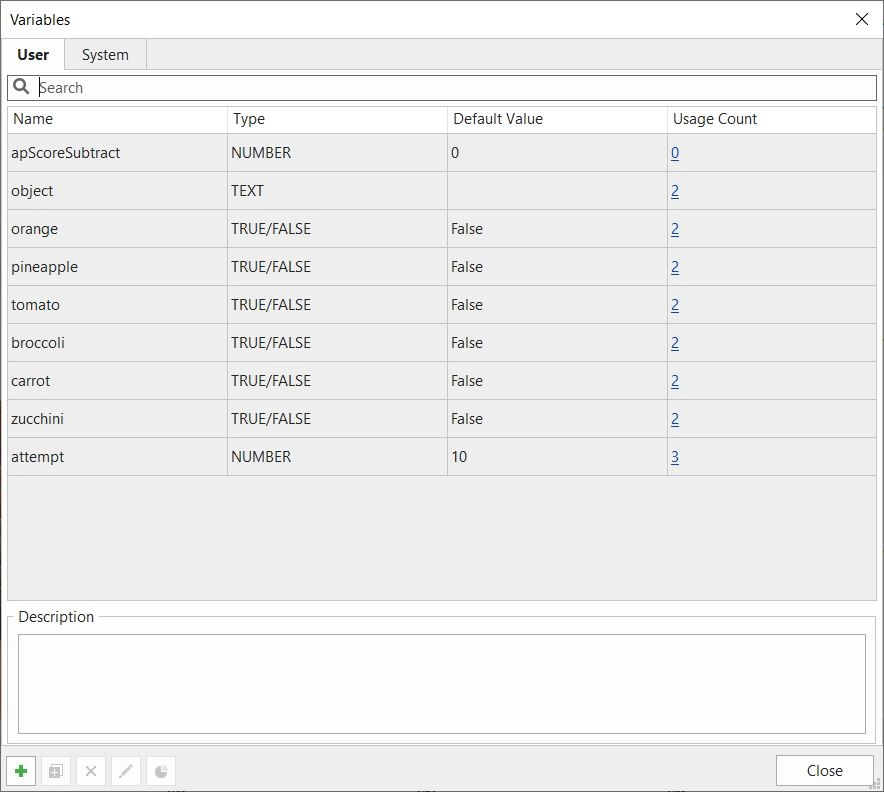
3. Add Interactive Actions to What’s in the bag Game
Add Actions to the Text Box
On Text Enter Event
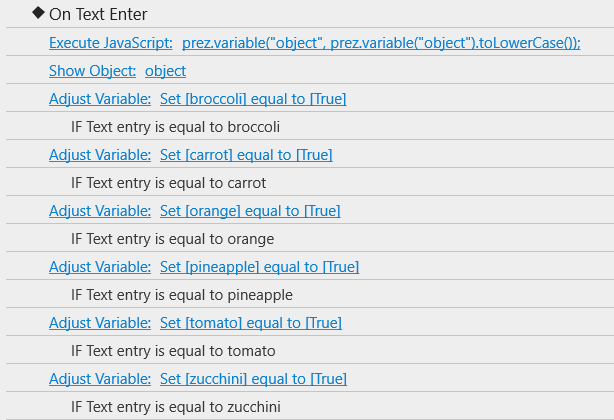
This event is used to display the names of the items that students enter correctly, regardless of case. Therefore, add the Execute JavaScript action with the following code:
prez.variable(“object”, prez.variable(“object”).toLowerCase());
Use the “object” variable to display the name. Assign each item variable the value True when the entered text matches the item’s name.
On Correct Event:
- Show the “Correct” object (checkmark icon).
- Display items if the entered objects match the item’s name.
- Subtract 1 point from the “number of attempts” variable.
- Clear the user input to make room for the next answer.
- Display the correct feedback layer if all the entered answers match the correct answers.
- Display the try again feedback layer if the number of attempts reaches the last one.
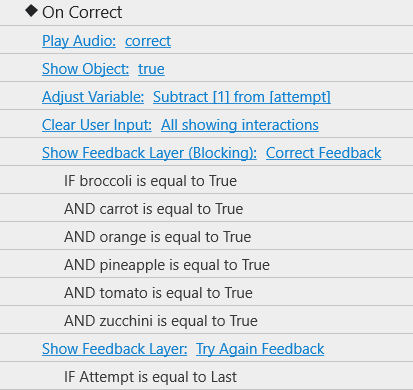
On Incorrect Event
- Show the incorrect object (cross icon).
- Clear the user input to make room for the next answer.
- Display the try again feedback layer if the number of attempts reaches the last one.
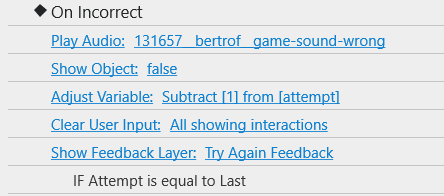
Reset Button: Add the action to restart the game when clicking the Reset button.
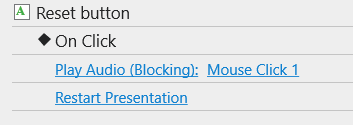
You can also change the cursor image when hovering over this button.
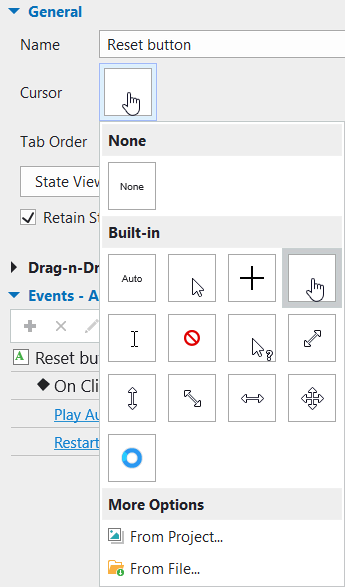
Conclusion
We have now completed the steps to design the “What’s in the bag” game. Don’t forget to follow our YouTube channel to stay updated with the latest eLearning information and learn how to use the ActivePresenter software! If you have any questions or concerns about using ActivePresenter, please contact us at support@atomisystems.com or ask on the User Community forum: User Community.
Below are some related eLearning games that you may want to refer to: