Before sitting down and creating a screencast, chances are you will be bombarded with endless questions about what software to use, where to record, and so on. Here are some of the most frequent questions asked and answered to kick-start yourself.
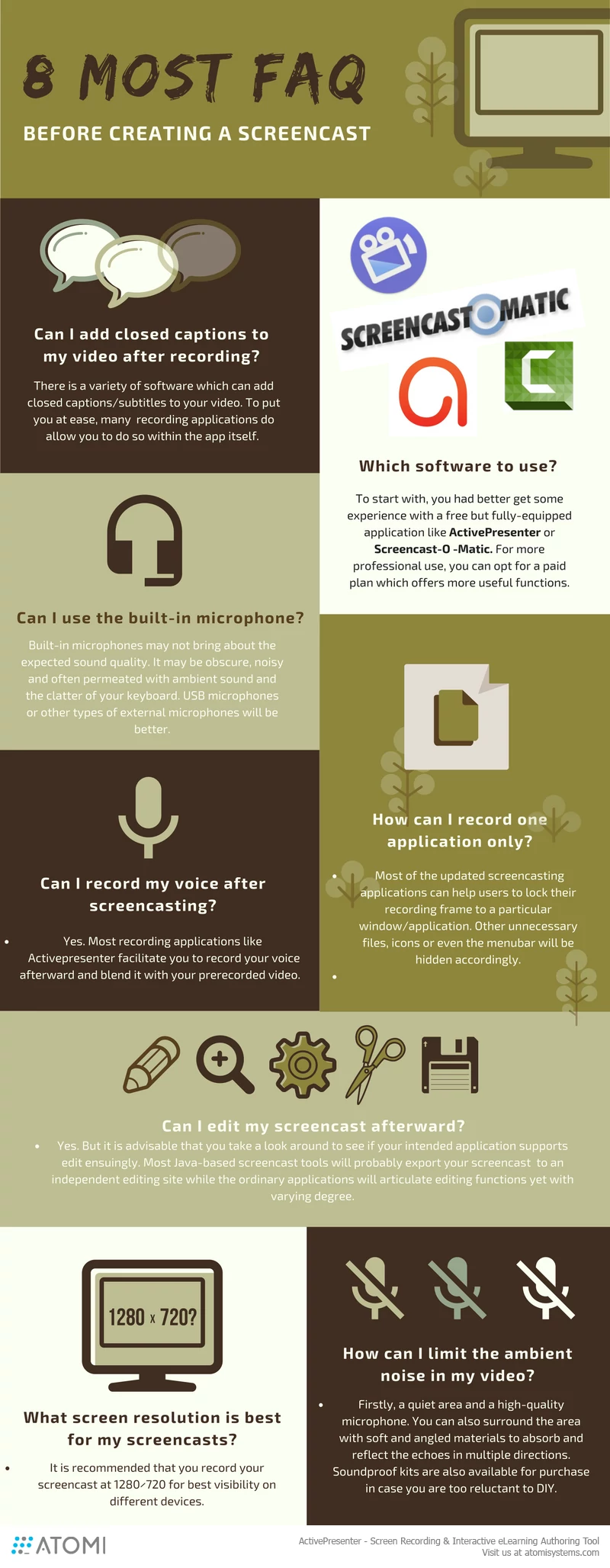
1. Which screencast software is the best to use?
There is a wide range of software available at your disposal. To start with, you had better get some experience with a free but fully-equipped application for creating a screencast such as ActivePresenter or Screencast O Matic. For more professional use, you can opt for a paid plan which offers more useful functions. There is another handful of paid applications that can give you the best outcome besides the two, Camtasia Studio or Screenflow are two of them.
However, from my own experience, I would highly recommend ActivePresenter. Indeed, ActivePresenter distinguishes itself not only through its free, feature-rich version perfect for beginners but also through its advanced capabilities in paid plans, catering to more demanding projects. Its intuitive editing timeline, diverse annotation options, and ability to create interactive quizzes and simulations make it a versatile tool for educators, trainers, and content creators looking to produce high-quality, engaging screencasts. So, download the app and experience all the features at no cost now!

2. Can I use the built-in microphone?
Built-in microphones may not bring about the expected sound quality for your professional screencasts. It may be obscure, noisy and often permeated with ambient sound and the clatter of your keyboard. USB microphones or other types of external microphones will be more competent in providing the clarity that you desire together with a wider range of properties options.
3. How can I record one application only?
Traditionally users have to record their full-screen which may be unsettling since the risk of unintentionally exposing personal documents. Most of the updated screencasting applications nowadays, however, can help users to lock their recording frame to a particular window/application. Other unnecessary files, icons or even menu bars will be hidden accordingly.
4. Can I edit my screencast afterward?
Yes. But you should take a look around to see if your screen recording application supports edit ensuingly. Most Java-based screencast tools probably export your screencast to an independent editing site while the ordinary applications will articulate editing functions yet with varying degrees.
5. Can I add closed captions to my video after recording?
There is a variety of software which can add closed captions/subtitles to your video. To put you at ease, many recording applications allow you to do so within the app itself.
6. What screen resolution should be set for my screencasts?
Aspect ratio and resolution are critical if you don’t want your screencast to appear missing, fuzzy or illegible. Online videos like those on Youtube may display well on several resolutions, however, you might want to record your screencast at 1280×720 for best visibility on different devices.
7. Can I record my voice after screencasting?
Most recording applications allow you to record and narrate your screencast at the same time. But in case you want to set them apart, recording applications like ActivePresenter can help you to record your voice afterward and blend it with your recorded video.
8. How can I limit the ambient noise in my video?
The foremost things to prepare are a quiet area and a high-quality microphone. You can also limit the ambient sound in your record by surrounding the area with soft and angled materials to absorb and reflect the echoes in multiple directions. Soundproof kits are also available for purchase in case you are too reluctant to DIY.
So, if you understand all the above faqs, you can try to create your own screencast with one of the most powerful tool we offer you now. Click here to download latest version of Activepreseter. You can check out how to create a screencast here.