Best-picked 8 Free Screen Recorder Windows 10 [No Watermark]
Looking for the best screen recorder for Windows 10? Whether you call it a screen recorder, screen capture software, or screencasting tool, these apps allow you to record your screen and create video tutorials, presentations, and more. We’ve reviewed 4 best free screen recorder for Windows 10 no watermark and 4 best paid screen recorders to help you find the perfect fit.
Given the facts that there are countless powerful tools on the market now, ActivePresenter is the only best free screen recording software for Windows 10 you need as it is not only a great screen recorder but also comes along with a wide array of useful tools for making tutorial videos, online training videos or even completed eLearning courses.
By the way, as we want to give you more options for your consideration, here are the list of all the best free screen recorders for Windows 10 as well as 4 best paid one you can trial.
| Best FREE screen recorders | Best PAID screen recorders |
| 1. ActivePresenter | 5. Camtasia |
| 2. Windows 10’s built-in Game bar | 6. Bandicam |
| 3. OBS Studio | 7. Screencast-O-Matic |
| 4. Flashback Express | 8. Icecream Screen Recorder |
4 Best Free Screen Recorder in Windows 10
1. ActivePresenter
ActivePresenter by Atomi Systems is an all-in-one screen recorder and video editor. It is most loved by YouTubers, video producers, educators, and trainers who look for video demos, how-to videos, and step-by-step tutorials. ActivePresenter has virtually all the features and effects one may need to record screen and edit videos.
The free version of ActivePresenter is free of charge with no watermark when using free features. You can test all features of ActivePresenter without any functionality or time restrictions. After the capture phase, you’re allowed to trim, cut, split your recording, change the speed and volume, add closed captions, annotations, animations, and more. When you upgrade to the paid versions, more advanced audio and video editing features are available to create impressive videos and software simulations.

Pros
- Record full screen, window, region, webcam, microphone, computer sound.
- Feature a video editor to edit captured videos as well as imported videos.
- Basic video editing features: trim, cut, split, change speed/volume, add closed captions, zoom-n-pan, annotations, multimedia, transitions, animations, and more.
- Advanced video editing features: blur effect, green-screen effect, audio fade in/out, noise reduction, audio normalization.
- Record software simulations with automatic annotations.
- No time limit, ad-free.
Cons
- Not allowed to schedule recordings.
Download ActivePresenter and try all the features for free with no sign in required.

2. Windows 10’s built-in Xbox Game bar
You might be surprised that Windows 10 has a pre-installed Game bar for anyone who wants to capture their game clips and screenshots. Of course, this Game bar can be used to record apps only – it cannot record full screen or a specific region. This makes sense as it is designed for gaming capture. Although the Game bar is available on all Windows 10 PCs, to record game clips and screen, your computer’s video cards must meet the hardware requirements.
Recording your screen with the Game bar is easy by following these steps:
- Press WINDOWS+G to open the Game bar. If required, select the “Yes, this is a game.” check box.
- Press the Start/Stop Recording button to start and stop a recording. Use the Turn Microphone On/Off button to toggle microphone if you wish.
- After recording, trim your video or rename it in the Xbox app. Your video will be saved in the Captures folder, which by default is in your Videos folder.

Pros
- Convenient to use without installing any software.
- Trim the beginning and end of videos after recording.
- No watermark, no time limit, ad free.
Cons
- Not allowed to record full screen, webcam, or specify a resolution to capture. The Game bar will generate a screencast at the resolution of the size of the target app.
- No “pause” function for recording.
- Limited video editing features.
3. OBS Studio
OBS Studio is a free application for video recording and live streaming without watermark or time limit. It is much preferred by hardcore gamers for broadcasting their live gameplay footage. Using OBS Studio, you can capture not only the entire display or a window but also from webcam and microphone. When it comes to streaming, the program lets you select which desktop applications and audio sources to be shared, as well as create layered videos for webcam.
While OBS Studio is a versatile app for capturing screen, it integrates no video editor. You need to employ another tool if you want to edit your recorded video. As a side note, as OBS Studio is an open-source program, you should be careful not to download the program from any website but the official site.
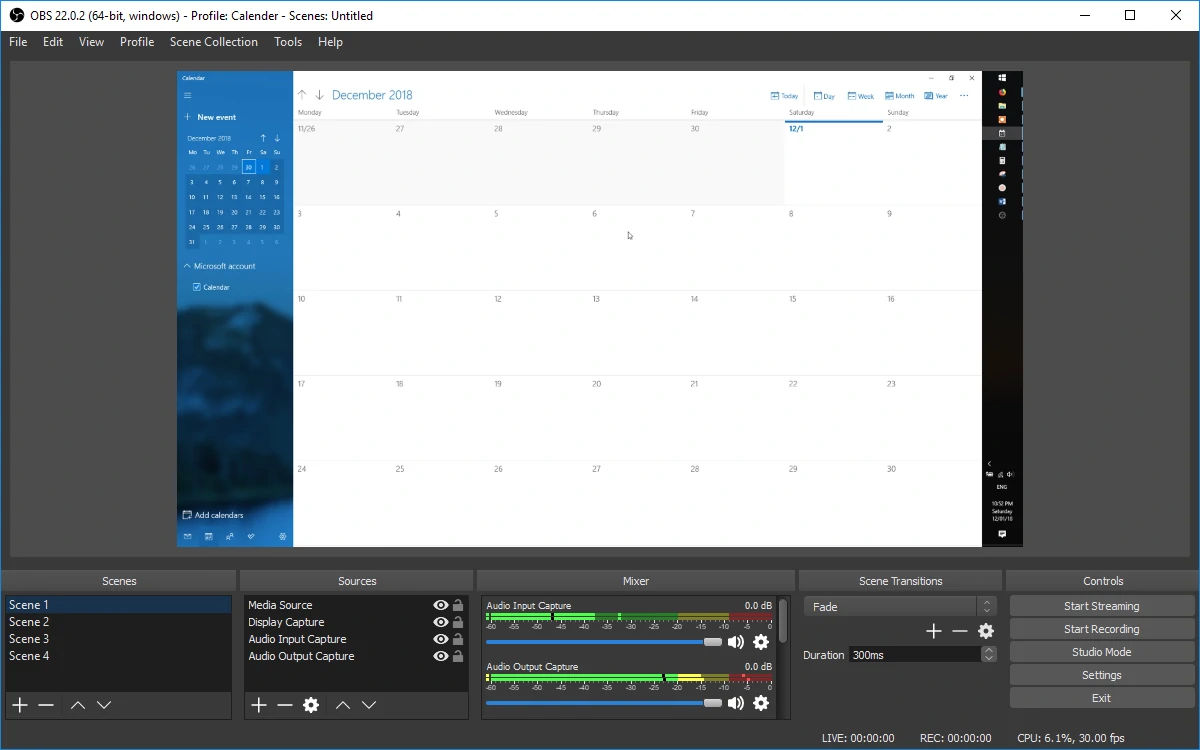
Pros
- Record full screen, window, region, webcam, microphone, computer sound.
- Stream to Twitch, YouTube, Mixer, DailyMotion, and more.
- No watermark, no time limit, ad free.
Cons
- No “pause” function for recording.
- No built-in video editor.
- Not suitable for beginners
4. Flashback Express
Flashback Express is a at no cost app that can record screen, webcam, and sounds. It neither sets time limit on recording nor stamps watermark on the output videos. If you are running this software on a multi-monitor system, you can either record screens across multiple monitors or limit capturing to a single monitor. You can also make use of scheduled recordings to start and stop recording at scheduled times or when a specified application is launched.
Flashback Express is a free version of a paid application, Flashback Pro. While the two versions share the same recording features, the free version doesn’t include any video editing features, annotations, or effects. Regarding sharing, users can save videos as MP4, AVI, or WMV and directly upload videos to YouTube. Only paid users are entitled to save videos as Flash, QuickTime, GIF, or standalone EXE and set password protection for videos.

Pros
- Record full screen, window, region, webcam, microphone, computer sound.
- Publish videos directly to YouTube.
- No watermark, no time limit, ad free.
Cons
- Not allowed to record webcam alone.
- Limited video output formats: MP4, AVI, WMV.
- No built-in video editor.
4 Paid Tools to Record Screen in Windows 10
5. Camtasia
Developed by TechSmith, Camtasia is one of the highest-priced screen capture applications at present. It has over 14 million users worldwide and might never be absent in top screen recorder rankings.
Camtasia 2018 comes with a collection of brand-new video assets such as customizable intros, outros, and lower thirds. It also includes a number of themes to maintain a consistent look and feel across a series of videos. A 30-day free trial is available with watermark added.
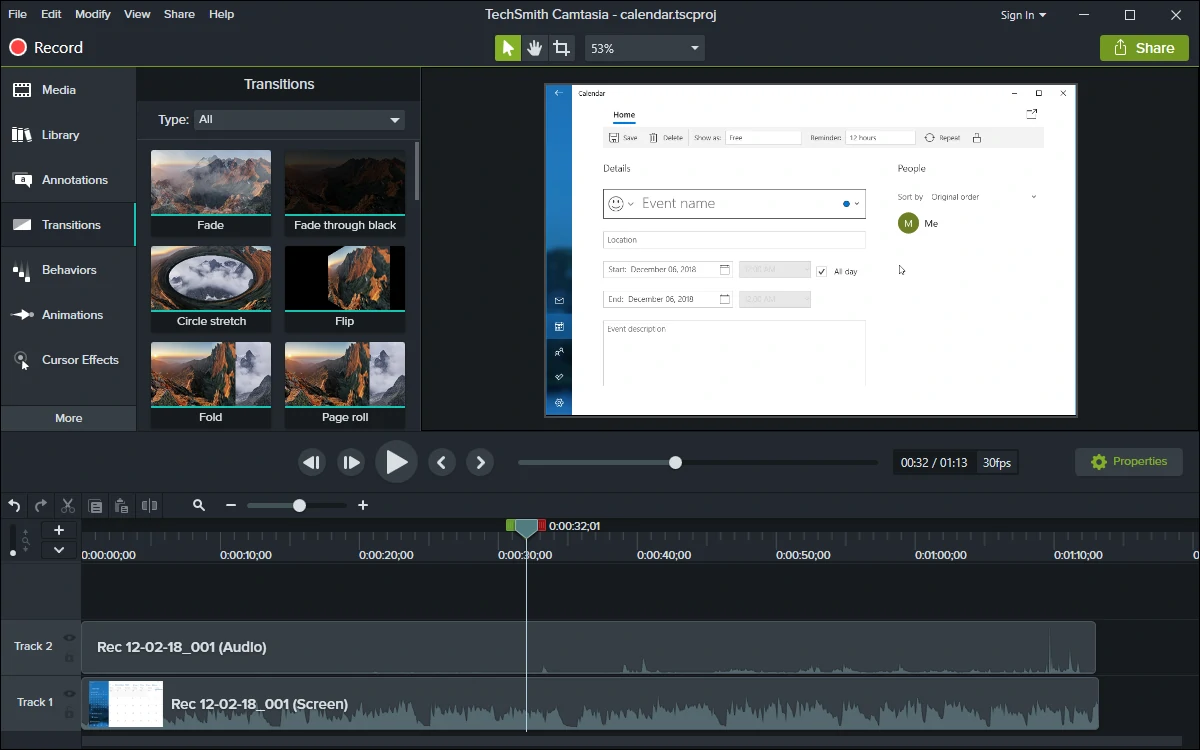
Pros
- Record full screen, window, region, webcam, microphone, computer sound.
- Feature a video editor to edit captured videos as well as imported videos.
Cons
- Relatively expensive in comparison with other screencasting software.
- 64-bit only.
6. Bandicam
Bandicam by Bandicam Company is widely popular as one of the most powerful game recording app for gamers in Windows 10. It can record various 2D/3D games with 4K UHD resolution at up to 144 FPS. Bandicam can also record full screen, part of screen, and external video devices such as webcam and game console.
While the recording features might please the pickiest users, the software has no single video editing feature. Even when combining with Bandicut, a video cutter from the same company, you can only trim, split, and join recordings. The free version has a recording limit of 10 minutes per video with watermark added.
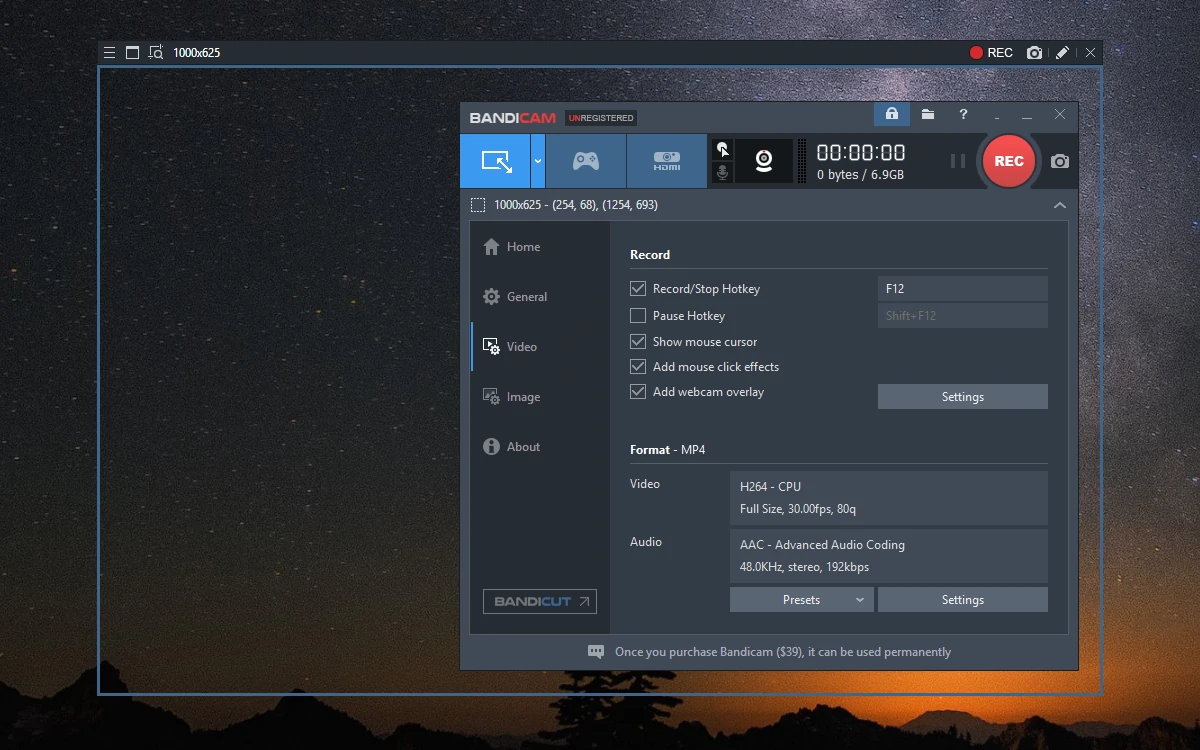
Pros
- Record full screen, region, webcam, microphone, computer sound.
- Record 4K UHD resolution at up to 144 FPS.
- Draw, add text, and take screenshots while recording.
Cons
- The editing process can be recorded while capturing the screen, making the video unprofessional.
- Limited video output formats: MP4, AVI.
- No built-in video editor.
7. Screencast-O-Matic
Screencast-O-Matic is a web-based screencasting software presented by screencast-o-matic.com. This tool can be launched directly from a browser or used as a desktop app without an internet connection when you install the full version. Screencast-O-Matic offers a good number of features ranging from screen recording, and video editing, to video hosting and sharing.
The free version is limited to make 15-minute recordings with watermark added. You are allowed to trim your recording, add closed captions, and publish videos to YouTube or share to social media platforms. When you upgrade to the paid version, you’ll have no time limit on recording and no watermark on the output. The paid version also comes with full video editing features plus the ability to record computer sound.
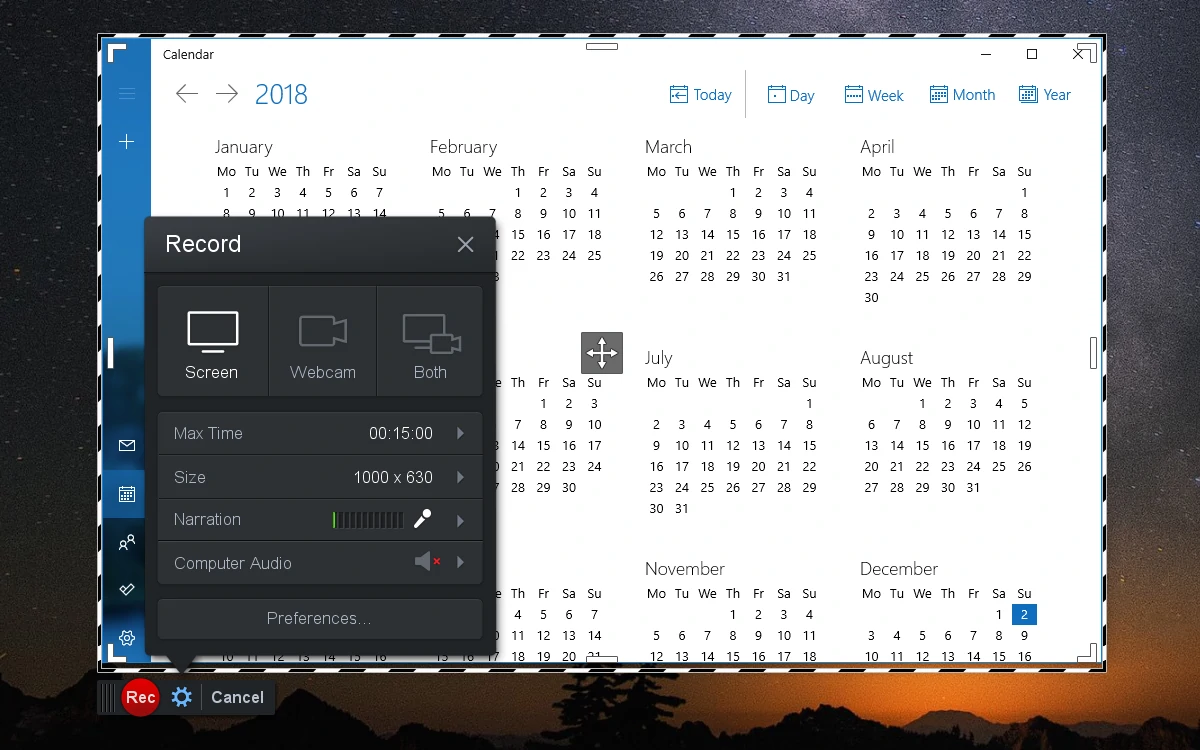
Pros
- Record full screen, window, region, webcam, microphone, computer sound.
- Publish videos directly to YouTube, Vimeo, and other platforms.
- Password protects videos and make them searchable or unlisted.
Cons
- The editing process can be recorded while capturing the screen, making the video unprofessional.
- Most features are only available in the paid version.
- Not allowed to test paid features before paying.
8. Icecream Screen Recorder
Icecream Screen Recorder by Icecream Apps is a good choice if you are looking for a screen recorder with very basic video editing features in Windows 10. In fact, the paid version of this software includes only the ability to trim the beginning and end of recordings. This is highly limited but can be enough when you want simple screencasts.
Icecream Screen Recorder comes with two versions: free and paid. The free version limits you to 5 minutes of recording time with only one output video format (WEBM) and video codec (VP8). Meanwhile, the paid version includes AVI, MP4, and MOV as well as H.264 and MPEG-4 codecs. Apart from no watermark added like the free version, the paid version supports scheduled recordings, custom watermarks, and trimming features.
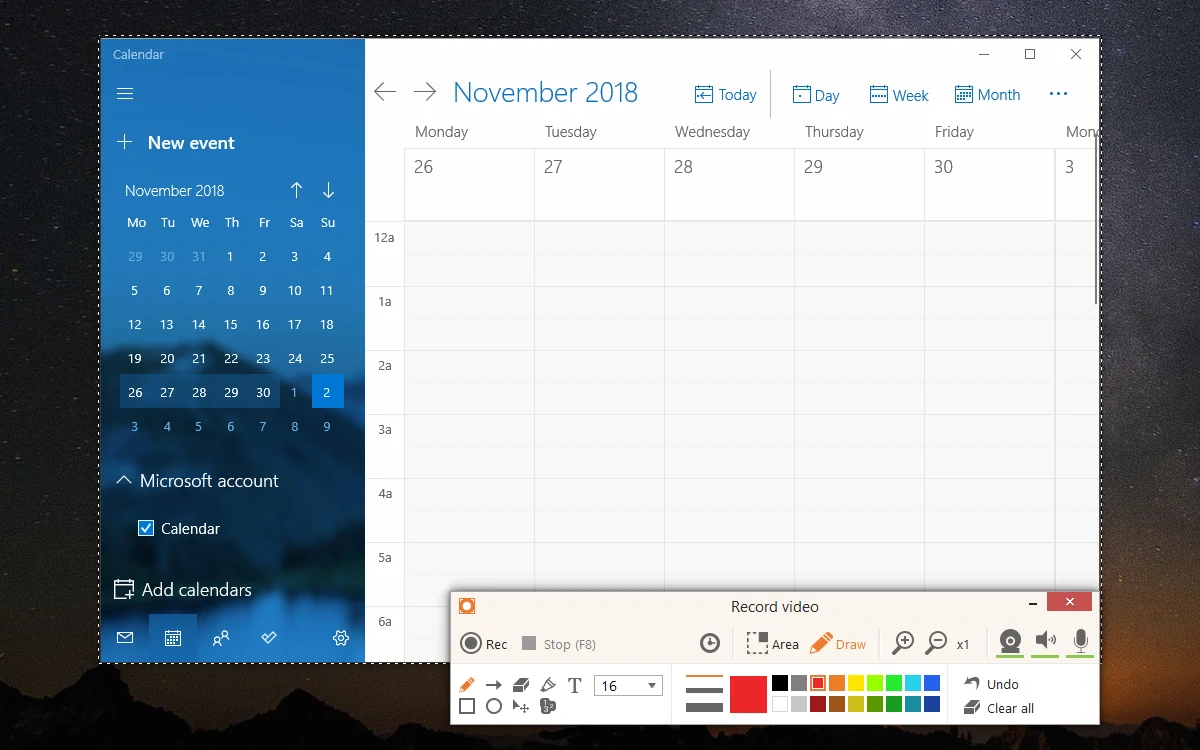
Pros
- Record full screen, region, webcam, microphone, computer sound.
- Hide cursor or desktop icons while recording..
- Schedule recordings to be recorded at a certain time.
- Trim the beginning and end of videos after recording.
Cons
- Not allowed to record webcam alone.
- The editing process can be recorded while capturing the screen, making the video unprofessional.
- Limited video editing features.
- Not allowed to test paid features before paying.
Wrap It Up
That’s it. The screen recorders mentioned in this article certainly have powerful screen recording features for Windows 10. Although some have well built-in video editing features, some have no or limited ones. If you are looking for an all-in-one screen recorder & video editor that can help you both record screen and then edit screencast videos quickly, let’s take a closer look at all the features and functionalities of the 6 best tools to create & edit screencast video on Windows/macOS and find the best-suited tool for your own.
ActivePresenter – The Perfect Solution for Screen Recording and Video Editing
Professional-looking videos are the icing on the cake for blog posts, tutorials, reviews, lessons, and the like. We’re sure that ActivePresenter deserves a choice for screen recording (and also video editing). It will satisfy you with no time limit, ad-free, advanced functions, lifetime license, affordable cost, and great technical support.
Give ActivePresenter a try now. Your first recording is just a few clicks away!

More Articles:
- 8 BEST Screen Recorders for Windows 11 [Free & Paid]
- Step-by-step Guide How to Convert Static PPT to Interactive eLearning Module
- Best Slideshow Maker Software All the Time (Updated)
- 7 awesome free screen recorders you’re looking for
- Top 7 Best free screen recorder with facecam
- How to record screen on Windows 11?