Bạn muốn chuyển đổi slide thuyết trình PowerPoint thành video? Với ActivePresenter, bạn có thể dễ dàng làm được điều đó bằng hai cách: tạo dự án từ tập tin PowerPoint và quay video màn hình.
ActivePresenter là phần mềm 3 trong 1, cho phép bạn dễ dàng quay video màn hình, chỉnh sửa video, và tạo nội dung khóa học điện tử. Ngoài ra, phần mềm này còn hỗ trợ nhập tập tin PowerPoint để tạo dự án mới. Nhờ đó, việc chuyển đổi hay tái sử dụng tập tin PowerPoint trở nên đơn giản hơn bao giờ hết.
Bài viết bao gồm hai nội dung chính:
- Tại sao nên chuyển đổi PowerPoint thành video?
- Làm thế nào để chuyển đổi PowerPoint thành video bằng ActivePresenter?
Tại Sao Nên Chuyển Đổi PowerPoint Thành Video?
Hãy cùng lý giải lý do tại sao chúng ta nên chuyển đổi tập tin PowerPoint thành video:
- Cách con người sử dụng thông tin trên mạng đã và đang thay đổi. Đây là một sự thật không thể phủ nhận. Trong kỷ nguyên internet, hầu hết mọi người thường lên mạng để tìm kiếm thông tin. Họ thích xem video hơn và có xu hướng tìm kiếm thông tin dưới dạng video hơn là dưới các hình thức khác. Theo Forbes, khoảng một phần ba thời gian chúng ta sử dụng internet là để xem video. Cisco cũng chỉ ra rằng video chiếm khoảng hơn 80% lưu lượng truy cập web, tính đến năm 2019.
- Video thu hút người xem hơn nhiều so với việc chia sẻ tập tin PowerPoint. Chỉ cần vài phút ngắn ngủi, chúng ta có thể thu thập được lượng lớn thông tin thông qua video. Bên cạnh đó, video thường chứa những hình ảnh đồ họa bắt mắt, hiệu ứng hoạt hình linh hoạt và âm thanh sống động giúp thu hút người xem. Như vậy, việc xem video chắc chắn sẽ thú vị hơn việc đọc slide thuyết trình một cách đơn thuần.
- Không phải ai cũng có thể xem tập tin PowerPoint, đặc biệt là những người sử dụng điện thoại di động. Để xem được tập tin PowerPoint, bạn phải cài đặt phần mềm PowerPoint hoặc PowerPoint Viewer. Trong khi đó, chỉ cần có một chiếc điện thoại thông minh là bạn có thể xem video mọi lúc mọi nơi.
Làm Thế Nào Để Chuyển Đổi PowerPoint Thành Video Bằng Phần Mềm ActivePresenter?
Có thể bạn đã biết, PowerPoint cũng cho phép bạn lưu bài trình chiếu dưới dạng video. Tuy nhiên, tính năng này vẫn còn một vài hạn chế. PowerPoint chỉ hỗ trợ 2 định dạng video là MP4 và WMV. Ngoài ra, không phải tất cả các đối tượng của bản trình chiếu đều tự động được đưa vào video. Ví dụ, các đối tượng được chèn trong các phiên bản cũ hơn của PowerPoint. Để đưa các đối tượng phương tiện này vào video, bạn cần phải chuyển đổi hoặc nâng cấp đối tượng đó.
Vì vậy, để khắc phục những hạn chế trên, bạn nên tìm một bên thứ ba để phục vụ cho mục đích chuyển đổi. ActivePresenter là sự lựa chọn lý tưởng để chuyển đổi tập tin .ppt và .pptx thành video. Phần mềm cũng cho phép bạn có thể chỉnh sửa và xuất ra video dưới nhiều loại định dạng khác nhau.
Như đã nói ở phần trên, có hai cách để chuyển PowerPoint thành video bằng phần mềm ActivePresenter. Cách thứ nhất, bạn có thể nhập tập tin PowerPoint vào ActivePresenter. Sau đó, ActivePresenter sẽ tạo một dự án mới, cho phép bạn chỉnh sửa như ý muốn. Cách thứ hai là sử dụng ActivePresenter để quay lại màn hình trình chiếu PowerPoint. Hãy tìm hiểu chi tiết ở phần tiếp theo của bài viết.
1. Tạo Dự Án Video Từ Tập Tin PowerPoint
Nhìn chung, đây là sự lựa chọn hoàn hảo khi bạn muốn trực tiếp chỉnh sửa các đối tượng trong tập tin PowerPoint trước khi chuyển đổi thành video.
Bước 1: Sau khi khởi động ActivePresenter, làm một trong hai bước sau:
- Ở Trang đầu, chọn Nhập từ PowerPoint.
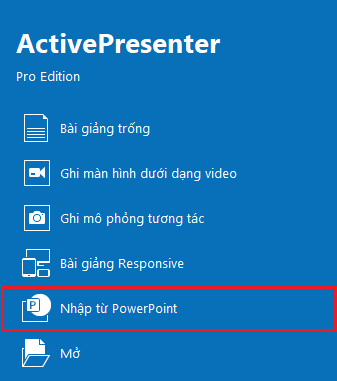
- Ở không gian làm việc ActivePresenter, chọn ActivePresenter > Nhập từ PowerPoint.
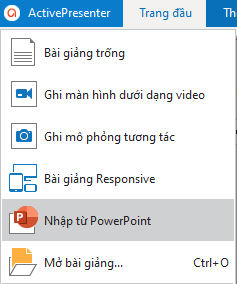
Sau đó, hộp thoại Chọn bài trình chiếu sẽ xuất hiện trên màn hình.
Bước 2: Chọn một tập tin PowerPoint từ máy tính > Open.
Bước 3: Chỉnh sửa slide bằng những công cụ có sẵn.
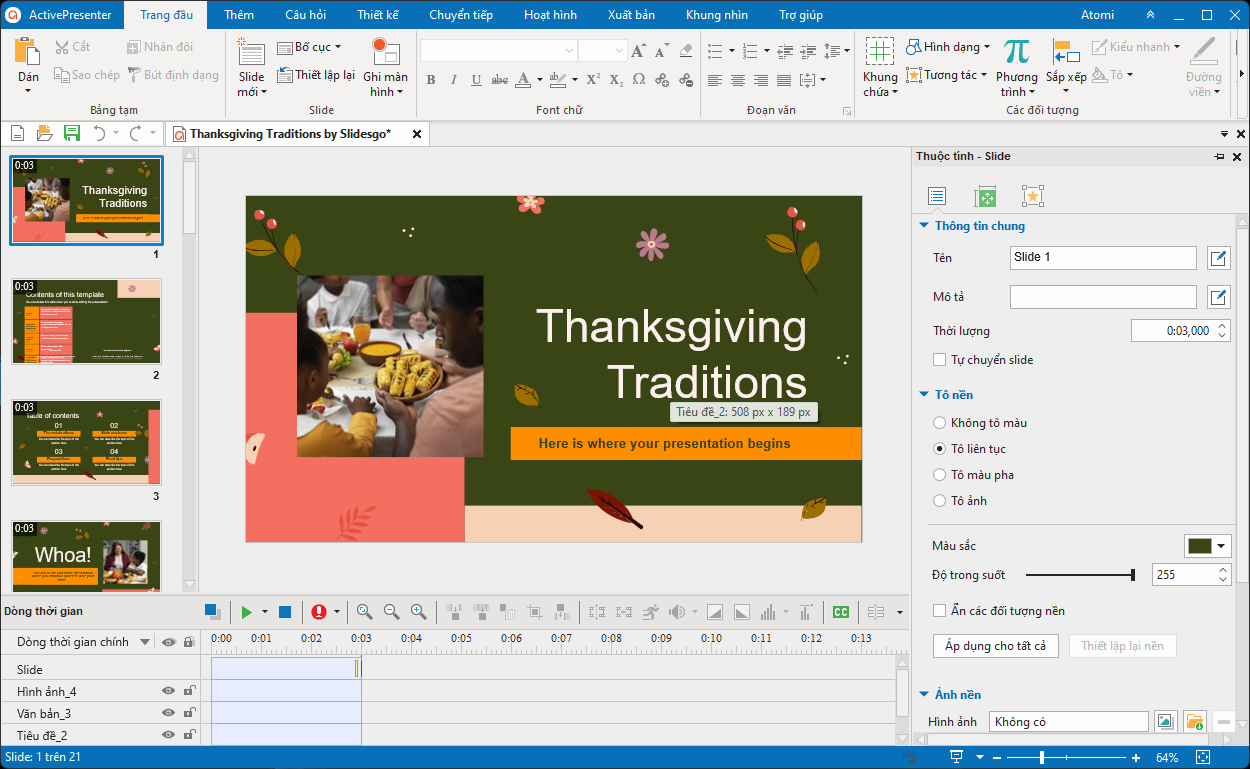
Với slide, bạn có thể:
- Thêm, sao chép, cắt, dán, xóa, phân chia và ghép slide
- Thay đổi thuộc tính slide
- Thêm hiệu ứng chuyển tiếp slide
Với các đối tượng trong slide, bạn có thể:
- Thêm, thay đổi thuộc tính, sắp xếp các đối tượng
- Tạo hiệu ứng hoạt hình
- Sử dụng các trạng thái đối tượng
- Sử dụng đối tượng mẫu
- Cài đặt các đối tượng mặc định
Chỉnh sửa Âm thanh/Video:
- Thêm mới
- Điều chỉnh âm lượng, tốc độ
- Chỉnh sửa video
- Phân chia/Ghép
- Chèn khoảng thời gian…
Bước 4: Xuất dự án ra video. Có 6 loại định dạng video đầu ra bao gồm MP4, FLV, AVI, WMV, WebM và MKV. Ngoài ra, phần mềm còn cho phép bạn thay đổi kích thước video, tốc độ khung,…
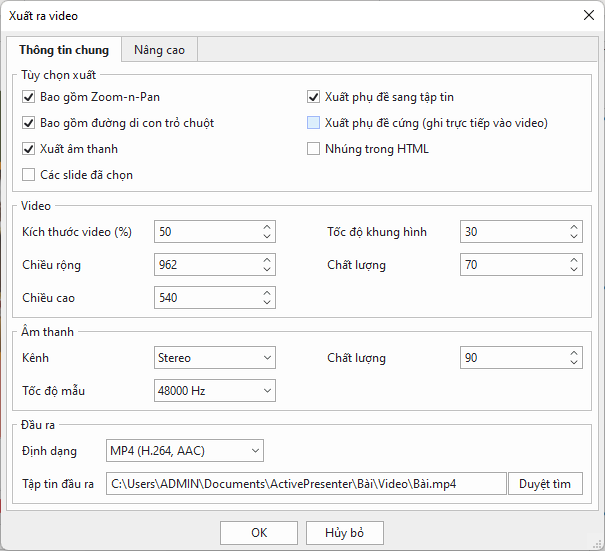
Lưu ý: Bạn có thể:
- Nhập trực tiếp tập tin PowerPoint vào ActivePresenter ngay cả khi máy tính của bạn không cài đặt Microsoft PowerPoint.
- Chèn tập tin PowerPoint vào một dự án đang mở trên ActivePresenter. Mở tab Trang đầu/Thêm > Slide mới > Slide từ PowerPoint…
- Sử dụng ActivePresenter để tạo bản trình bày và lưu nó dưới dạng video mà không cần dùng đến PowerPoint.
2. Quay Video Màn Hình Trình Chiếu PowerPoint
Cách thứ hai để chuyển đổi tập tin PowerPoint thành video là sử dụng tính năng Ghi màn hình dưới dạng video. Mở tab Trang đầu > Ghi màn hình > Ghi màn hình dưới dạng video:
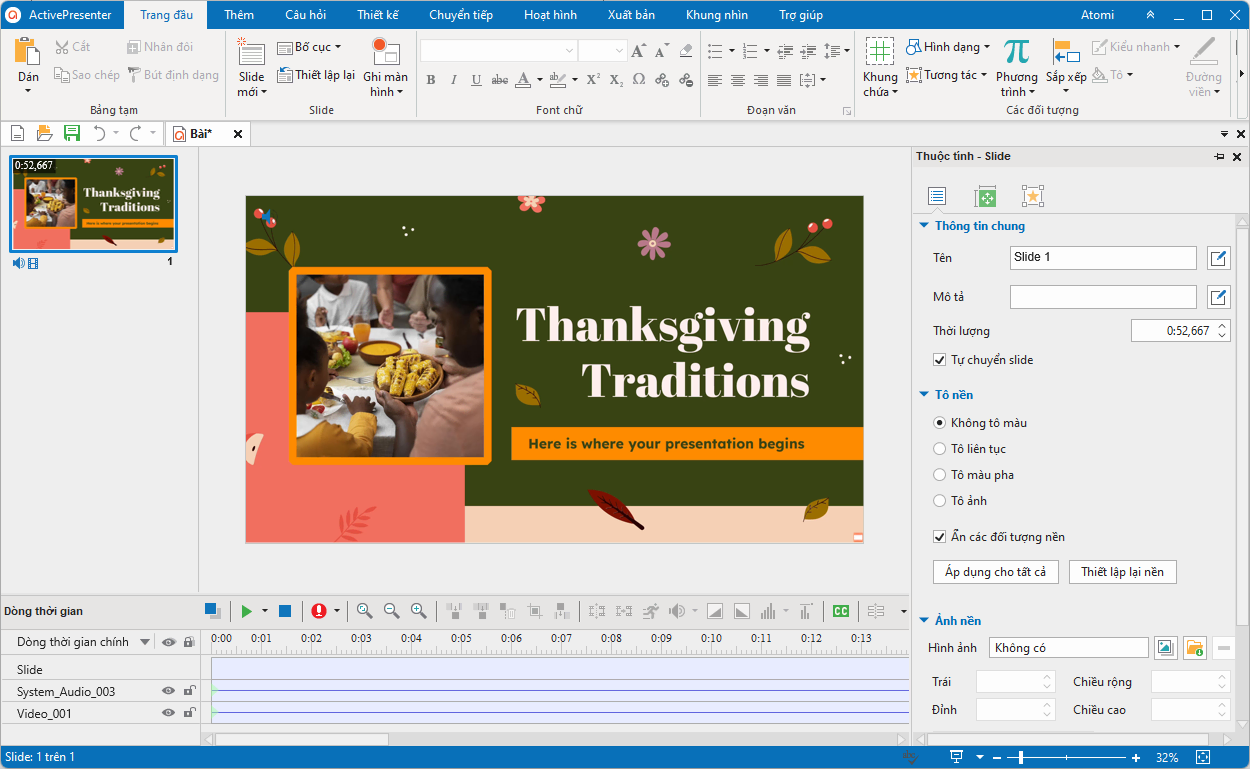
Sau khi quay xong, bạn có thể chỉnh sửa video và xuất ra các định dạng video mong muốn như được hướng dẫn trong bước 3 và bước 4 ở phần trên.
Trên đây là hai cách đơn giản giúp bạn chuyển đổi tập tin PowerPoint thành video bằng phần mềm ActivePresenter. Hãy nhấp nút bên dưới để tải phần mềm về máy tính của bạn và trải nghiệm.

Nếu bạn có bất cứ thắc mắc gì, hãy liên hệ với chúng tôi. Ngoài ra, hãy theo dõi trang tin tức và kênh YouTube của chúng tôi để cập nhật thêm nhiều bài viết và video bổ ích.
Xem thêm: