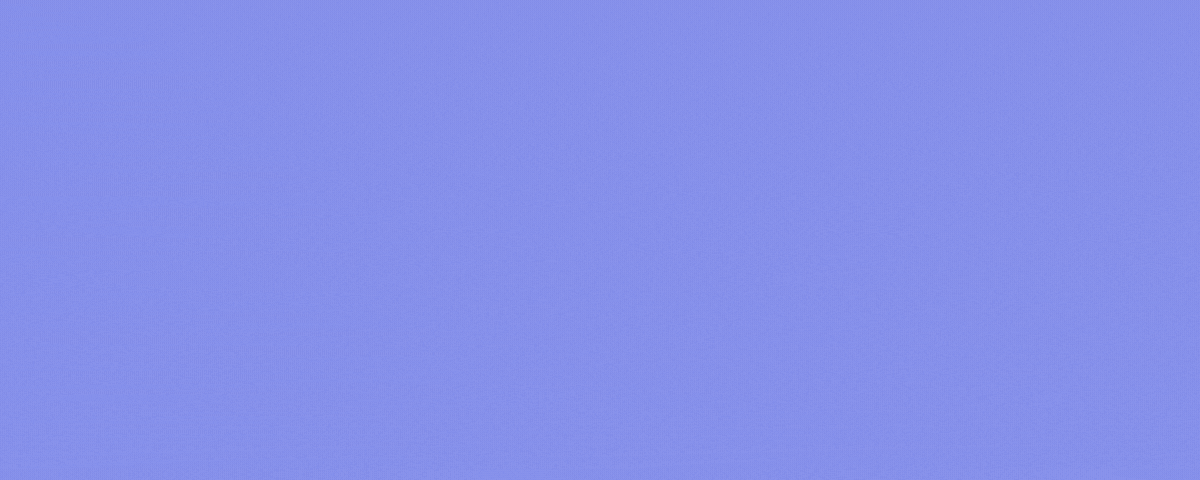ActivePresenter offers you a wide range of eLearning questions for creating interactive and engaging content. Let’s get an overview of them now!
In every eLearning course, questions and interaction objects are likely to be the two most important elements. They keep learners interested and motivated to learn while also assisting them in better understanding the course. Each course often has its types of quizzes to be suitable for the subject as well as the test. Therefore, it’s necessary to find eLearning software that helps you build various question types. In today’s post, let’s explore 13 differently ready-made types of questions available in ActivePresenter.
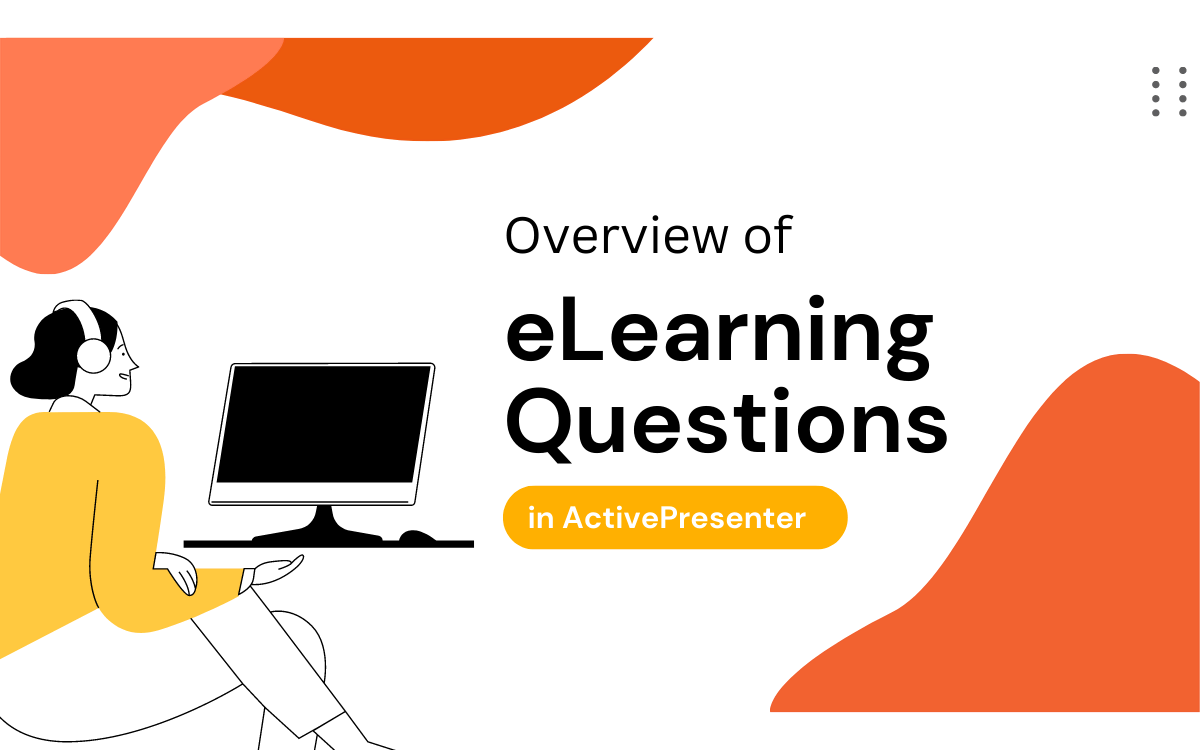
ActivePresenter is one of the best eLearning authoring tools providing a wide range of built-in questions that help create any quiz type, no matter how simple or challenging. If you don’t have the latest version of ActivePresenter, click the button below to download it now.

In this post, you will explore:
Components of an eLearning question in ActivePresenter
13 eLearning question types in ActivePresenter
| 1. True/False | 8. Drag-n-Drop |
| 2. Multiple Choice | 9. Hotspot |
| 3. Multiple Response | 10. Essay |
| 4. Fill in Text Entry | 11. Select in Dropdown |
| 5. Fill in Text Entries | 12. Select in Dropdowns |
| 6. Fill in Blanks | 13. Rating Scale (Likert) |
| 7. Sequence |
Components of an eLearning Question in ActivePresenter
In ActivePresenter, questions are interactive objects which can respond to user inputs. They are helpful to assess learners’ performance (graded mode) and get their feedback (survey mode). In total, there are 13 types of supported eLearning questions. They include True/False, Multiple Choice, Multiple Response, Fill in Text Entry, Fill in Text Entries, Fill in Blanks, Sequence, Drag-n-Drop, Hotspot, Essay, Select in Dropdown, Select in Dropdowns, and Rating Scale (Likert).
3 Ways to Insert Questions in ActivePresenter
There are three possible ways to insert built-in questions in ActivePresenter.
- The first and straightforward one is accessing the Questions tab, then selecting a question type that you wish to add to your course.

- The second way is by clicking Interactions in the Home tab. Then, choose one type of question that you would like to insert.
- The third and final way to insert questions in ActivePresenter is by adding the Slide Layouts that contain question placeholders.
3 Parts of a Question in ActivePresenter
Once you select a question, ActivePresenter inserts a new question slide into your project. In essence, a question in ActivePresenter includes three parts visually shown as in the picture below. Let’s take a Multiple Choice question as an example.
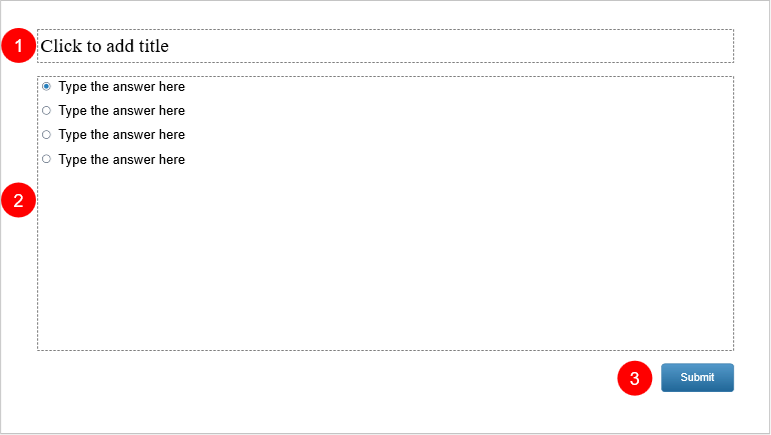
- Title (1): the top text box to add the question title.
- Answer Area (2): the answer area (with default answer options).
- Submit button (3): the Submit button.
Besides what you visually see on the Canvas, questions in ActivePresenter can be interactable thanks to the Score & Reporting and Events – Actions systems in the Properties pane and Feedback messages in the Feedback Master tab.
In the next part, we’ll go into more depth about the 13 different types of questions that are available in ActivePresenter.
13 eLearning Question Types in ActivePresenter
1. True/False
True/False (also called Yes/No) may be the easiest way to frame questions. This eLearning question includes a statement. Learners clarify whether the statement is true or false and have to choose either of the two. True/False questions are suitable for evaluating students’ understanding of either-or misconceptions. You can thus assess learners’ ability to make accurate judgments.

When creating true/false questions with ActivePresenter, phrase questions in a way you don’t imply answers. Also, make sure that answers match the form of the questions. Don’t ask a yes/no question, but label the answer as true/false.
2. Multiple Choice
Multiple Choice questions consist of a list of possible answers for learners to choose from. Using them is ideal to test the ability to recall memorized information, understand knowledge, and apply theory to practice. Multiple Choice questions are pick-one questions that have only one correct answer. Other choices act as “distractors” which are meant to draw learners’ attention away from the real answer.
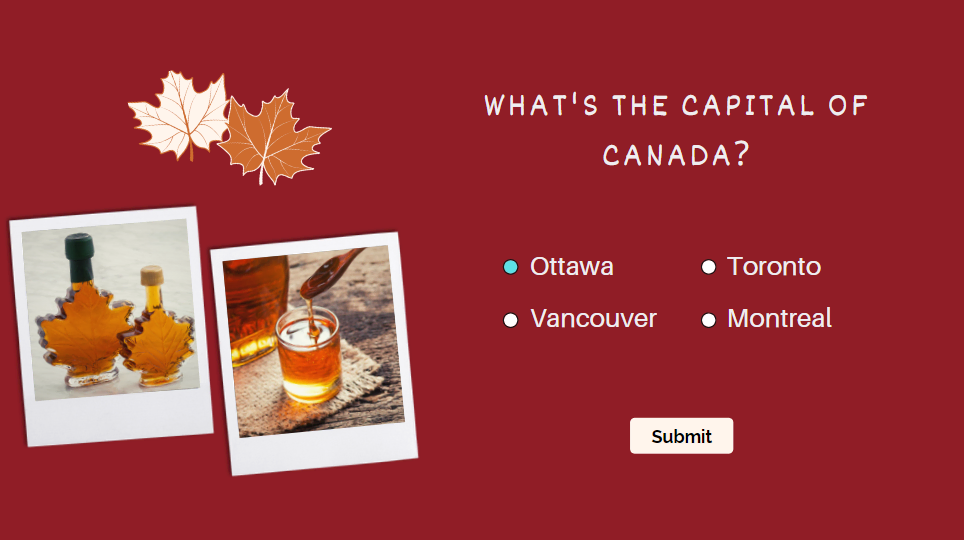
To make a good multiple choice question, ensure that distractors are neither too different nor too similar. Likewise, avoid using the choices “all of the above” and “none of the above” as much as possible.
3. Multiple Response
The next question type is Multiple Response. This eLearning question type is quite similar to Multiple Choice. But the difference is that it is aimed at making pick-multiple questions. In other words, there is more than one correct answer from the list of answer options. Multiple Response questions help reduce the possibility of a correct guess. This leads to the difficulty level of questions increasing. They are good to go with in many cases. Below is a typical example of this question type.
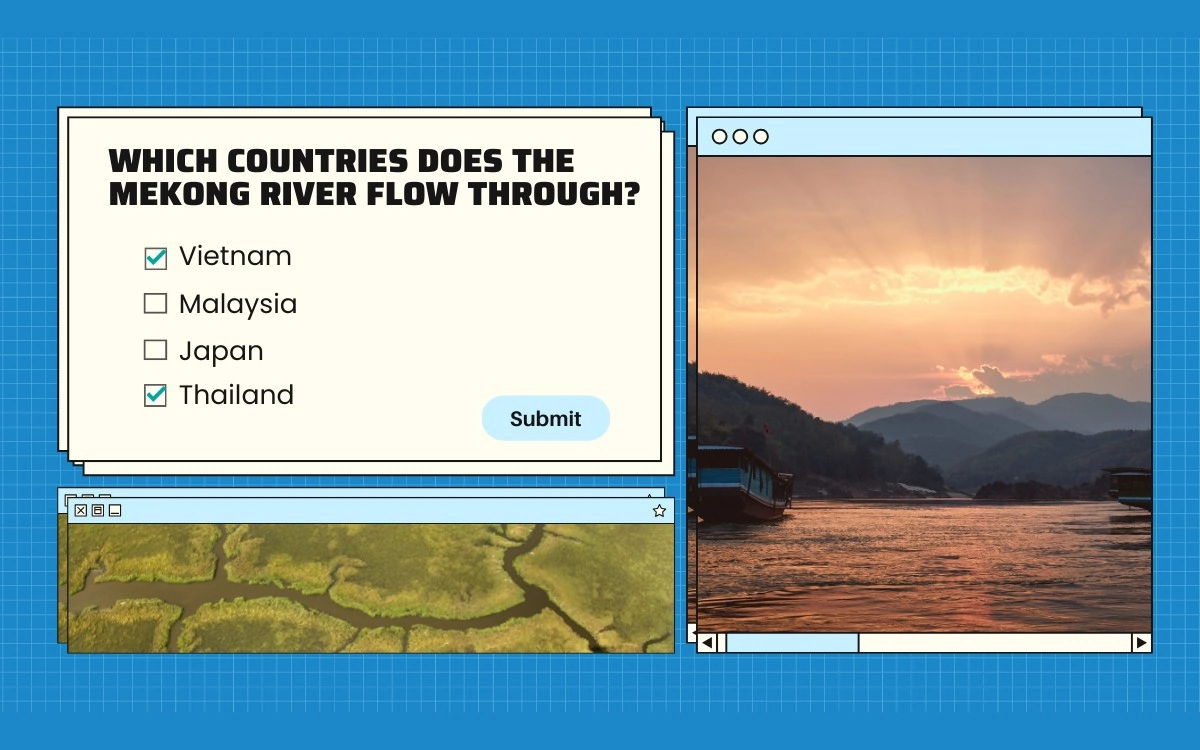
4. Fill in Text Entry
A Fill in Text Entry question includes a question or a statement providing missing information that learners need to fill in and a text entry (blank) where learners can type their answers. In general, this question type is very specific so it requires a short and clear answer as well.
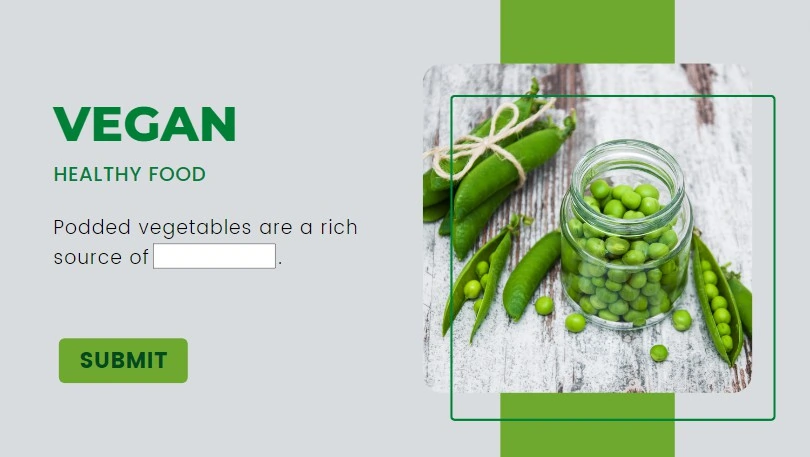
You can use Fill in Text Entry questions to do a recall test in terms, numbers, abbreviations, names, and the like.
5. Fill in Text Entries
Like Fill in Text Entry, the Fill in Text Entries question type allows you to add many text entries. The difference is that there is more than one blank in each question, which means learners have to provide more answers. Each answer has a label and a text box. You need to select each text box and then navigate to the Properties pane to add the correct values. The picture below is a good example of a Fill in Text Entries question.
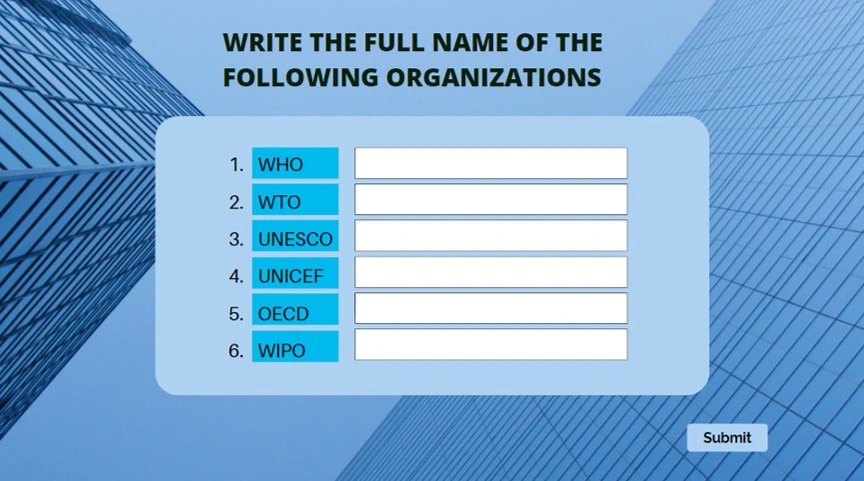
6. Fill in Blanks
As you know, Fill in Text Entry and Fill in Text Entries questions contain one or more text entries (blanks) where learners can type their answers in. Meanwhile, Fill in Blanks questions allow learners to fill in multiple blanks in a paragraph.
This new question type comes in handy when you have a paragraph and you want to convert a word or phrase in that paragraph into a blank.
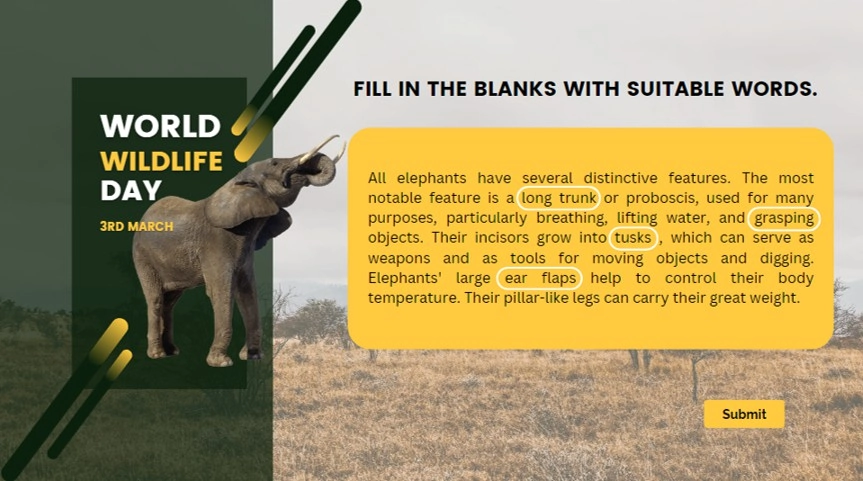
7. Sequence
A Sequence question asks learners to put the possible answers in order according to some rules. There is a list of items in an incorrect order, and learners need to move them to the right positions within the list.
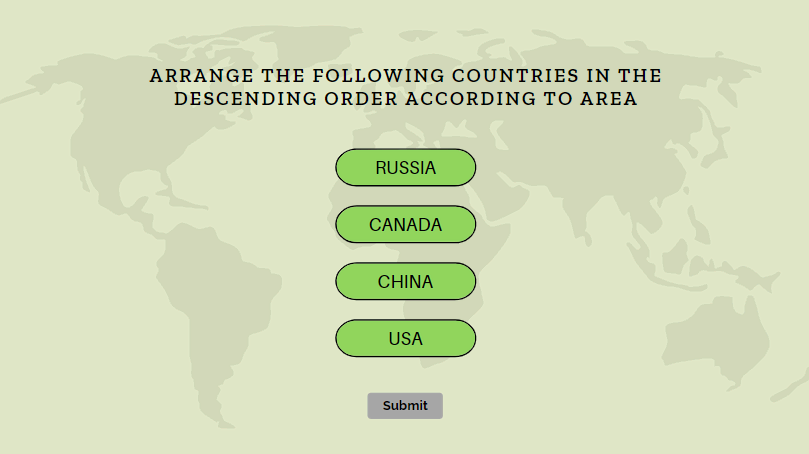
You can use sequence questions to test learners on the ability to make judgments about the relationship among items in lists. The lists may be historical events by date, countries by size, rankings of value, or steps of a process.
8. Drag-n-Drop
Drag-n-Drop questions comprise multiple drag sources and drop targets. They require learners to define which items on one list correspond to items on another. It’s a good idea to use this question type to match questions with answers, terms with definitions, pictures with captions, and so on.

9. Hotspot
A Hotspot question is an image-based question that can be utilized to make your courses or quizzes more engaging and exciting. In other words, a hotspot question instructs students to select one or more specific areas on an image as the right response. In this sense, a hotspot question enables both checking and reinforcing learners’ knowledge.

10. Essay
Number ten on our list is the essay question. An Essay question is an open-text field that allows learners to type in their answers. There is no limitation on words/characters.

Essay questions give learners complete freedom to explain ideas in their own words. Thanks to this, they can improve their skills in critical thinking, logical thinking, idea organizing, and so on. Thus, if you want to assess these skills, think about the essay question type.
11. Select in Dropdown
It may be challenging to follow the question if the list of possible answers is too large. It might not even fit on the paper sheet. Don’t worry as Select in Dropdown questions are here to help. Once students click the dropdown arrow, the dropdown menu appears. The list is again hidden after they choose an option. You can avoid asking lengthy, wordy inquiries as a result.
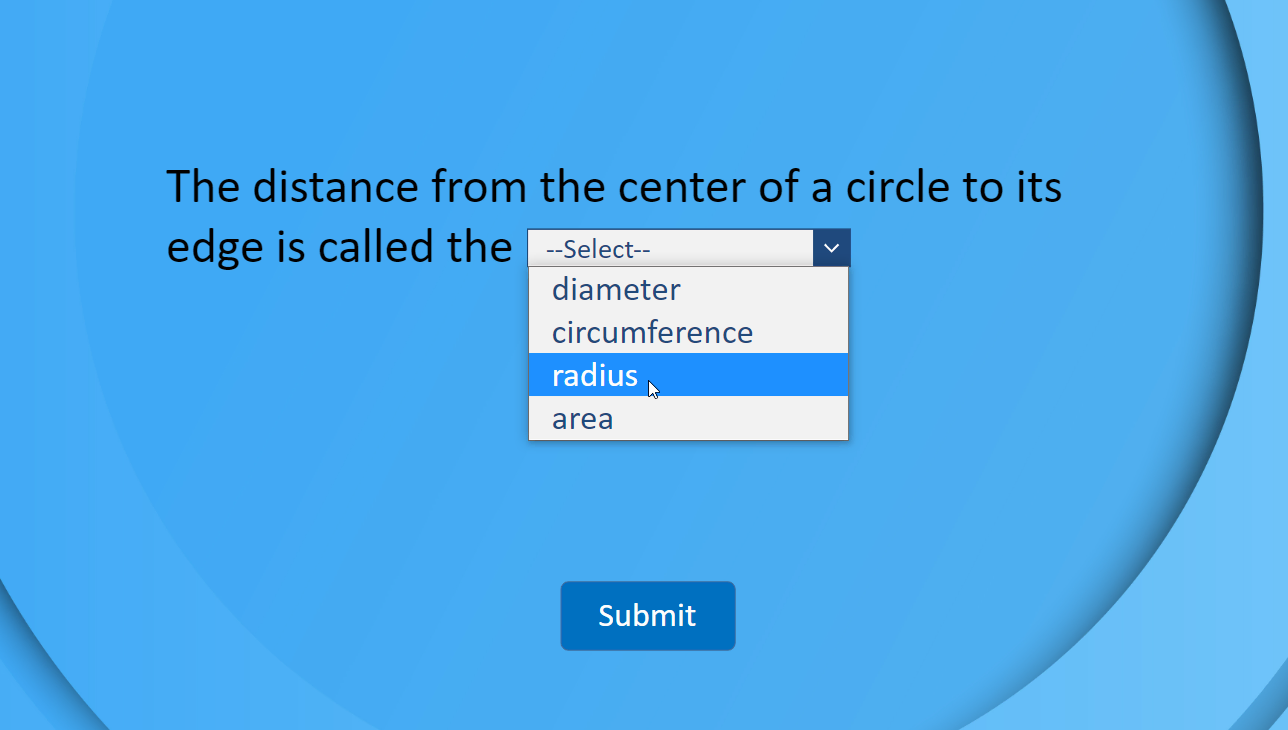
12. Select in Dropdowns
Select in Dropdowns question is the greatest option if you have several lists of choices. It enables you to design questions with many dropdown menus. This kind of question has four dropdown menu options by default. You are allowed to increase or decrease their number as you choose. The right answers must be set separately for each option in this question type because there are numerous dropdowns. You can thus conserve space on the slide. Also, students could find it simple to follow the quiz.
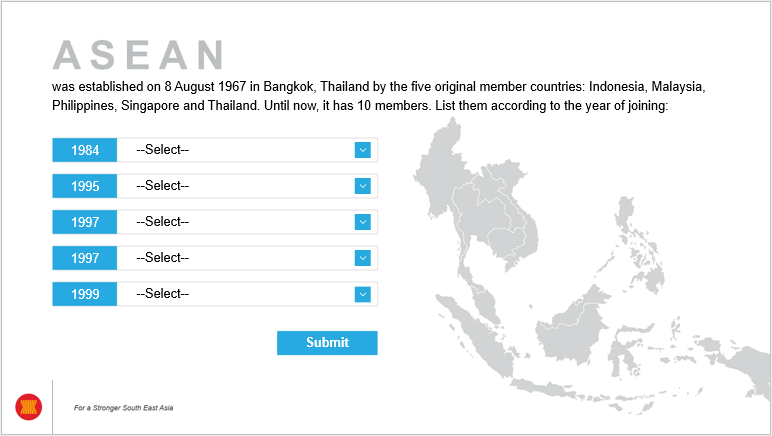
13. Rating Scale (Likert)
Finally, we come to the last name on the list: Rating Scale questions. Rating Scales (or Likerts) are survey questions. They include a range of answer options at many different levels. And, it can range from one extreme attitude/opinion to another, like “excellent”, “very poor”, and even neutral midpoints like “fair”. This question type is one of the most reliable ways to measure opinions and attitudes.
In ActivePresenter, each answer in a rating scale question has a label and many radio buttons. The app lets you control the number of possible answers and the scale. Also, you are free to use whatever text you want for the labels.
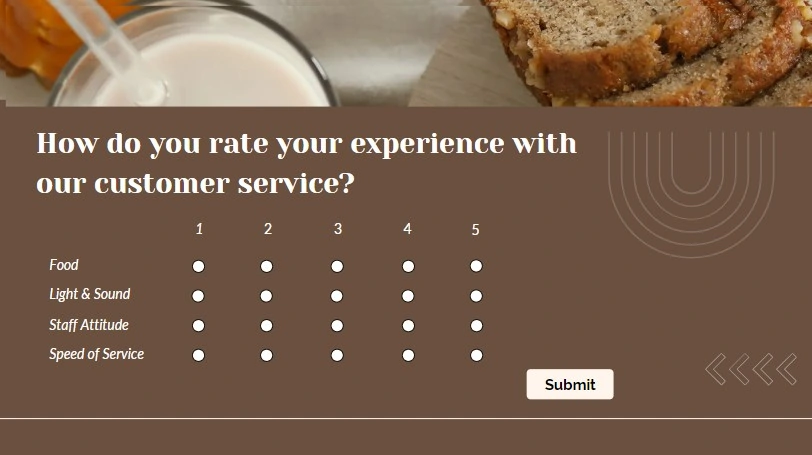
Now that you’ve learned the basic information about 13 types of eLearning questions in ActivePresenter. Try creating a quiz on your own, and let us know if you need any help.
Besides these 13 available question types, ActivePresenter also allows you to import questions from CSV and GIFT files, which is very useful if you need to add multiple questions to your project at once.
Don’t forget to follow our blog and YouTube channel for more updated information about ActivePresenter.