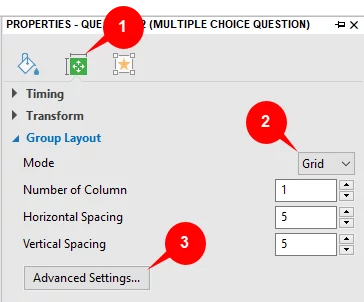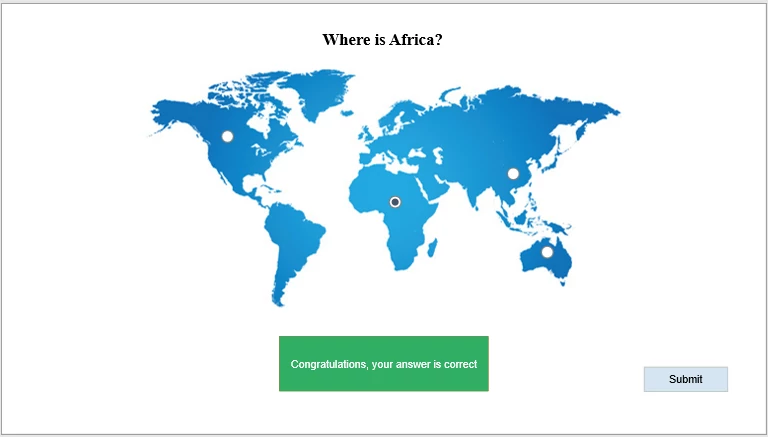Group Layout lets you define the layout for the group of objects. When it comes to questions, this feature allows you to specify the layout of the answer area since it is also a group of text box objects.
Group layout is useful in creating quizzes because you can use it to arrange each answer option of a question in any position of the slide. You have two options for how to define the group layout for questions. One is to define it automatically and the other is to define it manually.
Working with Group Layout of Questions
There are two modes in the group layout of questions which are Grid and None. To select the mode, take the following steps:
Step 1: Select the answer section of the question.
Step 2: Open the Size & Properties tab (1) of the Properties pane.
Step 3: Access the Group Layout section and select between Grid and None from the Mode list (2).
- None: When you select this mode, you are free to change the size and position of any object of a group just by dragging it.
You should select this mode if you need to create a quiz containing many clickable areas that are placed randomly on the slide. For example, using it in creating quizzes to test learners’ knowledge of geography.
- Grid: The object position is fixed and you cannot change the position and size of each object separately. You can only change the whole group together. However, you can define the number of columns and spacing between answers by adjusting values in the corresponding box.
- Number of Column: This is the number of columns in the answer section.
- Horizontal Spacing: The horizontal space between columns.
- Vertical Spacing: The vertical space between object rows.
After that, ActivePresenter will adjust the object group depending on the values that you define. You can change the position or scale the whole group, however, these values will remain unchanged.
Group Layout Advanced Settings
If you want to have further advanced adjustments for the group layout of your quiz, click Advanced Settings… (3). This opens the following dialog. It allows you to define the specific proportion of each column and row of the object group.
Change numbers to the Proportion spin boxes to define the width ratio between columns or the height ratio between rows. For example, the 1:2:3 ratio in the Row section means that the height of the third row is three times more than that of the first one, and 1.5 times as much as the second one. Besides, if the value is 0, the minimum size of objects will be used.
In case the size of an object group is too small, ActivePresenter will shrink the frame of each object inside it to the smallest size while keeping the text within the frame. Thus, to see the clear difference after customizing default settings, you should enlarge the group size.
Note: You cannot define the layout mode for the Essay and Fill in Blank question because each of them has only one text box in the answer section.
For the Rating Scale question, you cannot select the group layout mode and define the number of columns. However, ActivePresenter allows you to change the horizontal spacing and vertical spacing between answer choices.
That’s all about the group layout of questions. Download ActivePresenter 7 today and create effective quizzes with the app.