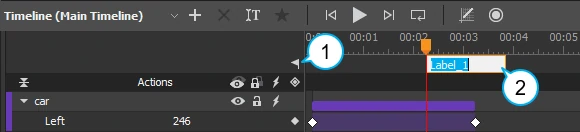Timeline labels mark important points on the timeline. They serve as bookmarks to which you can refer later. This tutorial shows you how to create and use timeline labels.
This tutorial covers:
Inserting Timeline Labels
Labels are named locations on the timeline. They are useful for sending the Playhead to a specific point on the timeline, when you are creating event actions or triggers. For example, when you want to seek a time, instead of seeking somewhere like 0:00:02.280, you can mark this time with a label and seek the label.
Labels appear below the timeline ruler and above the Actions bar. To insert a label, do the following:
Step 1: Move the Playhead to where you want to mark.
Step 2: Press ALT+L or click the Insert Label button (1). A label appears (2) at the Playhead position.
Step 3: Enter a label name (3) and press ENTER or click any elsewhere outside. If you don’t name the label, it’ll use the default name such as Label_1, Label_2, etc.
Editing Timeline Labels
After inserting a label, you can do one of the following to edit it:
- Rename labels: Double-click a label and enter the new name, then press ENTER or click any elsewhere outside. Be aware that if you change the label name, you have to go back to any event action or trigger using that label and update its name.
- Moving labels: Click and drag a label to a new spot. For example, you insert a trigger to seek a time on the timeline. As you’re fine-tuning animation, you may constantly adjust the timing to find a good time to “jump”. Without a label, you’d have to manually update the time value repeatedly. But using a label, you only need to move it to a new spot and preview changes.
- Copy labels: Select a label. Press CTRL+C to copy, then press CTRL+V to insert the copied label into the current Playhead position.
- Remove labels: Click a label and press DELETE or select Delete from the label context menu.
That’s about timeline labels. Hope this helps.