Embedding HTML5 Course Into a Webpage
Have you ever had an idea to show your course that made from ActivePresenter as a part of your webpage? If yes, this tutorial is for you. Today, I will show you the way to embed HTML5 course into a webpage using iframe.
There are 2 main steps to bring your ActivePresenter course to your website:
- Export your course to HTML5 format and upload the files to your web server.
- Get the URL of an uploaded course and insert it into the iframe code.
Exporting and Uploading HTML5 Course
HTML5 output is an ultimate output that allows learners to view and interact with the interactive contents and quizzes. After creating a course with ActivePresenter and exporting it to HTML5 output, we will have this kind of output folder: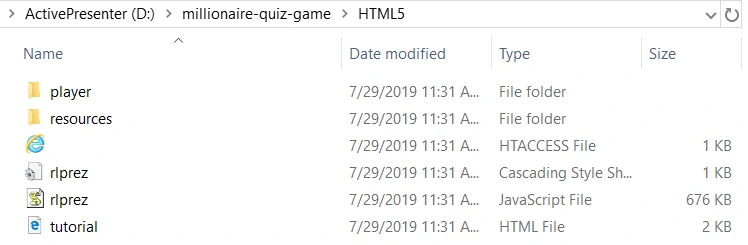
If you want to know more about exporting ActivePresenter projects to HTML5, please refer to this link.
In terms of uploading your course to your webpage, you need to upload all the files in the output folder to your web server. For example, I use Filezilla to transfer the files from my local computer to the web server (WordPress.org). Please follow the steps in this detailed guide to know how to upload files to WordPress.
Using iframe to Embed HTML5 Output
To embed HTML5 course into your webpage, you need to use an iframe (inline frame). The iframe is just a very simple HTML code that used to display content from another source into a webpage. To be more precise, this is an example line of code you can use to add to your webpage:
<div style="width:100%; padding-bottom:56.25%; position:relative;">
<iframe src="path/to/ActivePresenter/HTML file" style="position:absolute; top:0px; left:0px; width:100%; height:100%; border: none; overflow: hidden;"></iframe>
</div>
The src attribute specifies the URL (web address) of the inline frame page.
After copying and pasting the line of code above to your page, get the HTTP URL of your uploaded HTML5 course and replace the part: “path/to/Saola Animate/HTML file”. This is the proper source for instance:
<iframe src="/samples/activepresenter-7-5/millionaire-quiz-game/HTML5/tutorial.html"...</iframe>
And here’s an example of an iframe showcasing my millionaire quiz game:
As you may already know, the outer div tag in the above code with padding-bottom style is used to keep the aspect ratio for the iframe content. You need to update its style depending on your content aspect ratio. Please refer to this link for more details about CSS aspect ratio calculator.
The dimensions of my quiz game are 1280×720, so I figured out my padding-bottom is 56.25%.
That’s it! You can preview your page now! Using iframe to embed the HTML5 course into webpage is that simple. Try ActivePresenter and share with us your experience!