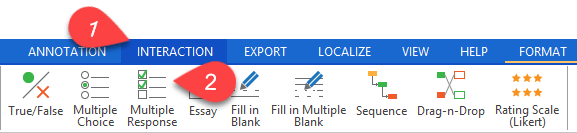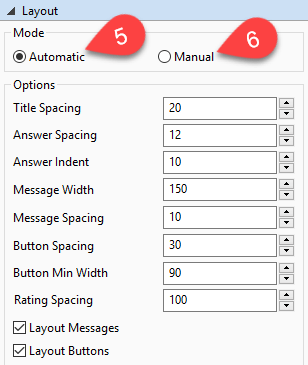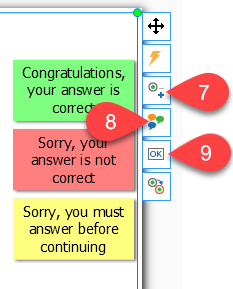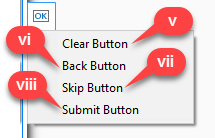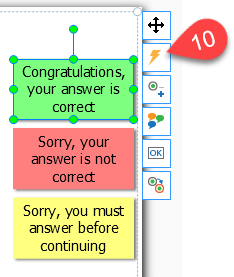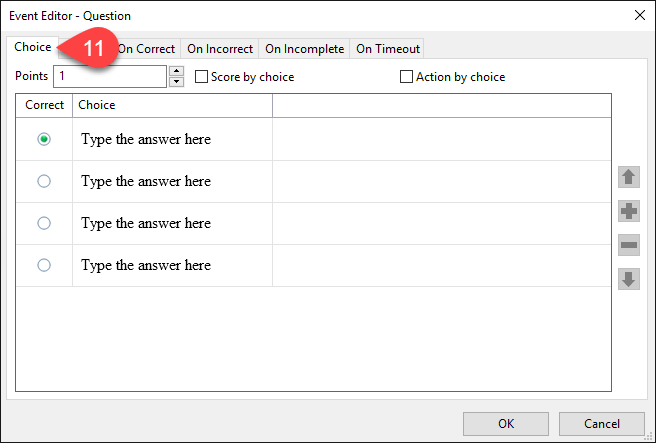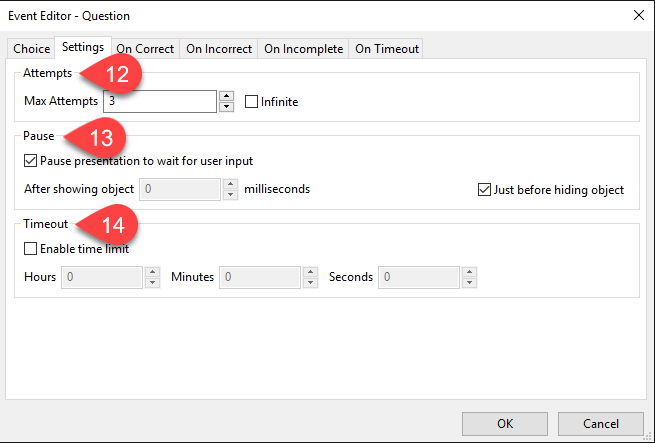How to Create Quizzes
Questions and quizzes are critical elements that you should take advantages in designing eLearning courses to make them more effective and informative.
They strongly enhance the interaction between the course contents and learners. In fact, creating a quiz in ActivePresenter – A powerful elearning software is quite easy; and in this article below, I will explain in details how to do that.
Create Quizzes
To create a quiz in ActivePresenter, take following steps:
Step 1: Open INTERACTION tab. (1)
Step 2: Select a question type to insert. (2)
ActivePresenter allows inserting different kinds of questions in a project, hence, depending on your particular purpose you can select the appropriate quiz types you want to.
A typical question in ActivePresenter has four parts:
- Question Title (i)
- Answers (ii)
- Feedback Messages (iii)
- Buttons (iv)
Step 3: Type the question and answers in the question and answer section respectively.
Further Settings for Quizzes
In order for your eLearning courses to be more customizable and personalized, you should take some further steps:
Step 4: Define Grade Mode or Survey Mode.
- Select Question
- Expand General section in the Properties Pane:
Graded Mode (3): Usually used for assessment
Survey Mode (4): Usually used for gathering information.
Step 5: Select Layout Mode.
Automatic Mode (5): If you select this layout mode, ActivePresenter will automatically calculate sizes and positions of child objects basing on the layout options. As a result, you cannot change their positions anymore.
Manual Mode (6): In this mode, you can freely change the positions of child objects to anywhere in the Canvas.
Step 6: Add or remove Answers.
So as to make sense, a quiz, inherently, should have more than two different choices in the answer section. Therefore, ActivePresenter allows you to insert more answers or delete them away.
- Click the Insert Answer button. (7)
- Type answer in.
Step 7: Add Feedback Messages.
If you want to add more Feedback messages to better guide your users, you can insert more feedback messages:
- Click the Insert Message button. (8)
- Choose the message to add.
Step 8: Add more Buttons.
You can insert more buttons for your quizzes to provide learners more choices to take during the test:
- Click Insert Button. (9)
- Select button to add.
There have four types of buttons for you to choose:
Clear (v): The user will click this button if he/she wants to clear the previous input.
Back (vi): By clicking this button, the presentation will go back to the previous slide.
Skip (vii): Insert this radio button if you want the user to have the option to go to the next slide when they cannot answer the question.
Submit (viii): Normally, ActivePresenter inserts a Submit button by default.
Event Editing
ActivePresenter offers you the Event Editing to have more settings for your quizzes. Take steps below to work with this:
Step 9: Click Event Properties button. (10)
The Event Editor window pops up with variety fields of settings:
- The Choice tab (11):
Define which one will be the correct/incorrect answer(s).
Define number of points that the learner will gain for each correct answer.
- The Settings tab:
Max Attempts (12): It is the maximum number of attempts that user could make before the action is abandoned.
Pause (13): Define the time for ActivePresenter to wait for the user action.
Timeout (14): Lets you set the time limit for the quiz.
- On Correct, On Incorrect, On Incomplete, On Timeout tab.
These tabs contain the expected feedback that will take place according to each user response.
To know more in details about this types of Feedback editing, please, refer to the Working with Feedback Objects video available on our website.
Exporting
Finally, export your project to the desired outputs.
You can choose to export to SCORM and Tin Can API packages for uploading to Learning Management Systems later on.
So, that’s how to create quizzes in ActivePresenter. Hope that it brings you tips for designing a beautiful course. Try it and feel free to let us know if you have any obstacle.