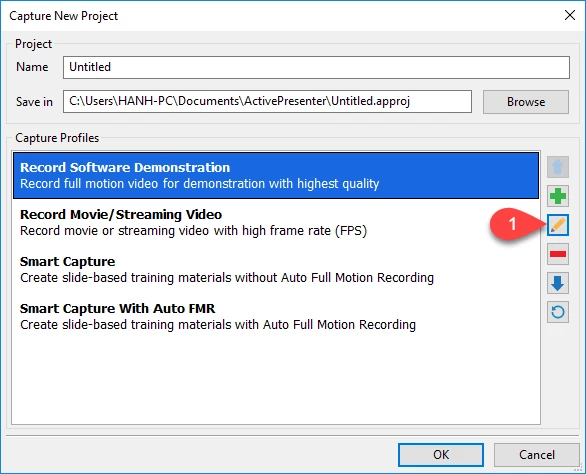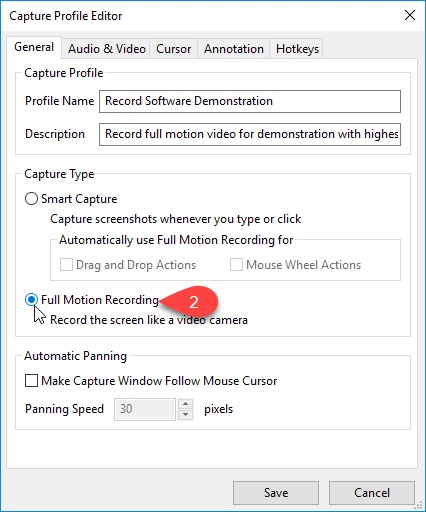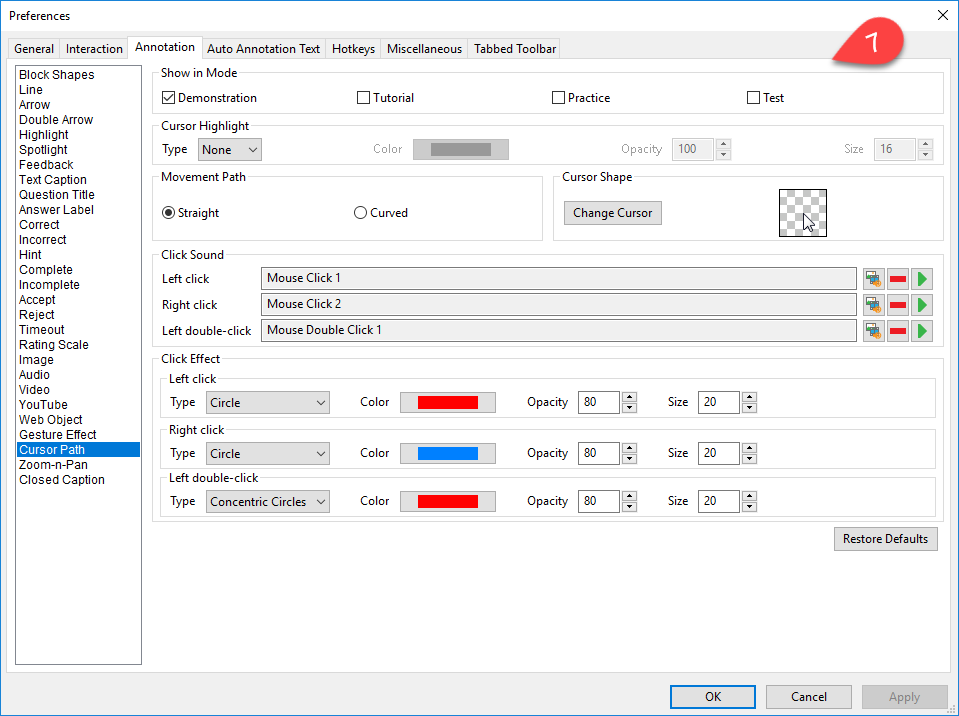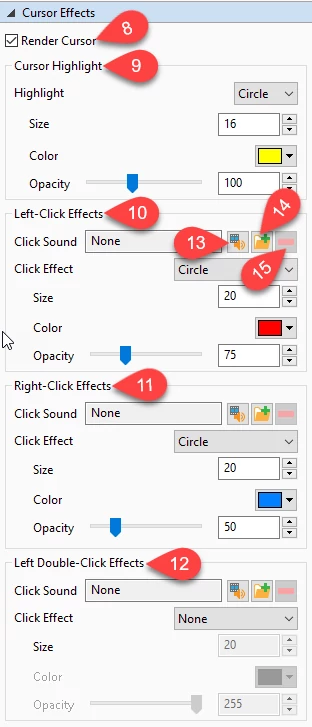Sometimes, after recording a beautiful video with a screen recorder software, you may want to change its mouse cursor in terms of highlight, click sound and effects to make it more impressive. Through this article, we will dive into how to do that with ActivePresenter.
Enable Edit Mouse Cursor in Captured Video Feature
At first, in order to change mouse cursor in any captured video, you have to enable this feature before getting started to record it:
Step 1: Open the Capture Profile Editor from the Capture New Project window. (1)
Step 2: Select Full Motion Recording capture type in the General tab. (2)
This capture type lets you record your screen like a camera and save it as a video with full motion recorded.
Step 3: Open the Cursor tab. (3)
Select both Record Mouse Cursor (4) and Make Cursor Editable in Full Motion Recording mode (5).
They enable you to record the mouse cursor then edit it in your captured video later.
- If you only check the Record Mouse Cursor checkbox (4) and uncheck Make Cursor Editable in Full Motion Recording mode (5), your captured video will have the mouse cursor but you will not be able to change and edit it.
- On the other hand, if you don’t select Record Mouse Cursor (4) but select Make Cursor Editable in Full Motion Recording mode (5), your captured video will have no mouse cursor so you cannot change it anymore.
So, remember to select both of them.
Step 4 (Optional): Click More Settings… (6) and you will see the Preferences window (7) appears.
You can take some changes for mouse cursor from here and all the changes will be applied to your recorded video. However, you can definitely keep all the default values and change it later as I will show you next.
If you want to know more in details of this Cursor tab, please refer to Working with Capture Profile Editor.
Change Mouse Cursor in Captured Videos
Now the time to change the cursor’s look and feel. Take following Steps to edit your mouse cursor for your captured videos:
Step 5: Select the video and go to the Cursor Effects section in Properties pane.
Remember to keep the Render Cursor (8) checked to enable all the properties below.
Step 6: Change Cursor Highlight. (9)
Step 7: Change Left-Click Effects. (10)
Step 8: Change Right-Click Effects. (11)
Step 9: Change Double-Click Effects. (12)
In terms of mouse click sound:
Click Select a sound from Library (13) or Import a sound from computer icon (14) to change the clicking sound of the left, right or double-left mouse.
Click the remove icon (15) to delete the mouse click sound.
That’s how to change Mouse Cursor in Captured Video with ActivePresenter. Don’t hesitate to try it today and feel free to email us if you need more support.