Learning Management System (LMS) makes sharing courses, managing learners, and tracking results easier. It’s the reason why LMS is a must in building eLearning content. This blog will teach you how to upload courses, enroll users, and track results in Docebo Learn LMS.
Docebo Learn LMS is a cloud-based learning management system trusted by thousands of enterprises, including Amazon, Thomson Reuters, etc. This LMS revolutionizes how enterprises and corporations onboard, develop, and educate employees, customers, and partners. It’s suitable for enterprises with a scale from 500 learners to thousands. With AI power, it can personalize learning, and create tailored learning experiences for each use case.
So now, let’s learn about it in this blog:
First of all, you must have a domain to upload courses. Contact Docebo for details.
Upload ActivePresenter Courses to Docebo Learn LMS
To upload ActivePresenter courses to the Docebo learning platform, do as follows:
- Open the Admin Dashboard > MANAGE COURSE, or click Admin Menu (1), then select Course Management (3) > Create button (4) > New Course.
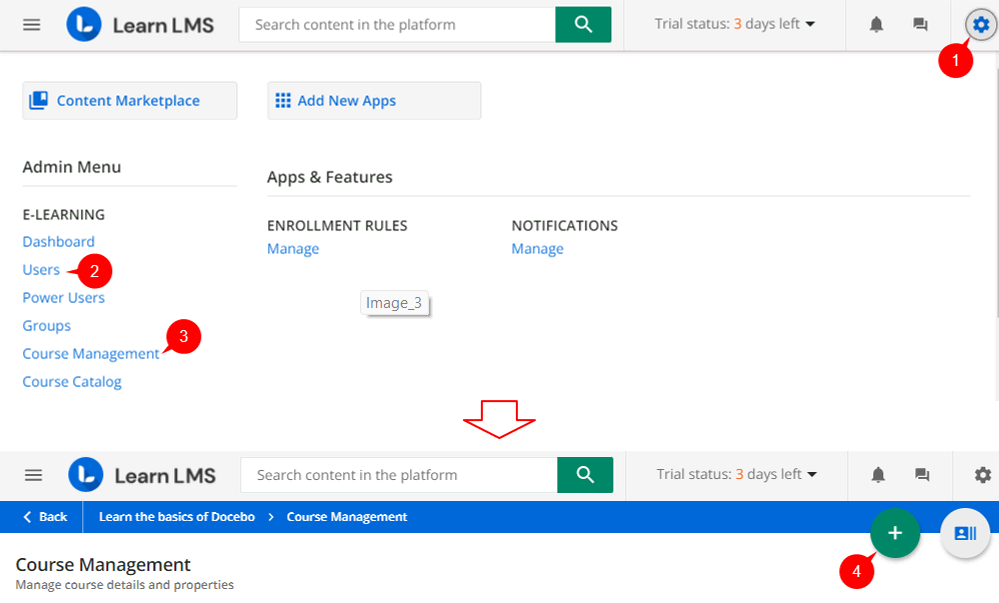
- Enter the course’s title and description in the pop-up form to create the base of your course. Then click CREATE AND EDIT.
- Customize the course’s properties if needed in the PROPERTIES tab (5) such as enrollment, time options, attempts, etc.
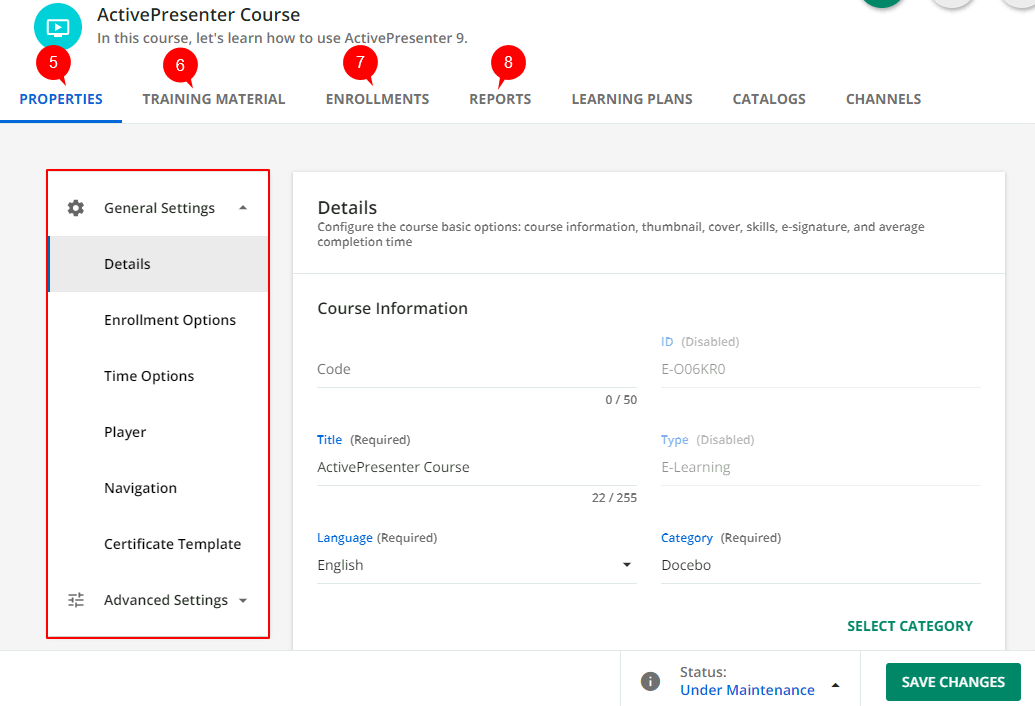
- Open the TRAINING MATERIAL tab (6) > click ADD TRAINING MATERIAL to upload ActivePresenter courses.
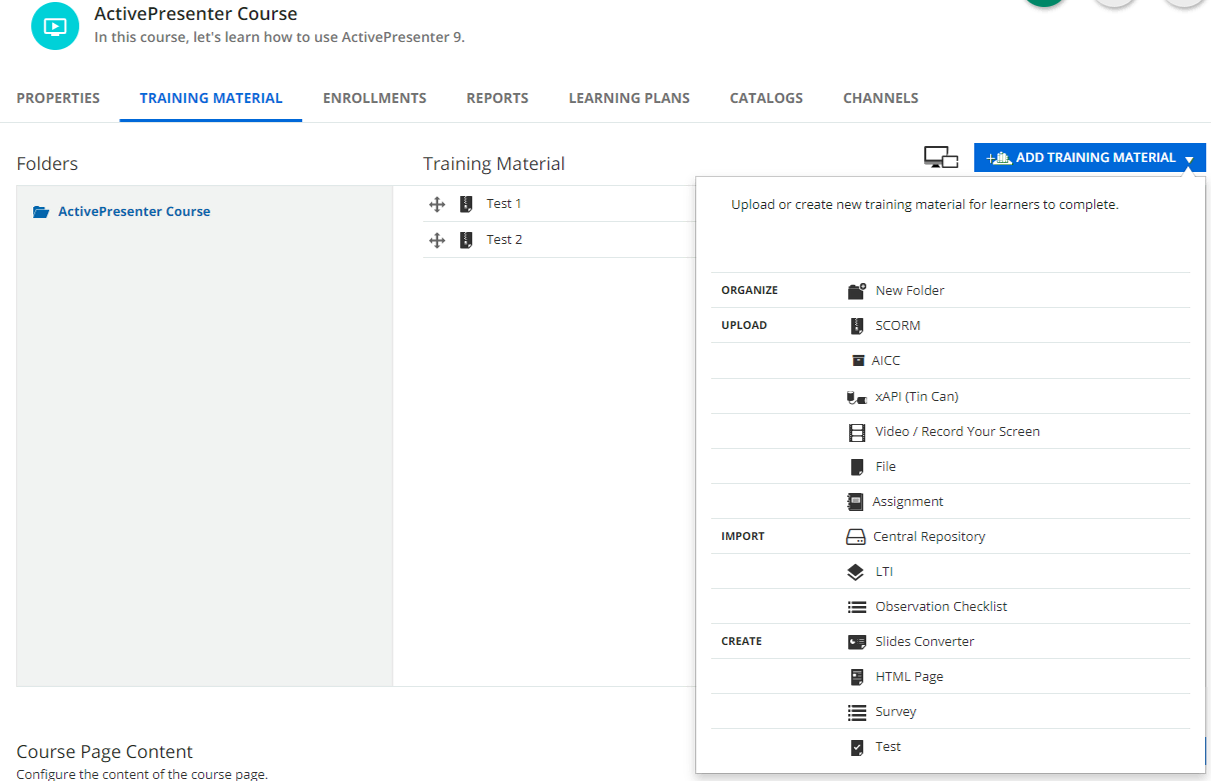
As you can see, this LMS supports uploading SCORM, AICC, xAPI files, video, etc. It means you need courses exported as one of the supported formats in advance. With ActivePresenter, it allows you to export your courses as SCORM and xAPI packages. In this way, you can easily track learners’ results.
To learn more about exporting courses as SCORM and xAPI packages in ActivePresenter, see these tutorials:
Note: One course can include multiple training materials.
- Change the course’s status to Published, then click SAVE CHANGES to finish.
Create and Enroll Users
Before enrolling users, you have to create users first. To do that, perform the following steps:
- Open the Admin Dashboard > MANAGE USERS, or click Admin Menu (1), then select Users (2).
- Click New Users/Branch (the green plus button at the top-right corner) > New User.
- Fill in the information of users > CREATE USER > CONFIRM.

In case you want to create a large number of users at the same time, Docebo Learn LMS allows you to import the list of them via CSV files.
After you finish creating all users, follow the next steps to enroll them in a course.
- Open the course you want to enroll users in, and open the ENROLLMENTS tab (7).
- Click Manage Enrollments (9) > Enroll Users.
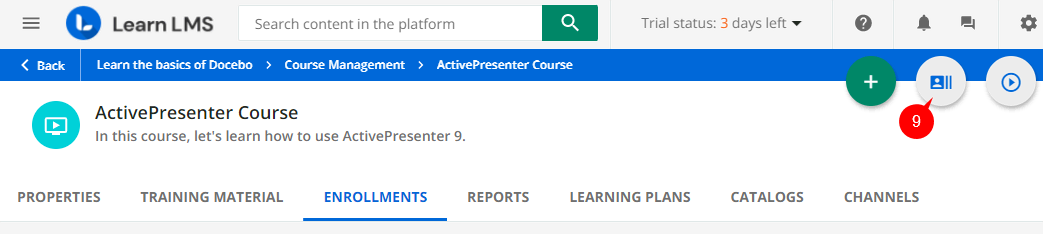
- Select users in the list > NEXT, then you can set the enrolling users as Learner, Tutor, or Instructor > CONFIRM.
Users will use the username and password that you created to sign in to your domain. The courses that they are enrolled in will appear on the user dashboard. If you want to share the link of a course directly with them, in the PROPERTIES tab (5) of that course, click Enrollment Options > Enrollment Link > tick the Enable enrollment link for this course checkbox > copy the link and send it to them.
Track Results of ActivePresenter Courses in Docebo Learn LMS
Regarding tracking the results, access the REPORTS tab (8).
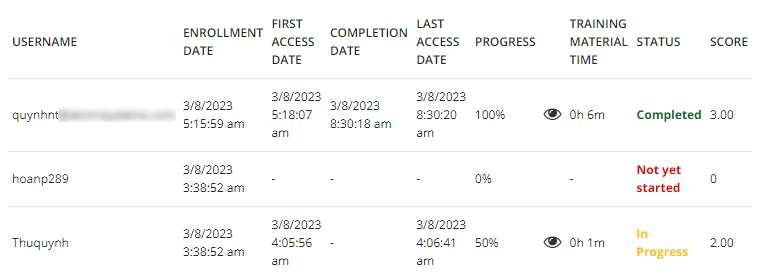
In the report, you will have an overview of learners’ learning process and results.
- PROGRESS: Show how many percent of training materials learners have passed. For example, a course has 2 training materials. Learners have passed one and failed the other, PROGRESS is 50%.
- TRAINING MATERIAL TIME: Display how much time learners take the course.
- STATUS: Display the status of users:
- Not yet started: Learners haven’t started taking the course yet.
- In progress: Learners are taking the course, or they have failed it. About courses that consist of multiple training materials, if learners fail one of them, the status is still In progress.
- Completed: Learners have passed the course.
Note: Please check if the last slide of ActivePresenter courses contains any interaction objects that prevent the presentation from completing. These objects are marked by an orange vertical bar on the Timeline pane.
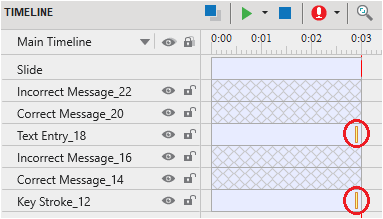
In this case, the course cannot change its status to Completed even though learners have finished and passed the course. To fix it, check the Auto Advance option of this slide (Properties pane > Slide Properties tab). Additionally, select the interaction objects > Properties pane > Interactivity tab > General > deselect the Pause presentation to wait for user input option.
- SCORE: Display the score learners get, but it’s different from the file type of training materials. For SCORM 1.2, SCORE is equal to the percent of correct answers. Meanwhile, for SCORM 2004 and xAPI, it’s equal to total points of correct answers. If your course includes multiple training materials with different file types, click the username, then click each learning material to see the details.
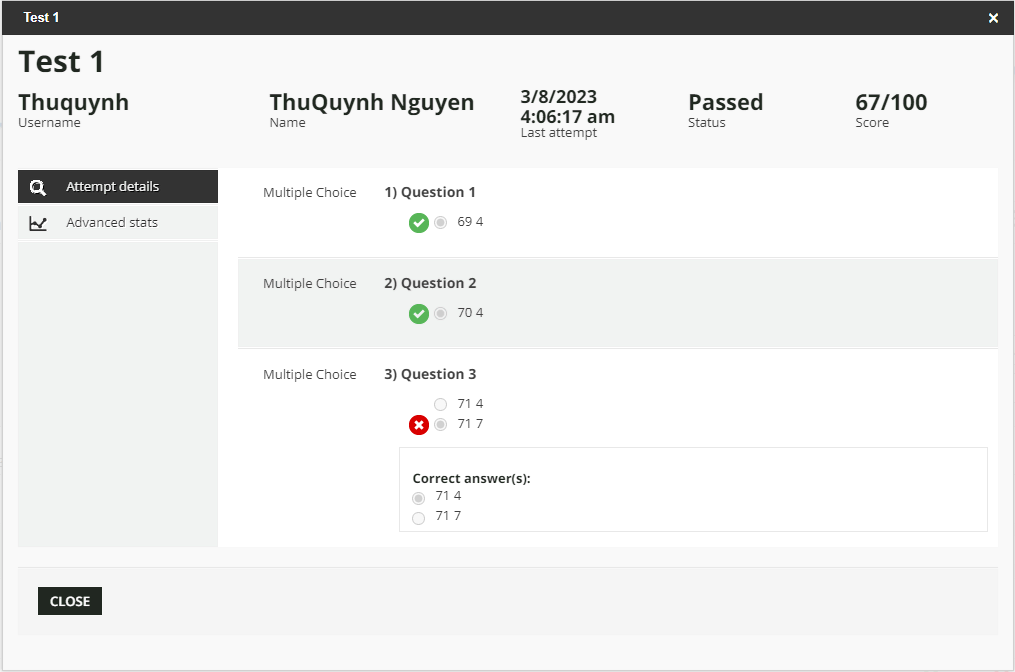
Furthermore, this learning platform allows you to download the reports as an Excel, or CSV file if you need.
Final Words
Hope that you have understood how to upload courses, create & enroll users, and track results on Docebo Learn LMS. Thanks for reading and don’t forget to follow our Blog for more helpful articles.
See more: