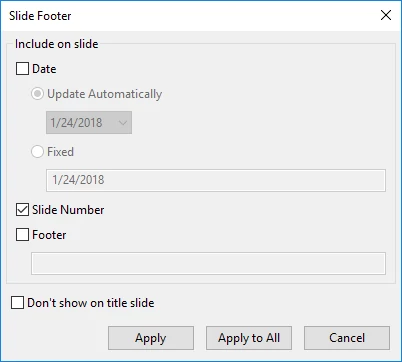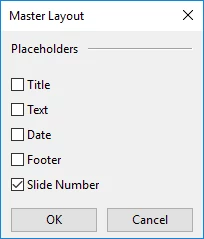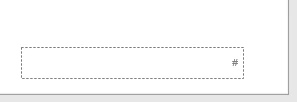ActivePresenter 7 lets you insert slide numbers with some simple steps. Besides, you can freely add slide numbers to every slide or to a specific slide. Let’s learn how to do these tasks in this tutorial.
In ActivePresenter, you can use Footer to insert slide numbers. Then, use Slide Masters to make an universal change to them in all slides. Or, use variables to add slide numbers, which gives you more flexibility and customization.
Insert Footers into Slides
Using footers allows you to insert slide numbers. Do the following:
Step 1: Select a slide.
Step 2: In the Annotations tab > Footer. This shows the Slide Footer dialog.
Step 3: In this dialog, select the Slide Number check box. Select Don’t show on title slide if you don’t want to show the slide number in the title slide.
Step 4: Click Apply to insert a number to the selected slide. This number is also the one you see at the bottom-right of the slide in the Slides pane.
Or, click Apply to All to add numbers to all slides in the current project.
Customize Slide Number Footers in Slide Masters
Using Slide Masters, you can customize the style of slide number footers for multiple slides. When you’re done, the change applies to all slides which use these footers. Besides, you can also change the style of the slide number footer for each slide.
Do the following:
Step 1: In the View tab > Slide Master. This opens the Slide Master View.
Step 2: Select the slide master.
Step 3: In the Slide Master tab > Master Layout. Then, select the Slide Number check box.
Then, you see a placeholder with a code <#> like this.
Step 4: Change the style of the above placeholder (e.g. size, position) as you do with a normal object.
Step 5: In the Slide Masters tab > Close Master View.
Use Variables to Add Slide Numbers
The last way to change slide numbers is use Variables. Just use the “appCurrentSlideIndex” system variable and insert it into a shape or text caption to show the current slide number. For more information about steps, see Working with Variables.
It’s simple to change slide numbers. Don’t forget to work with this feature when creating projects in ActivePresenter 7. Contact us if you need any help.