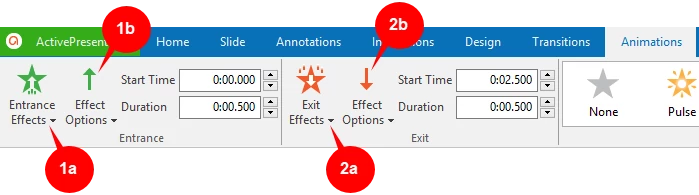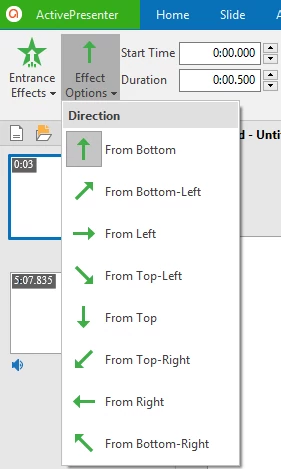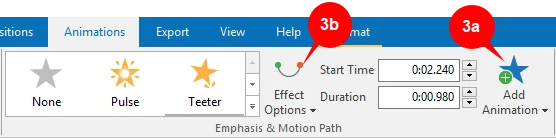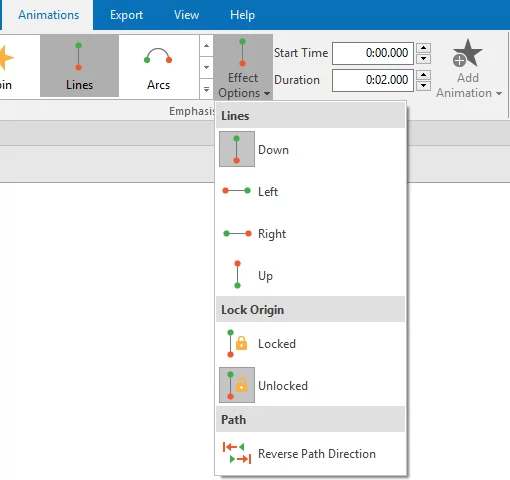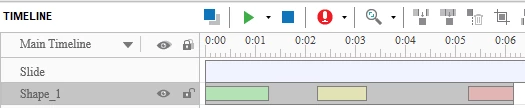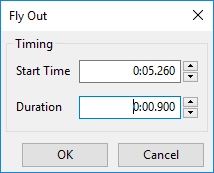Animating objects makes projects look more interesting. It helps you engage your viewers better. ActivePresenter allows you to animate objects with four types of animation effects: Entrance, Exit, Emphasis, and Motion Path.
- Entrance effects: Control how an object enters a slide. For example, an object will move slowly into a slide with a Float In effect.
- Exit effects: Control how an object exits a slide. For example, with the Zoom Out effect, an object will gradually scale down and disappear.
- Emphasis effects: Animate objects that are already in a slide. These effects make an object change its size, transparency, shake, or spin on its center. For example, you can set an object to shake with the Teeter effect.
- Motion Path effects: Move objects already in a slide along a predetermined path, like a line, circle, or a star. You can also draw your own paths.
An animation effect of an object has the following generic properties:
- Start Time: Time in seconds when the effect is set to start playing.
- Duration: Duration of the effect in seconds.
- Effect Options: Each animation effect has a different set of options. For example, for the Spin effect, you can make an object rotate clockwise or counterclockwise.
Adding Animation Effects to Objects
Take the following steps to add animations to objects:
Step 1: Select the object. Hold CTRL while clicking to select multiple objects and add animations to multiple of them at once.
Step 2: Open the Animations tab.
Step 3: Click Entrance Effects (1a) or Exit Effects (2a) to add entrance or exit effects respectively.
Note: Some of the effects have options that let you define further properties of the animation such as the animation direction. For example, the Fly In effect has further options such as From Bottom, From Left, From Top-Left, etc. On the other hand, the Float In effect has only two further options which are Float Up and Float Down.
In the case that the effects have options, the Effect Options button (1b), (2b) will be activated. Just click on them to choose one direction from the gallery.
Adding Emphasis and Motion Path Effects to Objects
To add emphasis and motion path effects to objects, click Add Animations (3a) and then select one emphasis effect (Pulse, Teeter, or Spin) and one motion path effect (Lines, Arcs, Loops, etc.).
Note: Similar to entrance and exit effect, some types of emphasis and motion path effect also have effect options. Just click the Effect Options button (3b) and select one from the gallery.
Editing Animation Effects
After adding effect to objects, the object Time Bars will display the green bars (for entrance effects), red bars (for exit effects), and yellow bars (for emphasis and motion path effects).
Do one of the following ways to change the duration and timing of the effect:
- Drag the effect Time Bars in the Timeline pane.
- In the Animations tab, enter values in the Start Time and Duration box of the animation effect
- Right-click an effect Time Bar and select Animation Settings to open the settings dialog corresponding to each effect type. Edit effect’s properties and click OK to save changes.
For a Motion Path effect, along with all the properties above, you can edit the path of the motion:
- Select the path on the Canvas and resize it by dragging its resizing handles.
- Right-click the path to choose a desired editing option. Specifically, you can edit the individual point of the motion path, lock or unlock a path, or change its direction. See Adding and Editing Object Motion Paths for more information.
Note: If you want to apply an animation effect to all of the shapes in the working project, you can set the animation effect for a shape. Then, right-click this shape (on the Canvas) and click Apply to All Shape Objects, and then select Animation in the context menu.
Removing Animation Effects
To remove an animation effect, do one of the following:
- Select the object, go to the Animations tab and select None from the effect list.
- In the Timeline pane, select an effect Time Bar. Drag the mouse downward out of the Time Bar until the effect Time Bar turns into gray, and then release the mouse button.
- Right-click the effect Time Bar in the Timeline pane and select Remove Animation from the context menu.
- For Motion Path effects, you can also select it on the Canvas and press the DELETE key.
That’s how to add animations to objects and how to edit them in ActivePresenter 7. Hope that it helps.