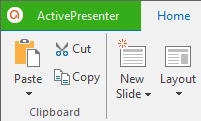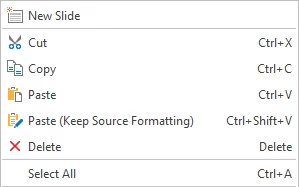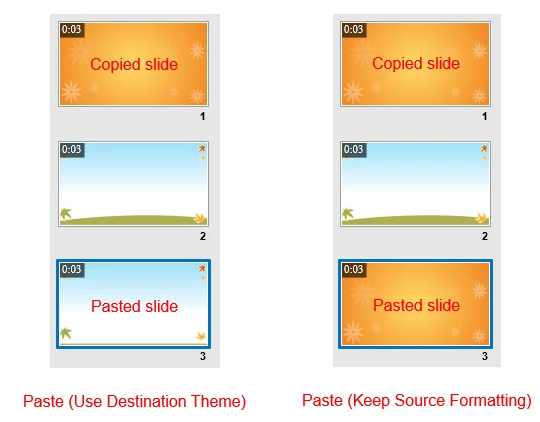In ActivePresenter 7, you’re free to copy, cut, and paste slides. Along with Insert and Delete, these commands are basic and “must-know” techniques when working with slides. Today, we’ll show you details about how to use them.
Basically, the app allows you to copy, cut, and paste slides within any project. Or, you can copy/cut slides from a project and paste them into another. Besides, there are two Paste options available: Paste (Use Destination Theme) and Paste (Keep Source Formatting).
Copy & Paste Slides
To copy slides, do the steps below:
Step 1: Select your slides.
Step 2: Choose any of the following to copy slides.
- Press CTRL+C.
- In the Home tab > Copy.
- Right-click selected slides and click Copy.
Step 3: Navigate to your desired position. Then, choose either of the following to paste slides.
- Press CTRL+V.
- In the Tabbed Toolbar > Paste. Then, select Paste (Use Destination Theme)
or Paste (Keep Source Formatting)
. We’ll discuss these Paste options in the latter part of this tutorial.
- Right-click selected slides and click Paste or Paste (Keep Source Formatting).
Then, your slides appear in the position you want.
Cut & Paste Slides
If you want to move some slides to a new location, the Cut command is useful. To cut slides, do the following:
Step 1: Select one or more slides.
Step 2: Do any of these ways to cut slides.
- Press CTRL+X.
- In the Home tab > Cut.
- Right-click selected slides > Cut.
Step 3: Do the same as when you paste slides after copying them (step 3 above).
Note: To copy/cut slides in a project and paste them into another, just open these projects simultaneously. Then, follow the same steps as mentioned above. Besides, ActivePresenter offers another feature to perform this task, see Inserting and Removing Slides for more details.
Paste Options
You may know that every project has at least one theme. Themes determine the formatting and style of background, text, and objects on slides.
So, when you copy/cut slides and then paste them into a new location, do you want to keep your slides look the same as their original appearance? Or do you wish them to look like the surrounding slides in their new position? We guess sometimes your need is the former, and another time you may want the latter. With ActivePresenter 7, you are given two Paste options to perform these tasks easily.
As said earlier, two Paste options are Paste (Use Destination Theme) and Paste (Keep Source Formatting). Here are differences between them.
- Paste (Use Destination Theme): When you select this option, theme properties of pasted slides inherit from the theme of the preceding slide.
- Paste (Keep Source Formatting): If you choose this option, the theme of pasted slides remain unchanged. That is, the pasted slide has the same theme properties as the copied.
Note:
- These two Paste options are also available for objects.
- When you press CTRL + V or select Paste from the context menu, the change is similar to when you click Paste (Use Destination Theme) in the Home tab.
Now you’ve learnt about how to copy, cut, and paste slides in ActivePresenter 7. Use them when you want to reuse your slides within a project or across projects. Contact us if you need any support.