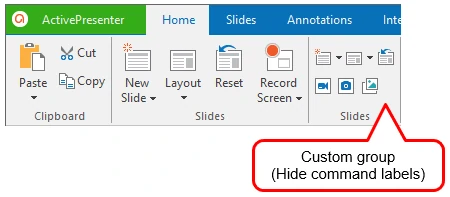One of the most convenient features of ActivePresenter is the ability to customize the tabbed toolbar. This tutorial shows tips on tailoring the tabbed toolbar to satisfy your needs and tastes.
Where to Customize the Tabbed Toolbar?
You use the Preferences dialog to customize the tabbed toolbar. To open this dialog, on the Start Page, click the gear button at the bottom-left corner. Alternatively, in the open project window, click the ActivePresenter button > Preferences. Then, in the dialog, open the Tabbed Toolbar tab.
- Choose Commands From: Contain all commands which are organized in groups.
- Customized Toolbar: Show the structure of the current toolbar.
- Expand and Collapse: Click the plus or minus button to expand or collapse any node, respectively.
- Check Box: Uncheck to hide the relevant tab or group from view.
- Add and Remove: Add tabs, groups, and commands to the tabbed toolbar or remove them from view.
- Move Up and Move Down: Change the order of the tabs, groups, and commands.
- Hide Command Labels: Hide command names in custom groups.
- New Tab/Group…: Create custom tabs and groups.
- Rename…: Rename tabs, groups, and commands.
- Restore Defaults: Go back to the original settings.
In a word, you can:
- Reorder tabs, groups, and commands to suit your work style.
- Remove tabs and groups you rarely use and add them back after that.
- Create custom tabs and groups as you prefer.
- Rename tabs, groups, and commands as you wish.
Note: You cannot reorder the default commands, hide their names, or rename them.
Reordering Tabs, Groups and Commands
You can change the order of all tabs, groups, and commands but not the default commands. To do that, in the right box, select the tab, group, or command that you want to move. Then, click Move Up or Move Down
until you get the order you want. Don’t forget to click Apply to save and see your changes.
Removing Tabs, Groups and Commands
In the right box, select the group (both default and custom) or tab/command (custom only) that you want to remove from the tabbed toolbar. Then, click Remove to exclude it from view.
To remove the default tabs or groups/commands like the Home or Slide tab, uncheck the relevant check box in the right box. Note that you cannot hide contextual tabs such as Format and Drawing.
Adding Tabs and Groups Back to Your Toolbar
After removing a tab or group from view, you can still add it back to the tabbed toolbar by:
Step 1: In the left box, select the tab that you want to bring back. In case you want to recover a group, you must select a tab in the right box to place it.
Step 2: Click Add to retrieve the selected tab or group. After that, change the tab/group order if needed.
Step 3: Click Apply to save and see your changes.
Creating Custom Tabs and Groups
ActivePresenter lets you add new tabs to the tabbed toolbar and add new groups to both default and custom tabs. Regarding commands, it only allows you to add commands to custom groups. The custom tabs and groups have the word (Custom) after their names, but the word (Custom) doesn’t appear in the tabbed toolbar.
To create custom tabs and groups, do the following (skip unnecessary steps, if any):
Step 1: In the right box, select the tab to which you want to add a new group. In case you want to create a tab, the new tab will be inserted below all other tabs or the selected one.
Step 2: Click New Tab… or New Group… to create a new tab or group, respectively.
Step 3: In the dialog, enter a name for the new tab or group and click OK.
Step 4: For custom groups, select the Hide Command Labels check box to hide the labels while showing the icons in smaller size. That way, the command will look like this:
Step 5: In the main dialog, click Apply to save and see your changes.
After creating a custom group, you need to add commands to them. Use the Add button to add commands from the left box.
Tip: You can do nothing with the commands in the default groups as they appear disabled. However, it’s all possible to make a custom group to replace the default one so that you can make changes to those commands included in it. To do that, create a custom group that resembles the default one and remove/hide the default group. Now, reorder commands, rename, or hide command labels as you wish.
Renaming Tabs, Groups and Commands
To rename tabs, groups, and commands, do the following:
Step 1: In the right box, select the tab, group, or command that you want to rename. Note that you can rename only commands in custom groups.
Step 2: Click Rename…. In the dialog, enter a new name for the tab, group, or command and click OK.
Step 3: In the main dialog, click OK to save and see your changes.
That’s it! Customize the tabbed toolbar to improve your editing performance. Create great things with ActivePresenter today.