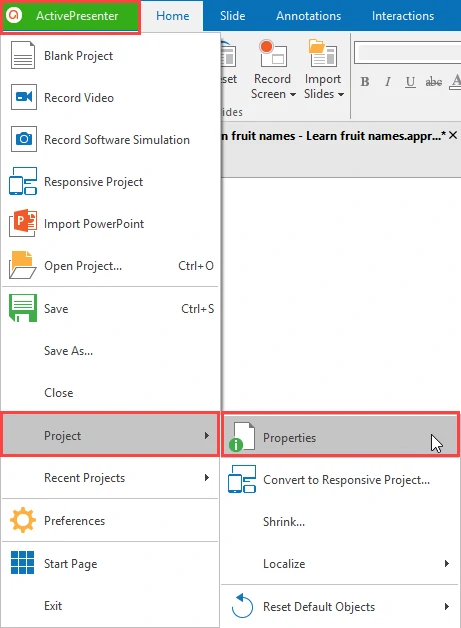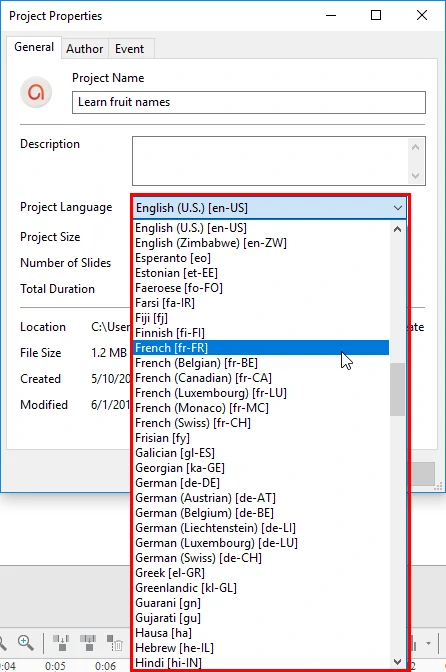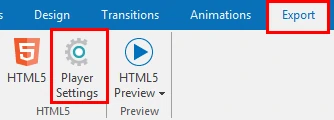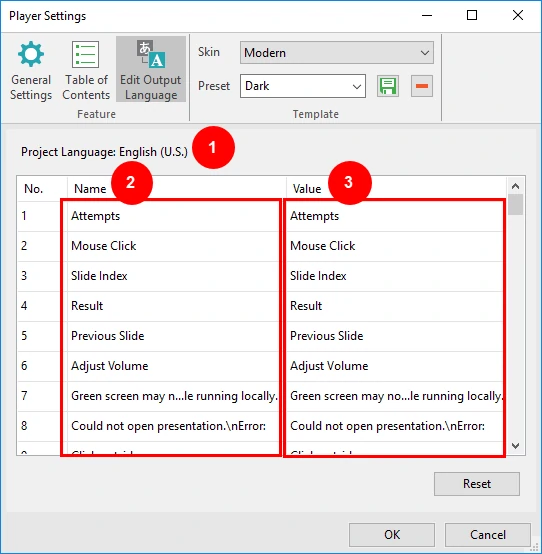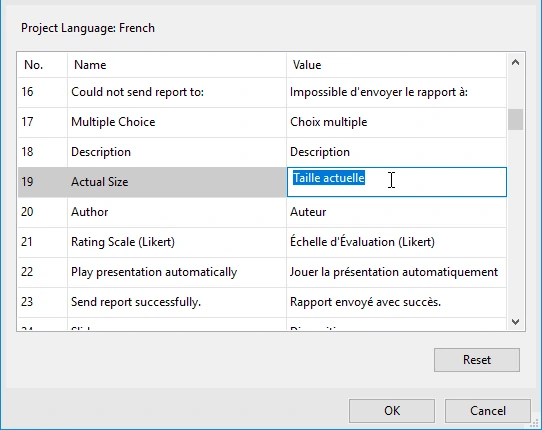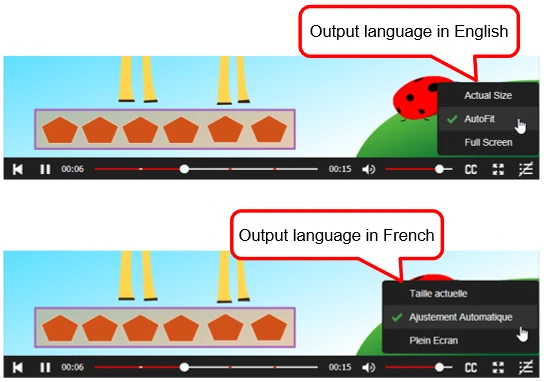As you know, ActivePresenter allows localizing projects which is adapt projects for the use in a specific region with a different language and culture. In addition to localizing the project content, the output language (in HTML5) can also be translated, tailoring to the viewers’ mother tongue. With many supported languages, you can have the objects of the Player (e.g. elements, tooltips of the command button on the Toolbar) or the messages automatically translated to other languages.
If the language you want to use is not supported by ActivePresenter yet, no worries because you can modify the text, making any output language possible.
Changing project language
Project language is the language of the project that you are opening. To change it, click the ActivePresenter button > Project > Properties.
The Project Properties window will appear. If ActivePresenter supports the language that you want to use, simply select one from the Project Language list.
On the other hand, if the language you want to use is not in the list, you can modify the text. Keep reading to know how.
Editing output language
To edit the output language, open the Export tab and click Player Settings.
In the Player Settings window that pops up, click Edit Output Language. The editor shows three main properties:
- Project language: Display the language of the opening project. By default, it is English (United States).
You can change the project language from the Project Properties window by following the steps above. After changing the language, this property will display the language you’ve selected (e.g. French).
- Name: Display the element names in the current user interface language. This property lets you know the original meaning of elements. You cannot modify text in this column.
- Value: Display the language which is set in the Project Language section.
To modify the text in this column, just double-click each entry and type in it. Then, click OK to save the modification.
If you don’t like the change and want to come back to the original translation of the text, click the Reset button.
The result before (output language is English) and after (output language is French) modifying will look like this:
So, now you know how to edit the output language with ActivePresenter. Try it when you export projects to HTML5 to give your viewers the best using experience. Feel free to let us know if you need any support.