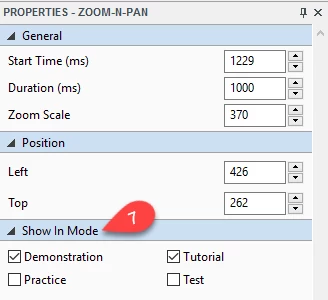When taking a full-screen capturing, it might be necessary to zoom in to show or explain some important information. There you can use Zoom-n-Pan tool. You can also use this tool when you want your audience to focus on a specified part instead of the whole screen. This article will walk you through how to use it in ActivePresenter.
Insert a Zoom-n-Pan to Zoom in
To zoom in a specified part of the screen, take following steps:
Step 1: Open the ANNOTATION tab. (1)
Step 2: Click Zoom-n-Pan icon. (2)

Then you will see the Zoom-n-Pan object appears in the Canvas, click and drag the green handles (3) to adjust the size of the zoom area, then drag it to the position you want.
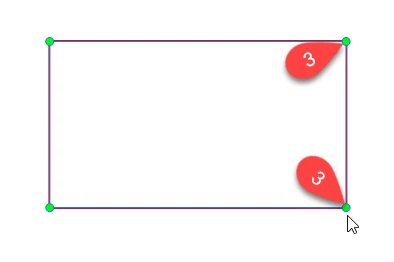
After that, take further steps to change the Zoom-n-Pan Start Time and Duration:
Step 3: Click and drag its object on the Timeline to change it Start Time. (4)
Step 4: Click and drag the green diamond (5) to adjust the effect duration.
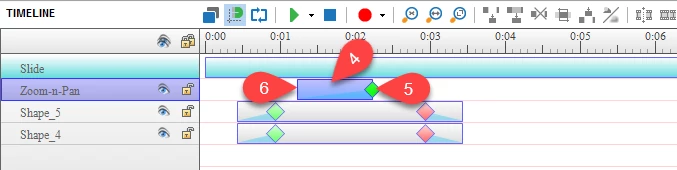
ActivePresenter will start to zoom in at the starting point of the object (6) and end at the green diamond (5). You shouldn’t let the effect duration too short or too long because it might cause the zoom in and out to appear in hurry or disjoint.
You can also change those attributes in the Properties Pane and select the mode in which the zoom effect will be shown in the Show in Mode section. (7)
If you want to keep the zoom effect but zoom in another part of the screen, just insert another Zoom-n-Pan object and take similar steps above to adjust its size and position.
Insert another Zoom-n-Pan to View Full Screen
After zooming in and explaining your important information, it’s time to zoom back to full screen. To do that, take steps below:
Step 5: Click Zoom-n-Pan icon. (2)
Step 6: Adjust its size to cover the whole screen.
Then your video or project will back to shown in full screen.
Delete Zoom-n-Pan
Just like other kinds of objects, ActivePresenter allows you to delete the Zoom-n-Pan object by selecting it and pressing Delete key on your keyboard.
So, that’s how to use the Zoom-n-Pan tool in ActivePresenter. Hope that it helps you in creating more engaging presentations and eLearning courses. Feel free to email us if you need more help.