When it comes to sharing eLearning content and tracking learners’ results, eLearning content packages (e.g. SCORM, AICC, xAPI, etc.) will be of help to you. ActivePresenter allows exporting the content to SCORM packages (SCORM 1.2 and SCORM 2004) and Experience API (xAPI) packages.
To know more about what SCORM or xAPI is, as well as the difference between them, just take a closer look at The Differences Between SCORM and Tin Can API (xAPI).
Today’s article will show you how to export projects as SCORM packages.
As you already know, from older versions to version 8.1, the feature of exporting the project as SCORM package is integrated into the Reporting tab of the Export to HTML5 dialog.
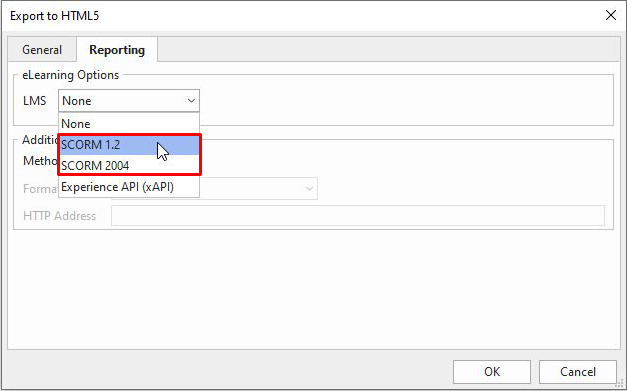
But now, in the new version 8.2, this feature has been separated and shown right in the Export tab.

To export the project as a SCORM package, firstly, click the SCORM button. Then, the Export To SCORM dialog opens, having the General tab and the eLearning tab.
General Tab
The General tab provides you with many settings for the final output. For example, you can select which operation modes to export, define the pass/fail condition of the test, etc.
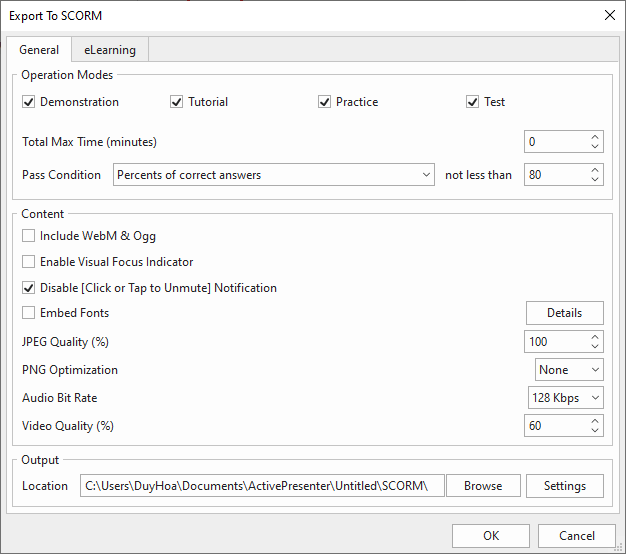
The General tab of the Export To SCORM dialog is the same as that of the Export To HTML5 dialog. The only difference is that it does not have the Generate Index Page option.
Please refer to the General tab section of the Export To HTML5 dialog for detailed information.
eLearning Tab
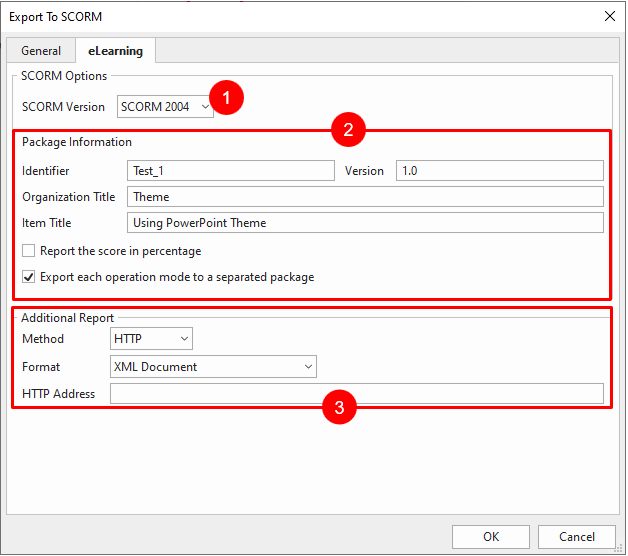
In the SCORM Options section, access the SCORM Version combo box (1) and select one option from the list (SCORM 1.2 or SCORM 2004).
Define Package Information
You should define some information about the eLearning content package (2). This makes tracking and managing become easier when you upload the content package to an LMS.
- Identifier: Specify a name used by the LMS to identify different manifests. If you upload more than one course to an LMS, their identifier must be different from each other.
- Version: Specify a version that can be used to differentiate manifests with the same identifier.
- Organization Title: Specify a title for the organization which this item belongs to.
- Item Title: Specify a title of your project that is displayed to users viewing the project using an LMS.
ActivePresenter automatically generates the organization and item title from the project name, you can change it though.
- Report the score in percentage: Normalize the score in the range 1-100 instead of an absolute value. This option is only available in SCORM 2004. The score in SCORM 1.2 is always normalized.
- Export each operation mode to a separated package: Export each operation mode to a separate package instead of exporting all operation modes to one package with multiple organizations.
For more details about how to track learners with an LMS, you can refer to Track Training Courses in an LMS.
Define Additional Report
The Additional Report section (3) is to specify the additional method for the report. It’s useful when you don’t have an LMS or you want to handle the report by yourself. In general, when you export your project to an eLearning package, you don’t need to work with this section.
- Method: Choose between the following options:
- No Report: Do not send the report.
- HTTP: Send a report through the HTTP request.
- Format: Choose either of two formats: XML Document or JSON (JavaScript Object Notation).
- HTTP Address: This is the HTTP address of a server-side script that will process the report data (the data is either in XML or JSON format).
For further information, please take a look at this tutorial: Send Quiz Report to Google Sheets or to an Email Box.
So, that’s how to export projects as SCORM packages in ActivePresenter 8. Don’t forget to visit our Tutorials page and YouTube channel to get the most out of the app. Also, feel free to contact us whenever you need help.
See Also: