As you may know, in ActivePresenter 8.1 and other earlier versions, you can export your project as an xAPI package by accessing the Export tab > HTML5. Then you can find the option to export to xAPI in the Reporting tab:
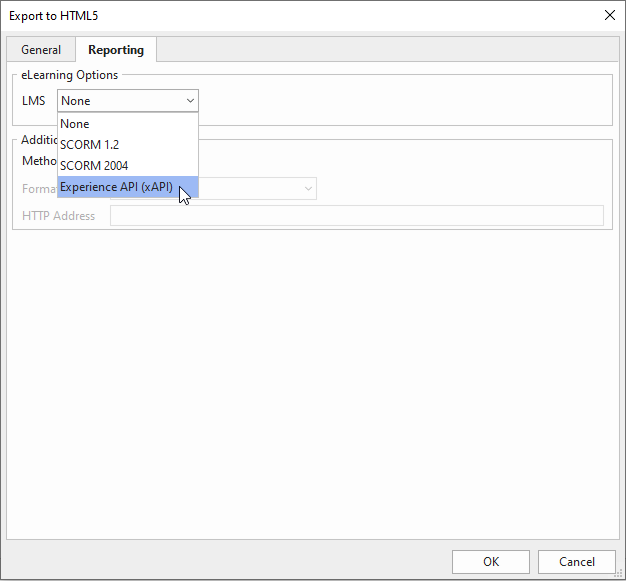
However, kindly noted that from version 8.2, this option is more intuitive. Right after you access the Export tab, you can see Experience API lying next to other output options such as SCORM and Publish LMS:

Before getting to know how to export your project as an xAPI package, let’s have a short overview of it.
What is xAPI?
xAPI, also known as Experience API or Tin Can API, is a new specification that allows tracking, storing, and sharing of the learning experience of users across platforms and in multiple scenarios.
In detail, xAPI helps you:
- Track time;
- Track pass/fail;
- Report a single score;
- Report multiple scores;
- Track completion;
- Detail test results;
- Keep complete control over your content; etc.
For more information about xAPI and the differences between SCORM and xAPI, refer to this article.
How to Export your Project as an Experience API in ActivePresenter?
After selecting Experience API from the Export tab, the Export To Experience API dialog appears including two tabs: General tab and eLearning tab.
General Tab
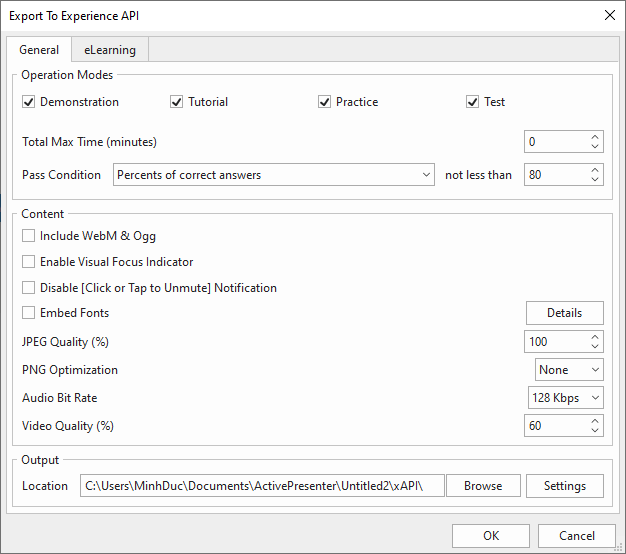
The General tab of this dialog includes the same properties as that of the Export To HTML5 dialog.
You can find all detailed information of each property of the General tab in this article – How to Export Projects to HTML5 in ActivePresenter 8.
eLearning Tab
The eLearning tab consists of two main sections: Experience API Options and Additional Report:
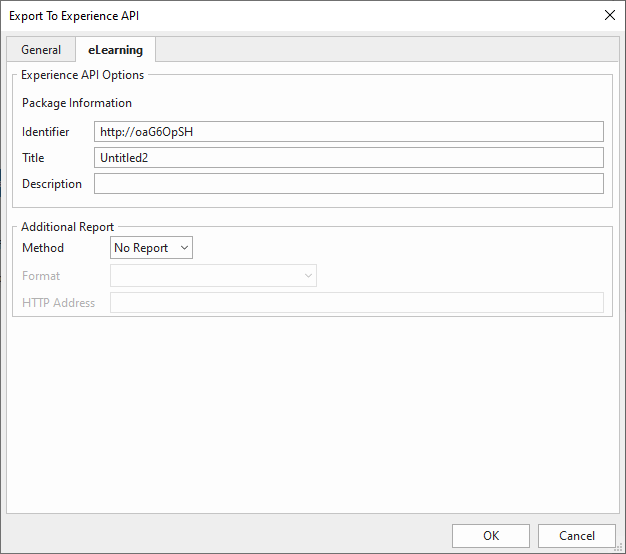
Experience API Options
- Identifier: Specify a name used by an LMS to identify different manifests. If you upload more than one course to an LMS, their identifier must be different from each other.
- Title: Enter the title of your project that will be displayed to users.
- Description: Enter the description of your project that will be displayed to users.
For more details about how to track learners with an LMS, you can refer to Tracking Training Courses in an LMS.
Additional Report
The Additional Report section is to specify the additional method for the report. It’s useful when you don’t have an LMS or you want to handle the report by yourself. In general, when you export your project to an eLearning package, you don’t need to work with this section.
- Method: Choose between the following options: No Report (do not send the report), or HTTP (send a report through the HTTP request). If you select HTTP, the following options will be enable:
- Format: Choose between two formats: XML Document or JSON (JavaScript Object Notation).
- HTTP Address: This is the HTTP address of a server-side script that will process the report data (the data is either in XML or JSON format).
Please take a look at this tutorial to know how to send report data (course result) to an HTTP address even if you don’t have an LMS.
That’s how to export your project as an xAPI package in ActivePresenter 8.2. You can download ActivePresenter and try it yourself.
Related Articles: