Dễ dàng tạo biểu đồ trong bài giảng điện tử với ActivePresenter giúp trực quan hóa những số liệu khô khan. 10 loại biểu đồ cùng các biến thể có khả năng đáp ứng mọi nhu cầu của bạn để minh họa xu hướng của các chuỗi dữ liệu.

Bài viết bao gồm 4 mục chính:
Tạo Biểu Đồ
Để tạo biểu đồ, làm theo các bước sau đây:
- Mở tab Thêm, chọn Biểu đồ.
- Chọn 1 trong 10 kiểu biểu đồ ở thanh bên trái. Rồi chọn một biến thể của kiểu biểu đồ đó (nếu có).
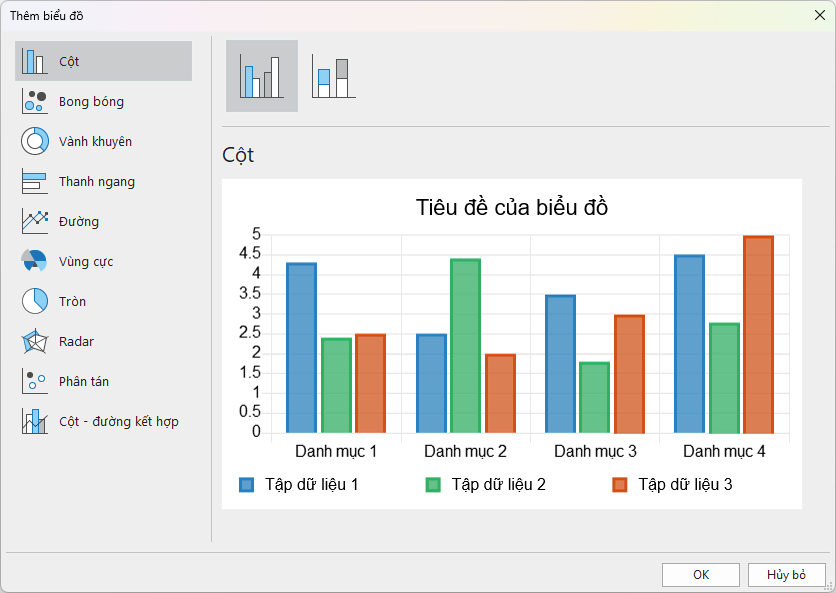
- Nhấp OK để hoàn thành.
Chỉnh Sửa Dữ Liệu Biểu Đồ
Sau khi thêm biểu đồ vào bài giảng, hộp thoại Dữ liệu biểu đồ xuất hiện. Nó cho phép bạn chỉnh sửa các số liệu và danh mục. Nếu bạn không thấy hộp thoại này, hãy nhấp vào biểu đồ/chuột phải biểu đồ, chọn Tùy chỉnh dữ liệu biểu đồ. Hoặc, nhấp nút Tùy chỉnh dữ liệu biểu đồ ở khung Thuộc tính > tab Biểu đồ > mục Kiểu.
Thao tác thực hiện trong cửa sổ Dữ liệu biểu đồ khá giống với thao tác khi bạn làm việc với bảng tính Excel.
- Nhấp vào các ô để thay đổi nội dung.
- Nhấp chuột phải một hoặc nhiều cột (A,B,C,D) hoặc hàng (1,2,3,4,5) để thêm hoặc xóa cột/hàng, hoặc xóa các giá trị.
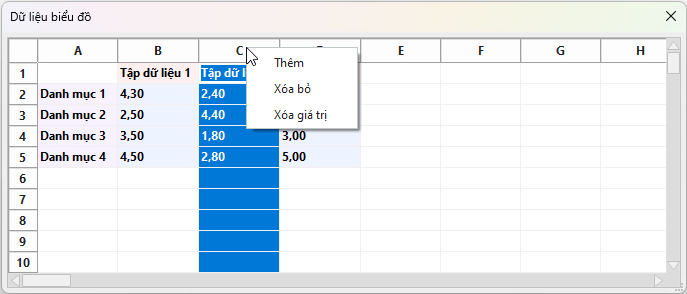
Mọi sự thay đổi trong bảng này sẽ được biểu thị ngay lập tức trên biểu đồ.
Chỉnh Sửa Biểu Đồ
ActivePresenter cho phép bạn thay đổi kích thước, bố cục, kiểu biểu đồ, ẩn/hiện các thành phần, hay thay đổi loại biểu đồ.
Thay Đổi Kích Thước
Chọn biểu đồ, và kéo các điểm màu xanh cho đến khi đạt được kích thước mong muốn. Hoặc, thay đổi giá trị ở ô Chiều rộng và Chiều cao ở khung Thuộc tính > tab Kích Thước & Thuộc tính > Biến đổi.
Thay Đổi Bố Cục
Đối tượng biểu đồ bao gồm 3 phần: tiêu đề, khu vực biểu đồ (1) và chú giải (2).
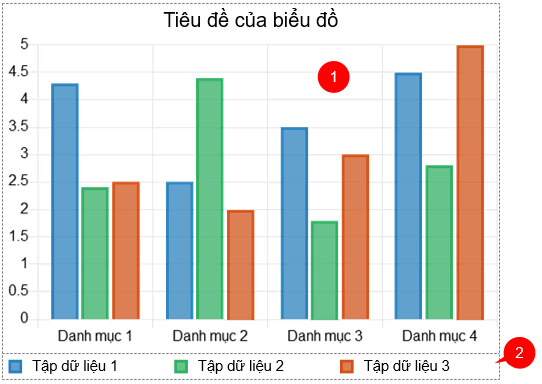
Theo mặc định, khung chứa của biểu đồ sẽ có bố cục linh hoạt (flex). Có thể tùy chỉnh các thuộc tính của bố cục này bằng cách chọn biểu đồ > Thuộc tính > Kích thước & Thuộc tính > Bố cục khung chứa. Các phần của biểu đồ trong bố cục khung chứa flex sẽ được căn chỉnh tự động. Bạn không thể điều chỉnh chúng theo cách thủ công. Thay vào đó, hãy chọn từng phần biểu đồ (đối tượng con). Sau đó tùy chỉnh trong mục Phần tử con trong nhóm bố cục dạng flex.
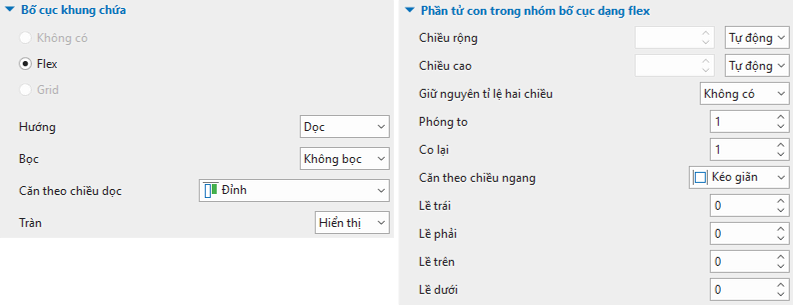
Ẩn/Hiện Các Thành Phần Của Biểu Đồ
Nhấp chọn biểu đồ > nhấp vào dấu cộng màu xanh > chọn ẩn/hiện các thành phần của biểu đồ. Ví dụ như Tiêu đề, Chú giải, Nhãn khoảng chia trên trục, Nhãn trục, Đường lưới,…
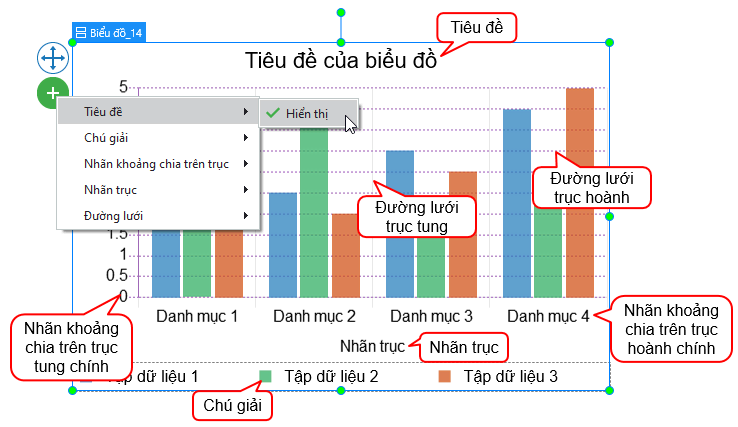
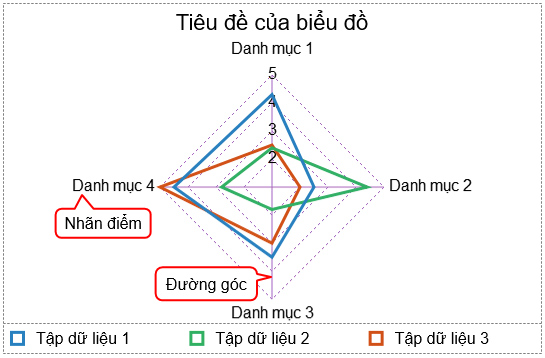
Chỉnh Sửa Kiểu Của Biểu Đồ
Để thay đổi kiểu cho một biểu đồ, trước tiên bạn nhấp chọn biểu đồ đó. Sau đó vào khung Thuộc tính > tab Biểu đồ > Kiểu. Tại đây, bạn có thể tùy chỉnh kiểu cho các thành phần. Ví dụ, tập dữ liệu, nhãn khoảng chia trên trục, nhãn trục, điểm đánh dấu, đường nối, v.v.
Lưu ý: Các thuộc tính kiểu biểu đồ thay đổi tùy vào các loại biểu đồ khác nhau.
Thay Đổi Loại Biểu Đồ
ActivePresenter cho phép bạn thay đổi loại biểu đồ vừa chèn sang một loại khác. Ví dụ, từ biểu đồ Đường sang biểu đồ Cột. Có 2 cách để thay đổi loại biểu đồ:
- Cách 1: Chọn biểu đồ > mở tab Thêm > chọn một loại biểu đồ khác.
- Cách 2: Nhấp chuột phải biểu đồ hiện tại. Chọn Thay đổi loại biểu đồ, rồi chọn một loại biểu đồ.
Lưu ý:
ActivePresenter xây dựng bản xem trước cho mỗi loại biểu đồ bằng cách sử dụng các dữ liệu có sẵn. Khi thay đổi loại biểu đồ sẽ có một số thay đổi về dữ liệu, kiểu tập dữ liệu và kiểu thành phần biểu đồ.
Dữ Liệu Và Kiểu Tập Dữ Liệu
Các loại biểu đồ được chia làm 2 nhóm. Nhóm thứ nhất gồm các loại biểu đồ Cột, Bong bóng, Thanh ngang, Đường, Radar, Phân tán và Cột – Đường kết hợp. Nhóm thứ hai gồm các loại biểu đồ Vành khuyên, Vùng cực và Tròn. Khi thay thế loại biểu đồ trong cùng nhóm thì dữ liệu và kiểu tập dữ liệu sẽ không thay đổi. Ngược lại, nếu thay thế loại biểu đồ từ nhóm này sang nhóm kia thì dữ liệu và kiểu tập dữ liệu sẽ được thiết lập lại về mặc định.
Tuy nhiên, trong nhóm đầu tiên, biểu đồ Cột, Thanh ngang, Đường, Radar và Cột – Đường kết hợp chỉ biểu diễn một chiều của tập dữ liệu. Trong khi biểu đồ Bong bóng và Phân tán lại biểu diễn nhiều hơn một chiều của tập dữ liệu. Do đó, bạn cần xem xét đến thay đổi về dữ liệu ở đây.
Ví dụ, khi bạn chuyển đổi giữa hai loại biểu đồ Cột và biểu đồ Bong bóng thì dữ liệu của biểu đồ Cột sẽ được chuyển đổi sang giá trị (Y) của tập dữ liệu tương ứng trong biểu đồ Bong bóng và ngược lại. Giá trị (X) (trong biểu đồ Phân tán và Bong bóng) và giá trị (Size) (trong biểu đồ Bong bóng) sẽ là các giá trị mặc định.
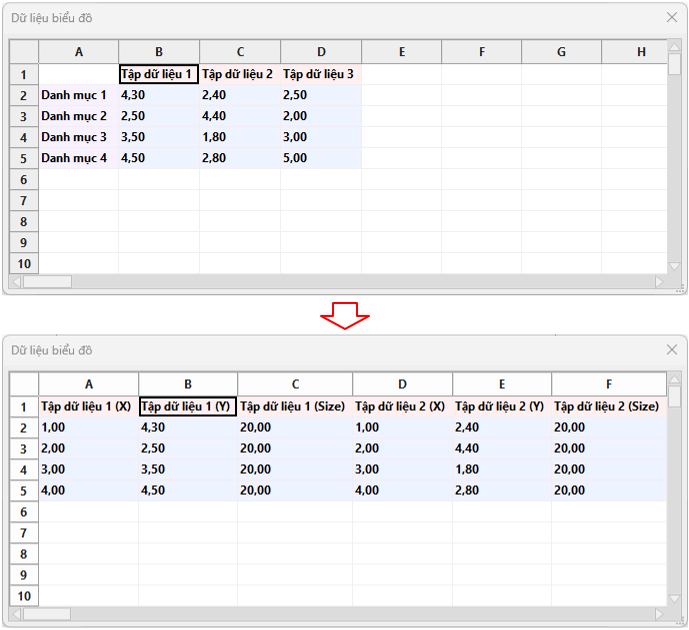
Kiểu Thành Phần Biểu Đồ
Khi thay đổi loại biểu đồ, nên chú ý tới các biểu đồ được biểu diễn với các thành phần khác nhau. Ví dụ biểu đồ Radar và biểu đồ Cột. Hoặc, biểu diễn với các thành phần giống nhau (ví dụ biểu đồ Radar và biểu đồ Vùng cực).
Ví dụ, nếu chuyển đổi từ biểu đồ Radar sang biểu đồ Cột, kiểu của Nhãn khoảng chia trên trục/Nhãn điểm/Đường lưới sẽ được chuyển đổi thành kiểu tương ứng trên biểu đồ Cột.
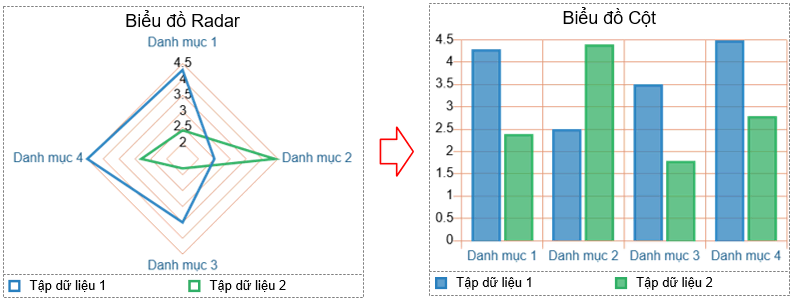
Ngược lại, nếu bạn thay đổi từ biểu đồ Cột sang biểu đồ Radar thì kiểu của Nhãn khoảng chia trên trục và Nhãn điểm sẽ được chuyển đổi tương tự như trên. Nhưng kiểu của Đường lưới trên biểu đồ Radar sẽ chỉ kế thừa từ kiểu của Đường lưới ngang trên biểu đồ Cột.
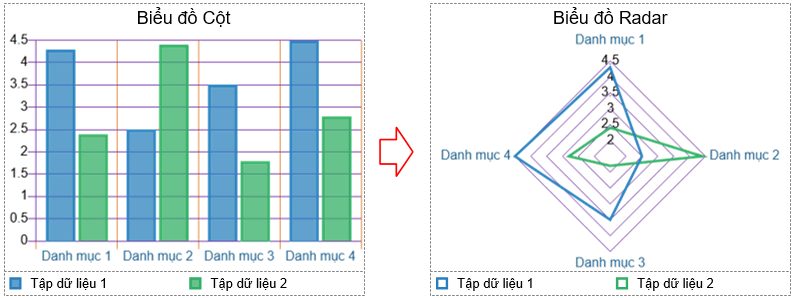
Vì các loại biểu đồ Radar và Vùng cực được biểu diễn với các thành phần giống nhau. Do đó, khi chuyển đổi giữa hai loại biểu đồ này, kiểu của các thành phần sẽ được giữ nguyên.
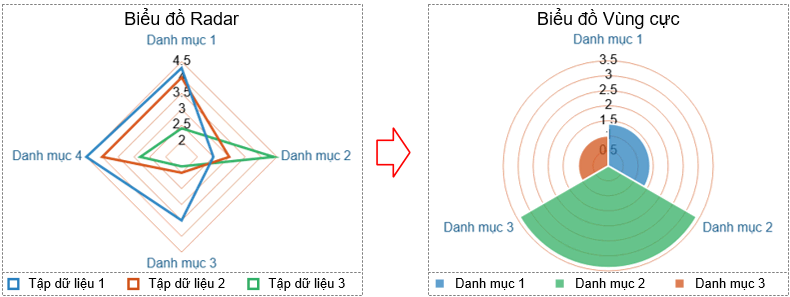
Ghi Chú Biểu Đồ
Biểu đồ trong ActivePresenter có thể được ghi chú và tương tác trong đầu ra HTML5. Người xem có thể di chuột qua mỗi tập dữ liệu để xem các giá trị dữ liệu tương ứng.
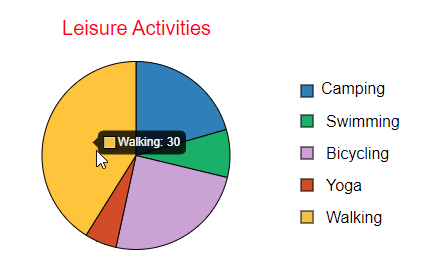
Như vậy, bạn đã biết cách tạo và chỉnh sửa biểu đồ trong bài giảng ActivePresenter. Nếu bạn có gì thắc mắc, hay liên hệ với chúng tôi qua email support@atomisystems.com. Ngoài ra, hãy theo dõi kênh YouTube của chúng tôi để biết thêm nhiều video về cách sử dụng phần mềm.
Xem thêm: