Bảng biểu thường được sử dụng khi chúng ta cần trình bày các dữ liệu theo hàng và cột. Trong bài viết này, bạn sẽ được học cách thêm và chỉnh sửa bảng biểu trong ActivePresenter.
Mục lục:
| 1. Chèn, chọn và xóa bảng | 4. Thay đổi vị trí, kích thước của bảng |
| 2. Chèn, chọn và xóa hàng/cột | 5. Thay đổi kiểu của bảng |
| 3. Tách, gộp ô | 6. Thêm hoặc thay đổi nền và đổ bóng cho bảng |
Trước khi bắt đầu, hãy tải bản cài đặt mới nhất của ActivePresenter.

Chèn, Chọn Và Xóa Bảng Biểu
Chèn Bảng
Hãy làm theo các bước dưới đây để chèn bảng:
- Mở tab Thêm, chọn Bảng.

- Điền số cột và số hàng ở hộp thoại Thêm bảng và nhấn OK.
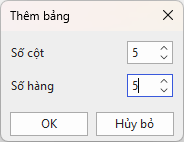
Sau đó, con trỏ chuột sẽ biến thành hình dấu cộng. Nhấp và kéo chuột trên Canvas để vẽ bảng với số cột và hàng đã chọn.
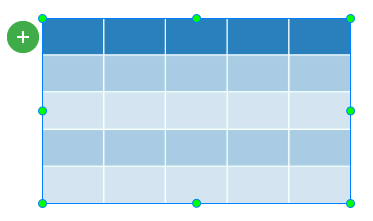
Chọn Bảng
Nhấp và quét chuột trên Canvas để chọn bảng. Hoặc, di chuột đến các viền hoặc cạnh của bảng cho đến khi con trỏ chuột hiển thị thành mũi tên hai chiều và nhấp chuột.
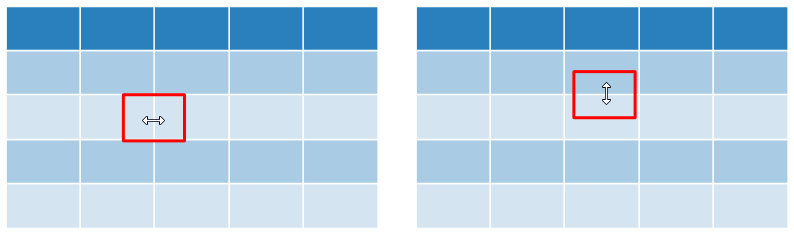
Một cách khác là nhấp chọn một ô bất kỳ, rồi mở tab Các công cụ thiết kế bảng > Chọn bảng.
Xóa Bảng
Để xóa bảng, chọn bảng như trên và nhấn phím DELETE hoặc nhấp chuột phải bảng, chọn Xóa bỏ.
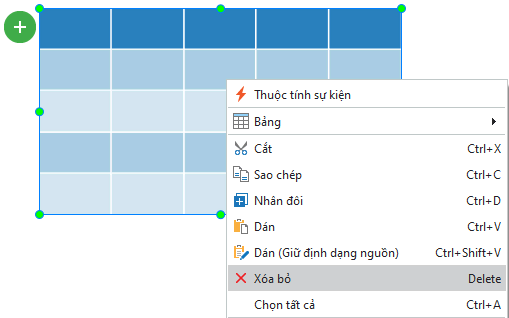
Chèn, Chọn Và Xóa Hàng/Cột
Ờ phần này, bạn chủ yếu sử dụng các công cụ ở tab Các công cụ thiết kế bảng,

hoặc nút Các công cụ thiết kế bảng.
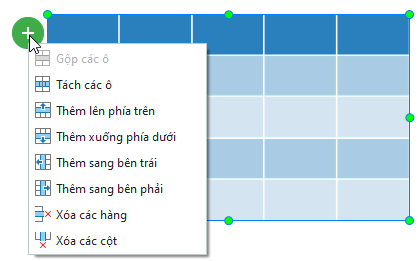
Thêm Hàng Và Cột
Để thêm hàng/cột cho bảng biểu, nhấp chọn 1 ô ở trên/dưới vị trí bạn muốn thêm hàng, ở bên trái/phải vị trí bạn muốn thêm cột. Sau đó, nhấp nút hoặc mở tab Các công cụ thiết kế bảng, chọn:
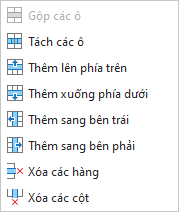
- Thêm lên phía trên để thêm 1 hàng ở phía trên ô đang chọn.
- Thêm xuống phía dưới để thêm 1 hàng ở dưới ô đang chọn.
- Thêm sang bên trái để thêm 1 cột ở bên trái ô đang chọn.
- Thêm sang bên phải để thêm 1 cột ở bên phải ô đang chọn.
Ngoài ra, để thêm hàng, bạn có thể nhấp chuột phải 1 ô phía trên/dưới vị trí muốn thêm hàng > Bảng > Thêm lên phía trên/Thêm xuống phía dưới. Tương tự, chọn Thêm sang bên trái/phải để thêm cột.
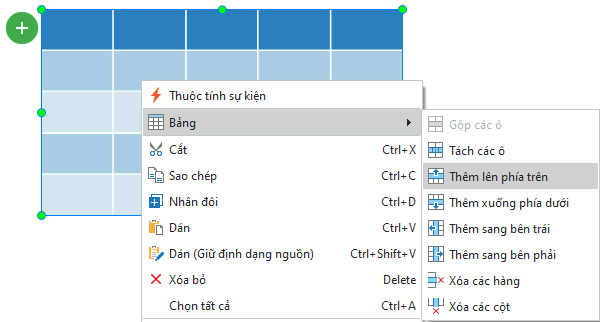
Lưu ý:
- Để thêm nhiều hàng cùng lúc, hãy kéo chuột chọn số hàng tương ứng rồi nhấp chọn Thêm lên phía trên/Thêm xuống phía dưới. Ví dụ bạn muốn thêm 2 hàng, hãy chọn 2 hàng trong bảng rồi nhấp chọn Thêm lên phía trên/Thêm xuống phía dưới.
- Để thêm nhiều cột cùng lúc, hãy kéo chuột chọn số cột tương ứng rồi nhấp chọn Thêm sang bên trái/phải. Ví dụ bạn muốn thêm 2 cột, hãy chọn 2 cột trong bảng rồi nhấp chọn Thêm sang bên trái/phải.
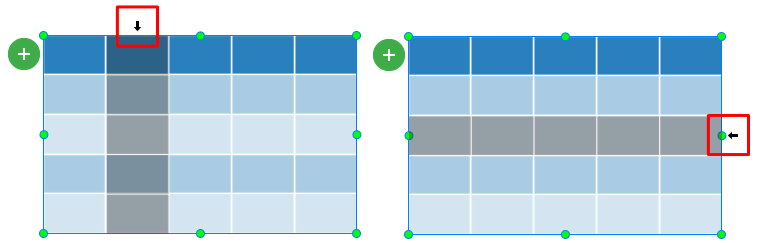
Chọn Hàng Và Cột
| Để chọn 1 cột, di chuột đến gần cột đó cho đến khi con trỏ chuột hiện thành mũi tên và nhấp chuột. | Để chọn 1 hàng, di chuột đến gần hàng đó cho đến khi con trỏ chuột hiện thành mũi tên và nhấp chuột. |
Ngoài ra, bạn có thể chọn một hàng bằng cách chọn một ô bất kỳ ở hàng đó > Công cụ thiết kế bảng > Chọn hàng. Hoặc nhấp vào kéo chuột qua các ô để chọn hàng. Làm tương tự đối với chọn cột.
Lưu ý: Để chọn nhiều hàng/cột cùng lúc, hãy chọn một hàng/cột đầu tiên, nhấn giữ phím SHIFT và chọn hàng/cột cuối cùng. Hoặc nhấp và kéo chuột để chọn.
Xóa Hàng Và Cột
Để xóa một hàng/cột trong bảng biểu, làm theo một trong các cách sau đây:
- Chọn một ô ở hàng/cột bạn muốn xóa > Các công cụ thiết kế bảng > Xóa các hàng/cột.
- Nhấp chuột phải một ô ở hàng/cột bạn muốn xóa > Bảng > Xóa các hàng/cột.
- Chọn hàng/cột bạn muốn xóa, rồi nhấn phím DELETE hoặc nhấp chuột phải > Delete.
Tách Và Gộp Ô
Tách Ô
Làm theo một trong các bước sau để tách một ô thành nhiều ô:
- Chọn ô muốn tách > Các công cụ thiết kế bảng > Tách các ô.
- Chọn ô muốn tách > di chuột đến viền của ô rồi nhấp chuột phải > Bảng > Tách các ô.
Sau đó, điền số cột và hàng vào hộp thoại Tách các ô cho phù hợp.
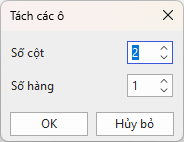
Gộp Ô
Để hợp nhất hai hay nhiều ô thành một, hãy làm như sau:
- Chọn các ô muốn gộp > Các công cụ thiết kế bảng > Gộp ô.
- Nhấp chuột phải các ô muốn gộp > Gộp ô.
Thay Đổi Vị Trí Và Kích Thước Của Bảng Biểu
Thay Đổi Vị Trí Của Bảng
Làm một trong hai cách sau:
- Chọn bảng và kéo thả đến một vị trí khác.
- Chọn bảng > khung Thuộc tính > Kích thước & Thuộc tính > Biến đổi > điền giá trị vào ô Trái và Đỉnh.
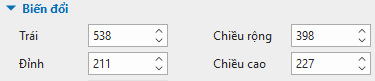
Thay Đổi Kích Thước Của Bảng
Bạn có thể thay đổi kích thước của bảng, cũng như hàng, cột và ô.
- Thay đổi kích thước của bảng: Chọn bảng, kéo thả các cạnh của bảng để thay đổi kích thước. Hoặc, điều hướng đến khung Thuộc tính > Kích thước & Thuộc tính > Biến đổi > điền giá trị vào ô Chiều cao và Chiều rộng.
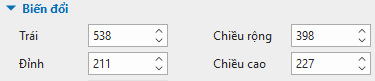
- Thay đổi kích thước của cột/hàng/ô: Di chuột đến cạnh của hàng/cột/ô cho đến khi con trỏ chuột chuyển thành mũi tên hai chiều. Sau đó kéo thả để điều chỉnh kích thước của hàng/cột/ô. Hoặc, chọn hàng/cột/ô > khung Thuộc tính > Bảng > Kích thước ô > điền giá trị vào ô Chiều rộng và Chiều cao. Để kích thước các hàng và cột bằng nhau, chọn hàng và cột đó > Phân bố các hàng/cột.
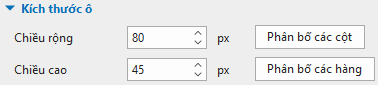
Chỉnh Sửa Kiểu Của Bảng Biểu
Áp Dụng Kiểu Có Sẵn
ActivePresenter cung cấp cho bạn nhiều kiểu có sẵn ở tab Các công cụ thiết kế bảng. Chọn bảng, mở tab Các công cụ thiết kế bảng, rồi nhấn nút mũi tên để mở thư viện Kiểu bảng.
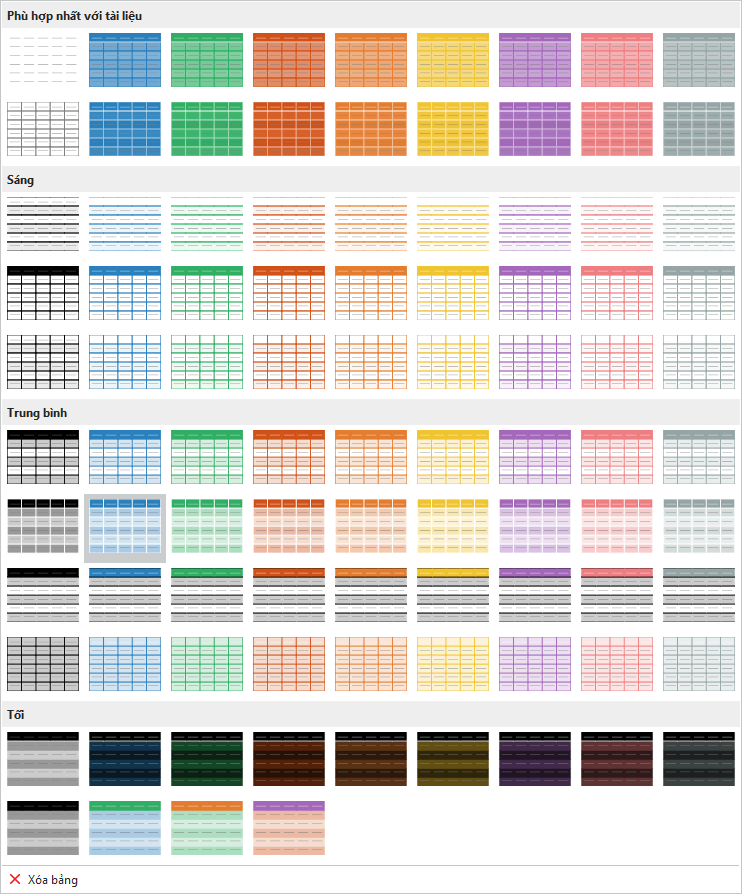
Chỉnh Sửa Các Tùy Chọn Kiểu
Để chỉnh sửa các tùy chọn kiểu, chọn bảng > khung Thuộc tính > Bảng > Các tùy chọn kiểu. Sau đó, chọn/bỏ chọn các lựa chọn:
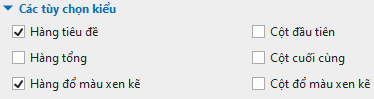
- Hàng tiêu đề: Đổ màu hàng đầu tiên nổi bật so với bảng.
- Hàng tổng: Đổ màu hàng cuối cùng nổi bật so với bảng.
- Hàng đổ màu xen kẽ: Đổ màu xen kẽ giữa các hàng.
- Cột đầu tiên: Đổ màu cột đầu tiên nổi bật so với bảng
- Cột cuối cùng: Đổ màu cột cuối cùng nổi bật so với bảng.
- Cột đổ màu xen kẽ: Đồ màu xen kẽ giữa các cột.
Thêm Văn Bản
Nhấp vào ô và gõ văn bản như thông thường. Để chỉnh sửa phông chữ, cỡ chữ, hay màu chữ, chọn văn bản và sử dụng các công cụ ở tab Trang đầu hoặc thanh công cụ nổi.
Thêm Hoặc Chỉnh Sửa Viền Bảng Biểu
Để thêm hay chỉnh sửa viền bảng, hãy chọn ô/bảng > khung Thuộc tính > Bảng > Đường viền.
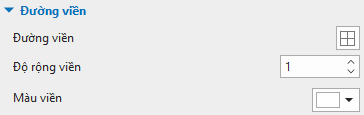
- Đường viền: Chọn 1 trong 6 kiểu đường viền.
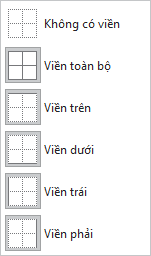
- Độ rộng viền: Điền giá trị vào ô hoặc bấm mũi tên lên/xuống để thay đổi độ dày của đường viền.
- Màu viền: Chọn màu cho đường viền.
Xóa Kiểu Của Bảng
Để xóa kiểu của bảng, chọn bảng, mở tab Các công cụ thiết kế bảng, rồi nhấn nút mũi tên để mở thư viện Kiểu bảng và chọn Xóa bảng.
Tô Bóng Và Tô Nền Bảng Biểu
Tô Bóng
Bạn có thể tô bóng một hàng, cột hay ô để làm nổi bật so với toàn bảng. Ở phần Tô Bóng của tab Bảng (khung Thuộc tính), chọn tô liên lục với một màu, tô màu pha hoặc tô ảnh.

Tô Nền Bảng
Để tô nền cho bảng, hãy chọn bảng > khung Thuộc tính > Bảng > Tô nền bảng. Sau đó, chọn tô màu liên tục, màu pha hoặc tô ảnh.
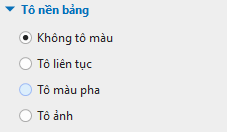
Trên đây là cách thêm và chỉnh sửa bảng biểu trong ActivePresenter. Nếu bạn có gì thắc mắc, hay liên hệ với chúng tôi qua email support@atomisystems.com. Ngoài ra, hãy theo dõi kênh YouTube của chúng tôi để biết thêm nhiều video về cách sử dụng phần mềm.
Xem thêm: