So với những phiên bản trước, ActivePresenter 9 có giao diện không quá khác biệt. Tuy nhiên, nếu bạn là người mới dùng, đừng bỏ lỡ bài viết này. Bạn sẽ được giới thiệu ngắn gọn về giao diện ActivePresenter 9 để có thể sử dụng phần mềm dễ dàng hơn.

Hãy cùng làm quen với giao diện ActivePresenter 9 thông qua ba phần chính:
Chủ Đề Giao Diện
ActivePresenter hỗ trợ hai màu chủ đề sáng và tối cho bạn lựa chọn để tạo ra góc nhìn và cảm nhận của riêng mình mỗi khi làm việc với ActivePresenter. Ngay sau khi bạn cài đặt thành công ActivePresenter, khi khởi động chương trình sẽ có một cửa sổ hiện ra cho phép bạn chọn một trong hai màu chủ đề cho bài giảng. Sau đó chủ đề được chọn sẽ trở thành chủ đề mặc định được hiển thị mỗi khi bạn mở chương trình ở các lần sau.
Tuy nhiên bạn cũng có thể tự ý chuyển đổi giữa hai chủ đề này trong bài giảng đang làm việc bằng cách vào tab Khung nhìn > Chủ đề giao diện > Sáng hoặc Tối. Hoặc nhấp nút Tùy chọn ở Trang đầu > tab Thông tin chung > và lựa chọn Chủ đề hiển thị.
Màn Hình Khởi Động
Màn hình khởi động hay Trang đầu sẽ xuất hiện ngay khi bạn khởi động phần mềm. Nó hỗ trợ bạn thực hiện các thao tác một cách nhanh chóng để bắt đầu bài giảng mới. Ví dụ, bạn có thể sử dụng các tài nguyên có sẵn trong tab Bản mẫu và tab Ví dụ cho bài giảng của mình. Trong suốt quá trình tạo bài giảng, bạn có thể trở lại Trang đầu bất cứ lúc nào bằng cách nhấp chuột vào nút ActivePresenter ở góc trên cùng bên trái của màn hình và chọn Trang đầu.
Như có thể thấy trong ảnh minh họa, Trang đầu của phần mềm gồm hai khu vực chính: khu vực bên trái và khu vực trung tâm.
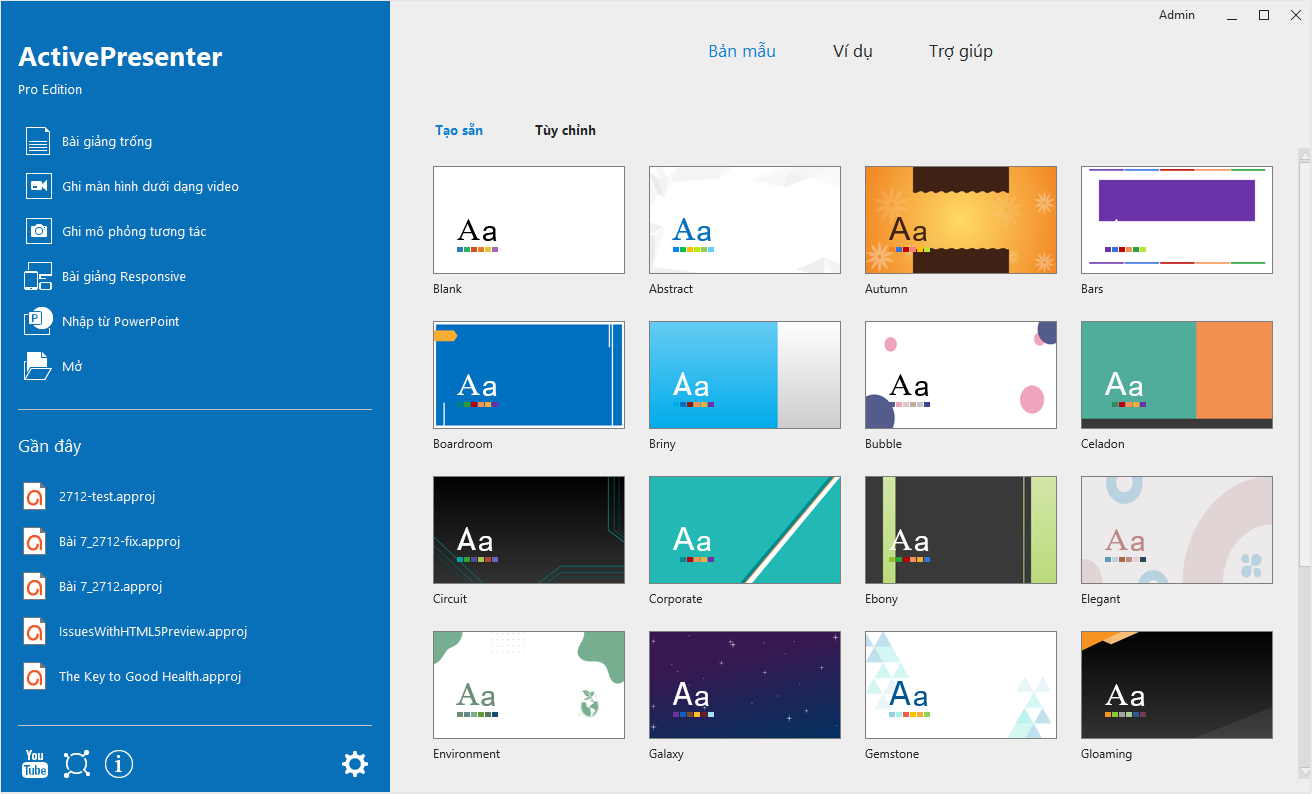
Khu vực bên trái
Như có thể thấy, khu vực bên trái được chia thành hai khu vực:
Khu vực Khởi Động Nhanh bao gồm các nút để tạo các bài giảng mới và mở những bài giảng đã có.
- Bài giảng trống: Nhấp để tạo bài giảng mới sử dụng mẫu trống.
- Ghi màn hình dưới dạng video: Nhấp để quay lại màn hình dưới dạng video.
- Ghi mô phỏng tương tác: Nhấp để ghi lại mô phỏng hoạt động của một phần mềm.
- Bài giảng Responsive: Nhấp để tạo một bài giảng mới có khả năng hiển thị linh hoạt trên các thiết bị khác nhau.
- Nhập từ PowerPoint: Nhấp để chuyển đổi bài trình chiếu PowerPoint sang bài giảng ActivePresenter.
- Mở: Nhấp để mở một bài giảng có sẵn, slide mẫu, chủ đề, đối tượng mẫu hoặc tệp video.
Khu vực Bài Giảng Gần Đây hiển thị danh sách các bài giảng đã được mở gần đây. Ngoài ra, bạn cũng có thể truy cập vào kênh YouTube, cộng đồng người dùng, thông tin phiên bản ActivePresenter hiện tại, và Tùy chọn phần mềm.
Khu vực trung tâm
Khu vực trung tâm gồm 3 tab:
- Bản mẫu hiển thị các chủ đề/ mẫu thiết kế có sẵn mà bạn có thể nhấp chuột để lựa chọn để tạo bài giảng mới sử dụng chủ đề/ mẫu thiết kế này.
- Ví dụ gồm các bài giảng mẫu và các trò chơi mẫu được thiết kế bởi phần mềm ActivePreseter.
- Trợ Giúp cung cấp các thông tin về hướng dẫn sử dụng, trang chủ sản phẩm, cộng đồng người dùng ActivePresenter, kích hoạt/hủy kích hoạt, kiểm tra cập nhật, và thông tin của phiên bản hiện tại.
Không Gian Làm Việc
Không gian làm việc của ActivePresenter được chia thành 3 phần chính: thanh công cụ, cửa sổ tài liệu, và thanh trạng thái.
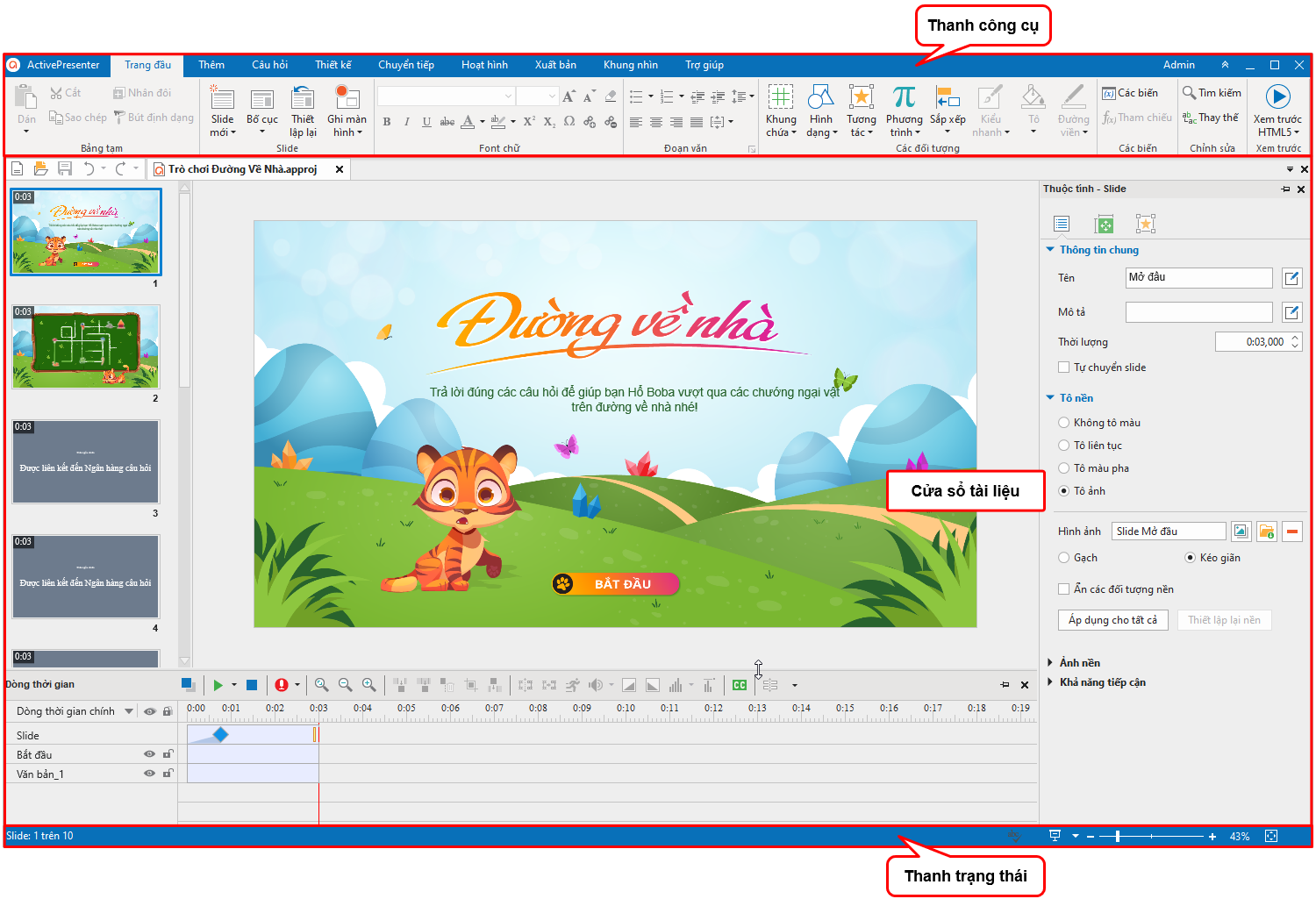
Thanh công cụ
Thanh công cụ nằm ở phía trên cùng của cửa sổ ứng dụng bao gồm các công cụ để soạn thảo nội dung bài giảng. Trong đó có 9 tab chính luôn luôn hiển thị.ột vài tab ẩn chỉ hiển thị khi một đối tượng cụ thể được chọn. Trong mỗi tab, các lệnh liên quan được gộp lại với nhau thành một nhóm. Khi bạn trỏ chuột tới một lệnh, một chú thích sẽ xuất hiện để giải thích cho chức năng của lệnh đó và hiển thị phím tắt của lệnh (nếu có).
Ở bên trái của thanh công cụ là nút ActivePresenter. Khi nhấp vào nút này để mở menu chính ActivePresenter, bạn có thể thực hiện các thao tác cơ bản với tập tin, cài đặt cấu hình, và xem danh sách các bài giảng đã mở gần đây
Bạn có thể ẩn hoặc hiện thanh công cụ bằng cách nhấp chuột vào mũi tên kép ở góc bên phải màn hình. Bạn cũng có thể tùy chỉnh thanh công cụ theo cách mà bạn muốn.
Cửa sổ tài liệu
Trong ActivePresenter, bạn có thể mở một hoặc nhiều bài giảng đồng thời. Khi đó, cửa sổ tài liệu sẽ hiển thị các bài giảng đang mở dưới dạng các tab để điều hướng dễ dàng.
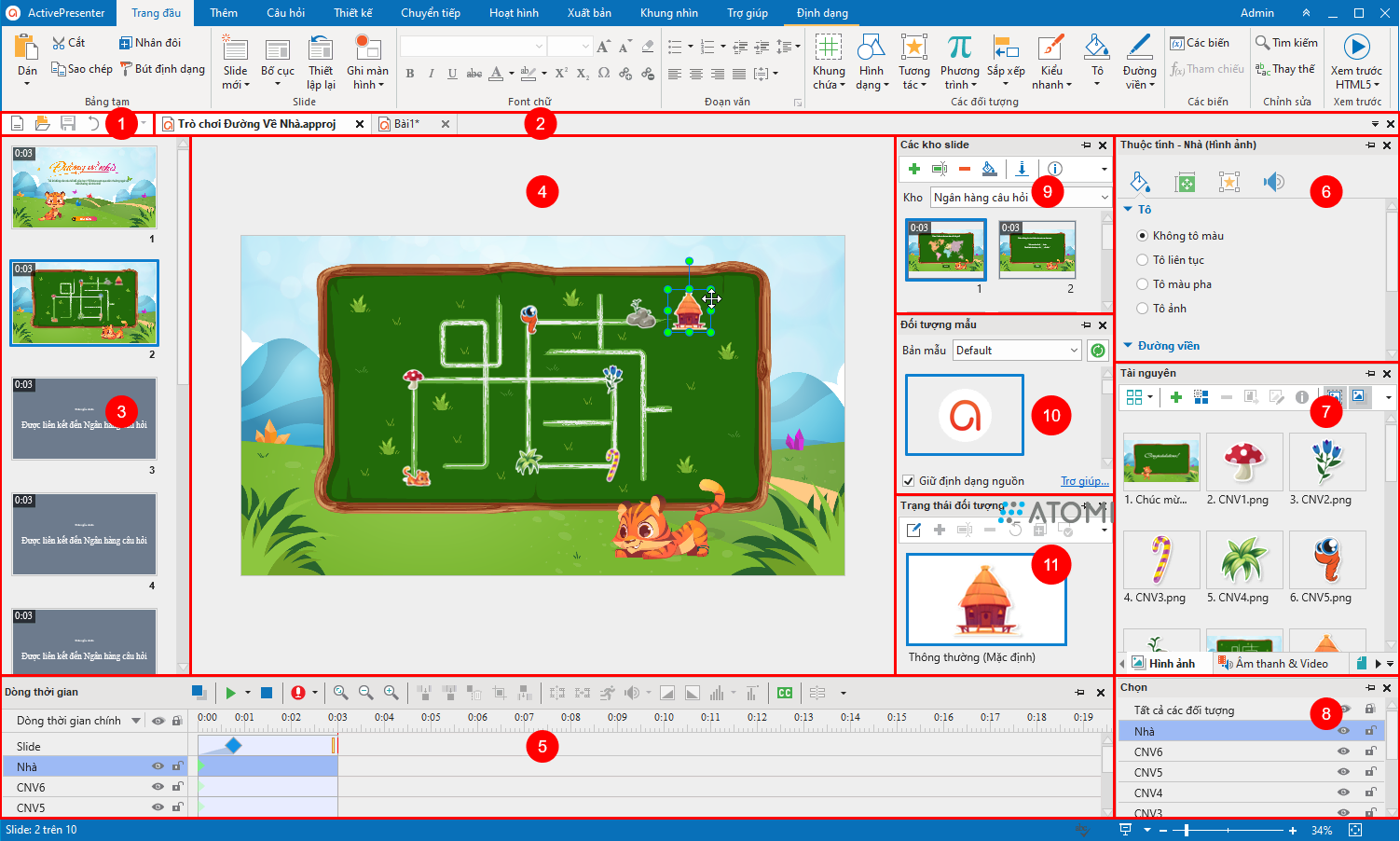
Cửa sổ tài liệu gồm các thành phần sau:
1. Thanh công cụ truy cập nhanh bao gồm các lệnh để tạo bài giảng mới, mở và lưu bài giảng có sẵn, khôi phục lại thao tác gần nhất đã thực hiện trước đó (undo) và khôi phục lại các thao tác đã undo (redo).
2. Tab Tài liệu cho phép bạn điều hướng giữa các bài giảng đang mở. Khi bạn trỏ chuột vào một tab nhất định, một chú thích xuất hiện để hiển thị thư mục chứa bài giảng này. Bạn có thể mở thư mục đó bằng cách nhấp chuột phải và chọn Mở thư mục.
3. Khung Slide hiển thị chế độ xem hình thu nhỏ của tất cả các slide trong bài giảng.
4. Canvas là khu vực trung tâm của cửa sổ tài liệu, khu vực này cho phép hiển thị và chỉnh sửa nội dung của các slide.
5. Khung Dòng thời gian hiển thị tất cả các đối tượng trong một slide theo trục thời gian. Nó cho phép bạn điều chỉnh và tinh chỉnh thời gian cũng như thời lượng của các đối tượng và hiệu ứng của chúng. Bạn có thể tìm thấy nhiều công cụ ở đây để biên tập các đối tượng âm thanh và video. Ngoài ra, bạn còn có thể ghi âm trực tiếp tạo nhiều dòng thời gian cho nhiều đối tượng để hoàn thiện dự án của mình.
6. Khung Thuộc tính cho bạn chỉnh sửa gần như tất cả các thuộc tính hiển thị và hành vi của các đối tượng được chọn.
7. Khung Tài nguyên hiển thị tất cả các tài nguyên trong bài giảng.
8. Khung Chọn hiện tất cả các đối tượng của một slide. Nó cho phép bạn xem, sắp xếp lại, thay đổi lựa chọn, khóa, và chuyển trạng thái hiển thị của các đối tượng.
9. Khung Các kho slide chứa các nhóm slide được sử dụng để tạo các slide một cách ngẫu nhiên và tạo các câu hỏi động.
10. Khung Đối tượng mẫu chứa các mẫu đối tượng hữu ích, lưu và sử dụng lại các đối tượng trên các slides trong cùng một bài giảng hoặc trên các bài giảng khác nhau.
11. Khung Trạng thái đối tượng bao gồm tất cả các trạng thái của một đối tượng. Nó cho phép bạn thay đổi hình dạng của một đối tượng để đáp ứng với sự tương tác của người dùng.
Bạn có thể tùy chỉnh không gian làm việc bằng cách ẩn, hiện, sắp xếp lại vị trí, kích thước của các khung. Sau khi tùy chỉnh, nếu bạn muốn thiết lập lại bố cục khung như ban đầu, hãy nhấp vào tab Khung nhìn > Thiết lập lại bố cục khung.
Thanh trạng thái
Thanh trạng thái nằm ở dưới cùng của cửa sổ ứng dụng. Nó hiển thị tình trạng hiện tại của bài giảng.

Tại đây, bạn có thể:
- Biết tổng số slide của bài giảng và slide nào đang được chọn
- Bật – tắt tính năng kiểm tra chính tả
- Xem trước bài giảng ở HTML5. Nhấp chuột vào mũi tên bên cạnh để chọn một chế độ xem trước bài giảng.
- Thu nhỏ – Phóng to Canvas
- Khớp tỉ lệ Canvas với khoảng trống của không gian làm việc
Giao diện ActivePresenter 9 đã trở nên quen thuộc hơn với bạn chưa? Nếu có bất cứ thắc mắc nào, vui lòng liên hệ với chúng tôi qua cộng đồng người dùng hoặc email support@atomisystems.com để được hỗ trợ cụ thể.