Hãy cùng tìm hiểu 4 bước để tạo đồng hồ đếm ngược cho bài kiểm tra trực tuyến bằng phần mềm ActivePresenter 8. Đó là chuẩn bị câu hỏi kiểm tra, thêm đồng hồ đếm ngược, cài đặt đồng hồ đếm ngược và xem trước & xuất bản bài kiểm tra.
Đồng hồ đếm ngược được thiết kế để đếm lùi từ một con số hay thời điểm nào đó trở về 0. Chúng ta có thể bắt gặp nhiều hình ảnh đồng hồ đếm ngược trong đời sống. Dễ thấy nhất, đó là hình ảnh đếm ngược thời gian chào đón phút giao thừa.
Tương tự, việc tạo đồng hồ đếm ngược cho bài kiểm tra trực tuyến sẽ giúp học sinh xác định họ còn bao nhiêu thời gian để làm bài. Nhờ đó, học sinh sẽ tập trung vào bài làm hơn. Bên cạnh đó, áp lực thời gian cũng giúp họ đưa ra câu trả lời nhanh và quyết đoán. Lưỡng lự quá nhiều trước một câu hỏi có thể khiến họ rối trí và chọn sai. Mặt khác, giáo viên có thể dành thời gian giải quyết các công việc khác thay vì phải để ý thời gian.
Với một công cụ tạo bài giảng chuyên nghiệp như ActivePresenter, các bạn có thể tạo đồng hồ đếm ngước cho bài kiểm tra cực kỳ đơn giản chỉ với vài bước. Các bạn tham khảo video dưới đây. Hoặc có thể đọc tiếp quy trình tạo từng bước bên dưới nhé!
Cùng tìm hiểu 4 bước để tạo đồng hồ đếm ngược cho bài kiểm tra:
- Chuẩn bị câu hỏi kiểm tra
- Thêm đồng hồ đếm giờ
- Cài đặt đồng hồ đếm giờ
- Xem trước và xuất bản bài kiểm tra
Trước tiên, hãy tải bản cài đặt mới nhất của ActivePresenter để bắt đầu nhé!

Bước 1: Chuẩn Bị Câu Hỏi Kiểm Tra
Trước khi tạo đồng hồ đếm ngược, bạn cần chuẩn bị bảng câu hỏi. ActivePresenter 8 hỗ trợ xuất các câu hỏi có sẵn dưới dạng tập tin GIFT, CSV hoặc từ slide PowerPoint vào bài giảng trống. Ngoài ra, bạn có thể trực tiếp soạn thảo câu hỏi trong phần mềm. ActivePresenter 8 được trang bị sẵn 11 mẫu câu hỏi. Làm theo một trong các cách dưới đây để thêm câu hỏi:
- Mở tab Trang đầu/Thêm > Slide mới > Question > chọn biểu tượng câu hỏi.
- Chọn nút Tương tác ở tab Trang đầu > chọn dạng câu hỏi.
- Mở tab Câu hỏi > chọn dạng câu hỏi.
Theo mặc định, học sinh được phép trả lời mỗi câu hỏi một lần. Họ sẽ giành được 1 điểm nếu trả lời đúng. Tuy nhiên, bạn cũng có thể chỉnh sửa những thông số này:
- Chọn khu vực trả lời.
- Mở tab Tương tác ở khung Thuộc tính > Điểm & Báo cáo > điều chỉnh ở phần Điểm và Số lần thực hiện.
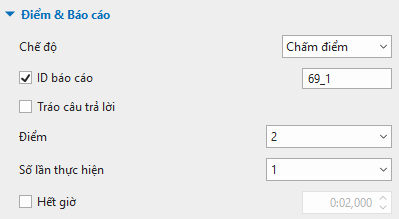
Cuối bài kiểm tra, hãy thêm slide báo cáo để hiển thị kết quả bài thi.
Các mẹo nhỏ sau có thể giúp ích cho bạn:
- Tạo hai hay nhiều câu hỏi trong cùng 1 slide. Bạn có thể sao chép và dán thủ công trên từng slide. Hoặc, sử dụng bố cục 2 câu hỏi có sẵn (tab Trang đầu/Thêm > Slide mới > Two Content).
- Chỉnh sửa các thuộc tính của slide ở cửa sổ Bản cái slide. Bằng cách này, bạn chỉ cần chỉnh sửa một lần, các slide thêm mới sẽ thừa kế những thuộc tính này. Nó giúp bạn tiết kiệm thời gian và công sức. Mở tab Khung nhìn > Bản cái slide > chỉnh sửa các thuộc tính > Đóng dạng xem bản cái để lưu.
Bước 2: Thêm Đồng Hồ Đếm Giờ
Bước tiếp theo để tạo đồng hồ đếm ngược cho bài thi là thêm đồng hồ đếm giờ. Hãy làm theo các bước sau:
- Mở tab Thêm > Bộ đếm thời gian > Đồng hồ đếm giờ.
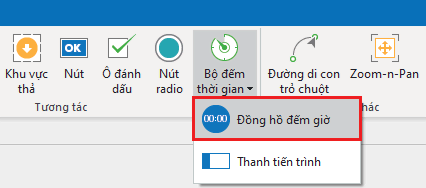
- Mở tab Trang đầu > Tương Tác > Bộ đếm thời gian > Đồng hồ đếm giờ.
Bạn có thể thêm đồng hồ vào từng slide để cài đặt thời lượng cho mỗi câu hỏi. Hoặc, chỉ thêm một cho toàn bài kiểm tra.
Bước 3: Cài Đặt Đồng Hồ Đếm Giờ
Bước quan trọng nhất trong việc tạo đồng hồ đếm ngược là cài đặt đồng hồ. Chọn đồng hồ đếm giờ và di chuyển đến tab Tương tác ở khung Thuộc tính > mục Bộ đếm thời gian:
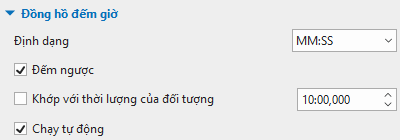
- Định dang: Đồng hồ được cài theo định dạng phút: giây theo mặc định. Bạn có thể nhấn vào mũi tên để chọn loại định dạng khác.
- Đếm ngược: Khi ô này được chọn, đồng hồ sẽ đếm ngược. Nếu bỏ chọn, đồng hồ sẽ đếm lên.
- Khớp với thời lượng của đối tượng: Bỏ chọn và điền thời lượng của câu hỏi/bài thi vào ô. Ví dụ, trong ảnh trên, học sinh được làm bài trong tối đa 10 phút. Nếu bạn chọn ô này, bạn có thể kéo và điều chỉnh thời lượng trên Dòng thời gian.
- Chạy tự động: Ô này được chọn mặc định. Đồng hồ sẽ tự động chạy ngay khi slide bắt đầu.
Ngoài ra, bạn có thể chỉnh sửa kích thước, màu sắc,…như thông thường.
Khi đồng hồ đếm đến 0, học sinh sẽ không thể tiếp tục làm bài. Để làm được điều này, bạn cần thêm một số sự kiện – hành động. Như đã nói ở trên, bạn có thể tạo đồng hồ đếm ngược cho từng slide hoặc toàn bài thi. Hãy tìm hiểu cách thêm sự kiện – hành động trong từng trường hợp:
Tạo Đồng Hồ Đếm Ngược Cho Mỗi Slide
Trong trường hợp nay, đồng hồ được thêm vào mỗi slide. Khi đồng hồ đếm về 0, bài thi sẽ chuyển sang slide tiếp theo. Thực hiện theo các thao tác sau:
- Chọn đồng hồ đếm giờ.
- Di chuyển đến tab Tương tác ở khung Thuộc tính > mục Sự kiện – Hành động.
- Thêm sự kiện Khi bộ đếm thời gian kết thúc.
- Thêm hành động Lên trước.
Làm các bước tương tự với tất cả đồng hồ đếm giờ trong bài giảng. Tuy nhiên, nó tốn khá nhiều thời gian và công sức. Giải pháp sau đây có thể giúp bạn tăng tốc tiến độ:
- Chỉnh sửa đồng hồ đếm giờ.
- Nhấp chuột phải đồng hồ đếm giờ > Đặt làm Bộ đếm thời gian mặc định. Các đồng hồ đếm giờ được thêm mới sẽ thừa kế những thay đổi trước đó.
Một cách khác bạn có thể cân nhắc là sử dụng tính năng Cài đặt đối tượng. Tuy nhiên, với cách này, bạn phải cài đặt trước khi chèn đồng hồ đếm giờ vào bài giảng.
- Mở tab Khung nhìn > Cài đặt đối tượng > Bộ đếm thời gian > Đồng hồ đếm giờ.
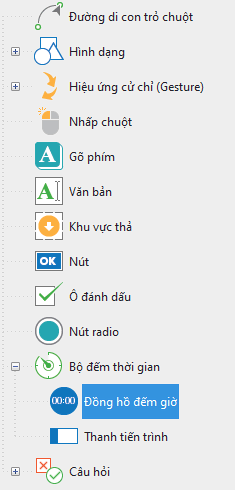
- Chỉnh sửa các thuộc tính.
- Chọn Đóng chế độ cài đặt để lưu và kết thúc.
- Mở tab Thêm > Bộ đếm thời gian > Đồng hồ đếm giờ.
Học sinh cũng có thể gửi câu trả trước khi hết giờ. Khi đó, trình chiếu sẽ tự động chuyển đến slide tiếp theo.
Tạo Đồng Hồ Đếm Ngược Hiển Thị Qua Nhiều Slide
Để tạo đồng hồ đếm ngược hiển thị qua nhiều slide, nhấp chuột phải > Hiển thị qua nhiều slide > Lớp trên cùng.
Ở trường hợp này, nếu đồng hồ đếm đến 0, bài thì sẽ tự động chuyển đến slide báo cáo. Điều này đồng nghĩa với việc học sinh không thể tiếp tục làm bài. Đáp án sẽ tự động nộp. Để làm được điều này:
- Chọn đồng hồ đếm giờ.
- Di chuyển tới tab Tương tác ở khung Thuộc tính > mục Sự kiện – Hành động.
- Thêm sự kiện Khi bộ đếm thời gian kết thúc.
- Thêm hành động Chuyển đến slide > chọn slide báo cáo.
Nếu học sinh nộp bài trước khi hết giờ, đồng hồ sẽ dừng đếm. Hãy làm theo các bước dưới đây:
- Chọn nút Gửi của slide câu hỏi cuối cùng.
- Di chuyển tới tab Tương tác ở khung Thuộc tính > mục Sự kiện – Hành động.
- Thêm hành động Thực thi JavaScript cho sự kiện Khi nhấp chuột.
- Thêm dòng code: prez.object(‘Bộ đếm thời gian_4’).pauseTimer();. Trong đó, Bộ đếm thời gian_4 là tên đồng hồ đếm giờ trong bài giảng. Đừng quên chỉnh sửa lại cho đúng.
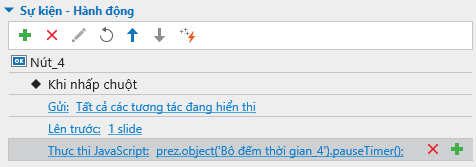
Bước 4: Xem Trước Và Xuất Bản Bài Kiểm Tra
Sau khi hoàn tất việc tạo đồng hồ đếm ngược cho bài kiểm tra, bạn nên kiểm tra lại xem nó đã hoạt động đúng hay chưa. Mở tab Xuất > chọn Xem trước HTML5.
ActivePresenter 8 hỗ trợ bạn xuất bài kiểm tra ra các định dạng như HTML5, SCORM hay xAPI.
Sau đó, bạn có thể tải lên một hệ thống quản lý học tập (LMS) để chia sẻ với học sinh. Ngoài ra, bạn có thể dễ dàng theo dõi kết quả. Nếu bạn chưa quen với việc sử dụng hệ thống quản lý học tập (LMS), bạn có thể tải bài kiểm tra lên một trang web và nhận báo cáo kết quả qua Trang tính Google hoặc hòm thư điện tử.
Như vây, bạn vừa tìm hiểu 4 bước để tạo bài kiểm tra có đồng hồ đếm ngược. Hãy ghé thăm trang tin tức và kênh YouTube của chúng tôi để cập nhật những bài viết và video bổ ích.
Xem thêm: