Trong bối cảnh hội nhập quốc tế và nhu cầu học tập xuyên biên giới ngày càng tăng, việc cung cấp nội dung bằng nhiều ngôn ngữ khác nhau trở thành một yếu tố then chốt để thu hút và giữ chân người học. Bạn đang tìm kiếm một giải pháp mạnh mẽ để hiện thực hóa điều này? Hãy cùng khám phá cách ActivePresenter, một công cụ được đánh giá là phần mềm tạo bài giảng điện tử chuyên nghiệp, có thể giúp bạn dễ dàng thêm phụ đề đa ngôn ngữ cho các dự án eLearning của mình, mở ra cánh cửa tiếp cận tri thức không giới hạn.
Bài viết này sẽ đưa bạn đi từng bước trong quy trình thêm phụ đề đa ngôn ngữ bằng ActivePresenter, từ việc chuẩn bị tệp phụ đề đến việc tùy chỉnh và đồng bộ hóa chúng với nội dung video hoặc bài giảng của bạn. Chúng tôi sẽ chia sẻ những mẹo và thủ thuật hữu ích để đảm bảo quá trình này diễn ra một cách trơn tru và hiệu quả nhất, giúp bạn tạo ra những bài giảng eLearning chất lượng cao, đáp ứng nhu cầu của học viên ở mọi quốc gia và vùng lãnh thổ.
ActivePresenter không chỉ là một công cụ mạnh mẽ để thêm phụ đề đa ngôn ngữ mà còn là một phần mềm tạo bài giảng điện tử chuyên nghiệp toàn diện với vô vàn tính năng ưu việt. Từ quay màn hình, ghi âm, chỉnh sửa video, tạo các tương tác đa dạng (câu hỏi trắc nghiệm, kéo thả, điền vào chỗ trống,…), đến xuất bản bài giảng ở nhiều định dạng phổ biến (HTML5, SCORM, video,…), ActivePresenter mang đến cho bạn một giải pháp “tất cả trong một” để tạo ra những trải nghiệm học tập trực tuyến hấp dẫn và hiệu quả.

Phần mềm ActivePresenter cho phép bạn thêm phụ đề bằng nhiều ngôn ngữ khác nhau cho video hay khóa học eLearning. Tuy nhiên các phụ đề không xuất hiện song song cùng lúc mà chỉ hiện thị một phụ đề ở một thời điểm. Tuy nhiên, người xem/người học có thể dễ dàng chuyển giữa các phụ đề trong lúc xem video hay tham gia khóa học.
- Bước 1: Thêm phụ đề thứ nhất
- Bước 2: Thêm ngôn ngữ
- Bước 3: Thêm phụ đề cho ngôn ngữ mới
- Bước 4: Hiển thị nút bật/tắt phụ đề
- Bước 5: Xem trước và xuất bản
Trước khi bắt đầu, hãy tải bản mới nhất của phần mềm ActivePresenter và cài đặt trên máy tính của bạn.

Bước 1: Thêm Phụ Đề Thứ Nhất
Để thêm phụ đề thứ nhất, đặt Playhead tại vị trí muốn thêm phụ đề, rồi nhấp chuột vào nút CC trên dòng thời gian hoặc mở tab Thêm > CC.

Sau đó tên Canvas sẽ hiển thị hình con trỏ chuột nhấp nháy, cho phép bạn gõ phụ đề. Đồng thời trên dòng thời gian cũng xuất hiện một đối tượng phụ đề tương ứng với câu phụ đề vừa gõ trên Canvas. Điều chỉnh thời gian của đối tượng phụ đề trên dòng thời gian sao cho khớp với âm thanh.
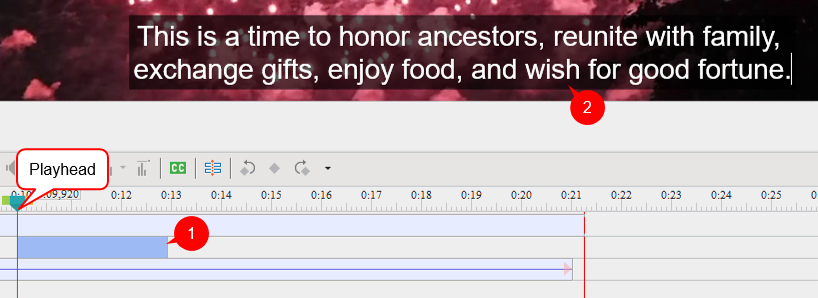
Nếu bạn có sẵn file phụ đề, hãy mở tab Thêm > Phụ đề > Từ tập tin > chọn chèn vào 1 slide hoặc nhiều slide.
Bước 2: Thêm Ngôn Ngữ Thứ Hai Để Tạo Phụ Đề Đa Ngôn Ngữ
Sau khi đã thêm phụ đề bằng ngôn ngữ thứ nhất, bạn cần thêm ngôn ngữ mới để tạo phụ đề bằng tiếng thứ hai. Ví dụ, tiếng Pháp. Các bước thực hiện như sau:
- Chọn một đối tượng phụ đề trên dòng thời gian.
- Mở tab Thêm > Phụ đề > Nhiều ngôn ngữ. Hoặc, nhấp chuột vào nút Chỉnh sửa ngôn ngữ ở khung Thuộc tính > tab Kích thước & Thuộc tính > Thông tin chung.
Sau đó, hộp thoại Chỉnh sửa ngôn ngữ xuất hiện như hình bên dưới:
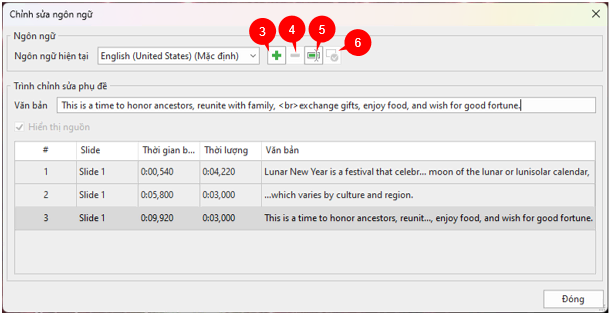
- Nhấp chuột vào nút dấu cộng màu xanh để mở hộp thoại Thêm ngôn ngữ.
- Nhấp vào nút mũi tên và chọn ngôn ngữ bạn muốn. Ví dụ, tiếng Pháp.
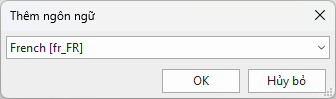
- Nhấp OK để hoàn thành.
Lặp lại các bước trên để thêm nhiều ngôn ngữ hơn.
Chú ý:
Bạn có thể chỉnh sửa ngôn ngữ vừa thêm:
- Nhấp nút (6) để cài ngôn ngữ này thành mặc định.
- Nhấp nút (4) để xóa một ngôn ngữ đã thêm.
- Nhấp nút (5) để đổi tên một ngôn ngữ đã thêm.
Bước 3: Thêm Phụ Đề Cho Ngôn Ngữ Vừa Thêm
Bước tiếp theo để thêm phụ đề đa ngôn ngữ là thêm bản dịch của ngôn ngữ vừa thêm ở bước 2. Các bước thực hiện như sau:
- Chọn một dòng phụ đề trong hộp thoại.
- Nhập bản dịch của ngôn ngữ thứ 2 vào ô Văn bản.
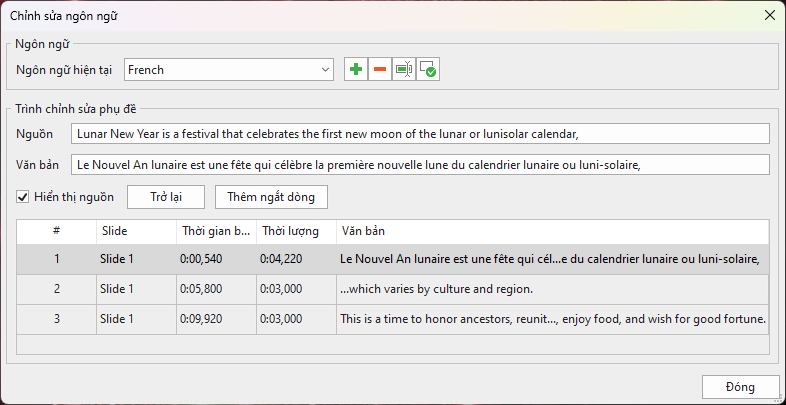
- Hiển thị nguồn: Chọn để hiển thị ô phụ để gốc (ngôn ngữ mặc định).
- Trở lại: Đảo vị trí của ngôn ngữ mới với ngôn ngữ mặc định
- Thêm ngắt dòng: Tách câu phụ đề thành một hoặc nhiều dòng.
Sau đó, bản dịch sẽ thay thế phụ đề cũ. Như bạn có thể thấy, dòng phụ đề thứ nhất đã chuyển sang tiếng Pháp, thay vì tiếng Anh. Lặp lại thao tác với các dòng phụ đề còn lại.
- Nhấp Đóng để hoàn thành.
Bước 4: Hiển Thị Nút Bật/Tắt Phụ Đề
Bạn có thể bật/tắt phụ đề cũng như chuyển qua lại giữa các ngôn ngữ qua nút phụ đề. Để hiển thị nút này tại trình phát, mở tab Xuất bản > Thiết lập trình phát > Thông tin chung > Tham số chung > Thanh công cụ > chọn Nút phụ đề > OK.
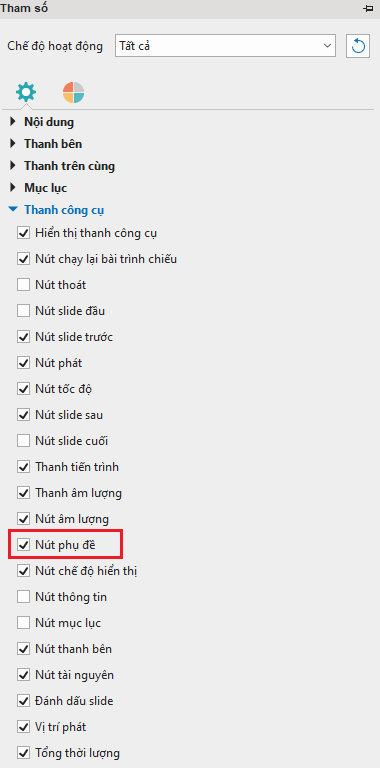
Nút phụ đề sẽ xuất hiện ở góc phải bên dưới của trình phát.

Bước 5: Xem Trước và Xuất Bản
Trước khi xuất bản, hãy chạy thử để xem phụ để đã khớp với âm thanh chưa. Mở tab Xuất bản > Xem trước HTML5. Ở đây, bạn có thể chọn xem trước toàn bộ dự án, hoặc chỉ slide hiện tại.
Nếu không còn sai sót gì, hãy xuất ra video đối với video hoặc đầu ra HTML5 đối với khóa học eLearning. Ngoài ra, bạn có thể chỉ xuất riêng phụ đề. Nhấp chuột phải một đối tượng phụ đề trên dòng thời gian > Xuất phụ đề thành tập tin.
Trên đây là 5 bước để thêm phụ đề đa ngôn ngữ cho video, khóa học eLearning với phần mềm ActivePresenter. Nếu bạn có bất kỳ thắc mắc nào, hãy liên hệ ngay với chúng mình để được giải đáp nhé. Tải và cài đặt phần mềm ActivePresenter hoàn toàn miễn phí theo đường dẫn bên dưới nhé:

Xem thêm: