Theo mặc định, một bài giảng mới trong ActivePresenter 9 được tạo ra với kích thước slide cố định. Tuy nhiên, bạn hoàn toàn có thể thay đổi kích thước slide bài giảng tùy theo nhu cầu sử dụng.
Bài viết bao gồm các phần chính:
Hãy tải về phiên bản mới nhất của ActivePresenter và bắt đầu thực hiện các thao tác cơ bản để thay đổi kích thước slide bài giảng.

Thay đổi Kích thước Slide của Bài giảng Hiện tại
Nếu bạn đang trong một bài giảng đang mở sẵn, hãy thực hiện một trong các cách dưới đây để thay đổi kích thước của slide bài giảng:
- Vào tab Thiết kế > Kích cỡ slide.
- Nhấp nút ActivePresenter > Bài giảng > Thuộc tính > Khung Thuộc tính > tab Thuộc tính bài giảng > Thông tin chung > Thay đổi kích thước.
Ngay sau đó, hộp thoại Thay đổi kích thước bài giảng sẽ hiện ra:
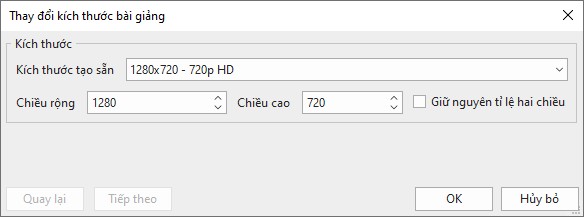
Tại khu vực Kích thước một số thông tin bạn cần lưu ý:
- Kích thước tạo sẵn: hiển thị kích thước (1280×720) và độ phân giải (720 HD) của bài giảng hiện tại. Bạn có thể nhấn mũi tên và lựa chọn một kích thước tạo sẵn trong danh sách mở ra.
- Chiều rộng và Chiều cao: hiển thị chiều rộng và chiều cao của slide bài giảng hiện tại. Bạn có thể nhập tùy ý các giá trị vào các ô này để tạo kích thước slide bài giảng theo ý muốn.
- Giữ nguyên tỉ lệ hai chiều: Khi ô này được lựa chọn, ActivePresenter sẽ tự động thay đổi chiều cao theo chiều rộng. Ngược lại, tỉ lệ khung hình sẽ không bị thay đổi nếu bạn không lựa chọn ô này.
Khi bạn thay đổi kích thước của slide, kích thước mới có thể nhỏ hơn hoặc lớn hơn kích thước hiện tại của slide, vì vậy bạn có thể cần điều chỉnh lại nội dung của các slide cho phù hợp với kích thước mới này. Hai trường hợp này sẽ được mô tả cụ thể trong các phần tiếp theo.
Kích thước mới nhỏ hơn kích thước slide hiện tại
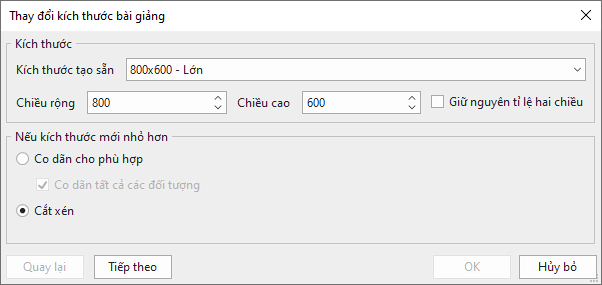
Trong trường hợp kích thước mới của slide nhỏ hơn kích thước slide hiện tại, bạn có 2 sự lựa chọn:
- Co dãn cho phù hợp: chia lại tỷ lệ nội dung cho phù hợp với kích thước slide mới. Nếu bạn chọn Co dãn tất cả các đối tượng thì tất cả các đối tượng trong các slide sẽ được chia lại tỷ lệ để phù hợp với kích thước mới, bao gồm các chỗ dành sẵn trong các slide và Bản cái slide. Nếu bạn không chọn ô này, các đối tượng sẽ được giữ nguyên kích thước ban đầu và kích thước của chúng thường lớn hơn so với kích thước slide mới. Tuy nhiên, bạn có thể điều chỉnh lại sau.
- Cắt xén cắt bớt những phần không cần thiết trên slide. Chọn Cắt xén > Tiếp theo và lựa chọn phần nội dung bạn muốn giữ lại hiển thị bằng cách kéo khung màu cam đến vị trí mong muốn. Những phần phía ngoài khung màu cam sẽ bị cắt bỏ. Bạn có thể điều chỉnh vị trí cắt xén cho từng slide trong bài giảng. Hoặc nhấn Áp dụng cho tất cả các slide thì tất cả các slide sẽ được cắt tại cùng một vị trí. Nhấn OK để hoàn tất.
Kích thước mới lớn hơn kích thước slide hiện tại
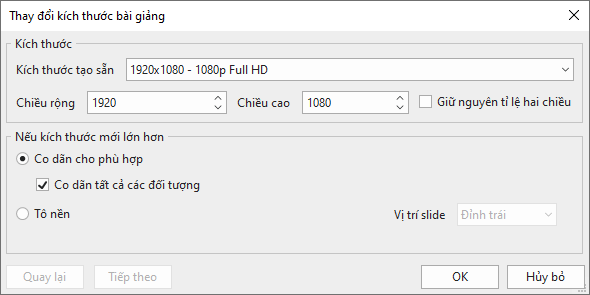
Trong trường hợp kích thước mới của slide lớn hơn kích thước slide hiện tại, bạn có thể:
- Co dãn cho phù hợp: chia lại tỷ lệ nội dung cho phù hợp với kích thước slide mới.
- Tô nền: giữ kích thước slide và nền theo vị trí bạn lựa chọn ở Vị trí slide > OK.
Kết quả thay đổi kích thước slide bài giảng trong hai trường hợp trên được mô tả trong hình dưới đây:
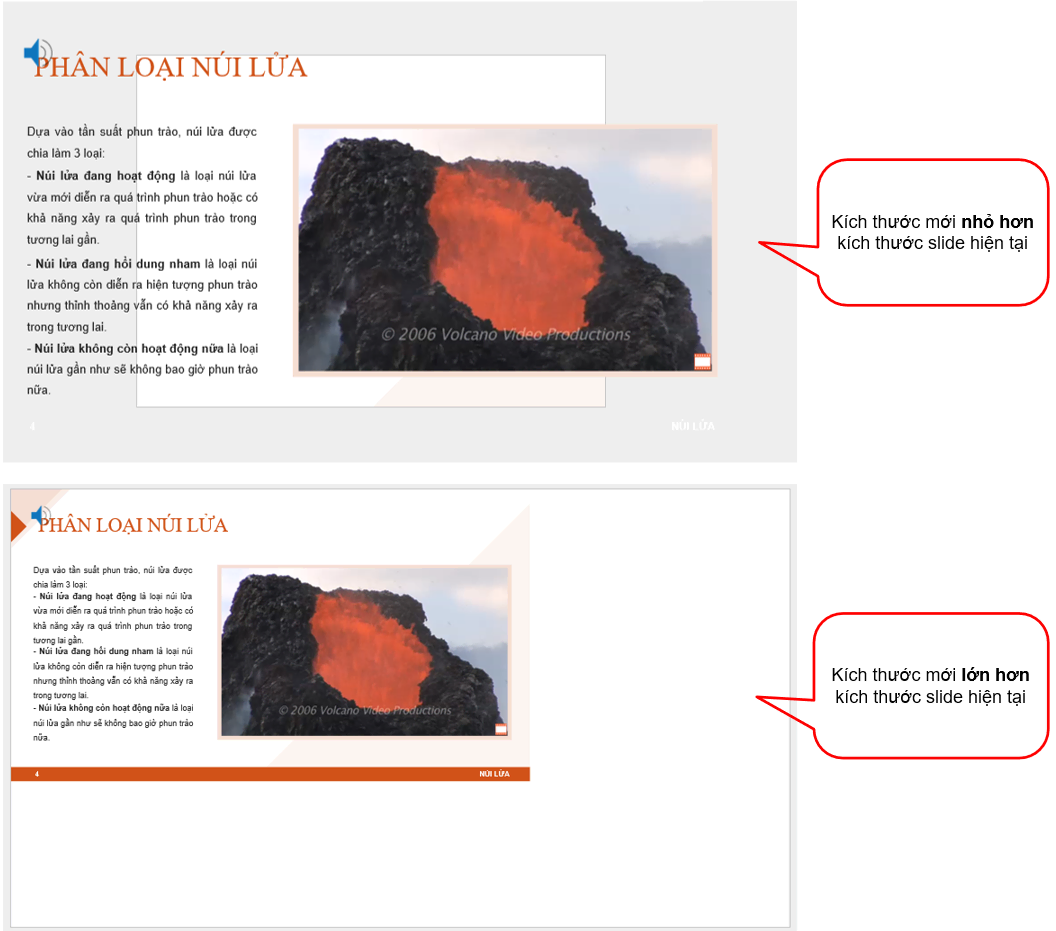
Thay đổi Kích thước Mặc định của Slide bài giảng
Trong ActivePresenter, kích thước mặc định của slide bài giảng là 1280×720 (chiều rộng x chiều cao) pixels. Bạn hoàn toàn có thể cài đặt giá trị khác thành kích thước mặc định của slide bài giảng. Tại Trang đầu > Khu vực bên trái > nhấn biểu tượng Tùy chọn ở dưới cùng. Hoăc trong cửa sổ làm việc của phần mềm, nhấn nút ActivePresenter > Tùy chọn.
Ngay sau đó, hộp thoại Tùy chọn xuất hiện. Tại tab Thông tin chung, bạn có thể nhìn thấy phần Kích thước mặc định của bài giảng được hiển thị.

Hãy thực hiện một trong các cách dưới đây để thay đổi kích thước mặc định của slide bài giảng:
- Nhấp vào Kích thước tạo sẵn (1) và lựa chọn một trong số các giá trị tạo sẵn. Hoặc nhấn Tùy chỉnh… để cài đặt kích thước mới theo ý muốn
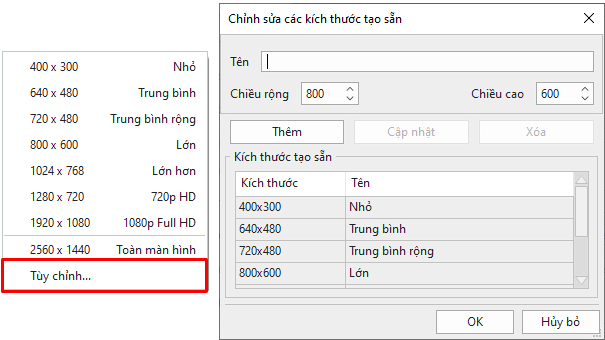
- Nhập giá trị vào ô Chiều rộng và Chiều cao. Hoặc nhấp mũi tên lên xuống để tăng giảm lần lượt các giá trị.
- Nhấn OK để hoàn tất. Kích thước mặc định mới của slide sẽ được áp dụng cho các bài giảng tạo sau.
Như vậy, bạn đã biết cách thay đổi kích thước slide bài giảng trong ActivePresenter 9. Ghé thăm kênh YouTube và Tiktok của chúng tôi để cập nhật thêm những thông tin thú vị.
Xem thêm: