Thỏa sức sáng tạo bằng cách thêm hình dạng vào bài giảng điện tử. Bạn có thể thêm văn bản vào bên trong hình dạng, chỉnh sửa đường viền, cũng như đổ bóng,… Cùng tìm hiểu chi tiết trong bài viết này.
Mục lục:

Giới Thiệu Các Loại Hình Trong ActivePresenter
ActivePresenter cung cấp cho người dùng 5 loại hình dạng. Đó là Các hình cơ bản, Khung chú thích, Đường thẳng và mũi tên, Mũi tên hình khối và Ngôi sao. Mỗi loại lại bao gồm nhiều hình khác nhau.
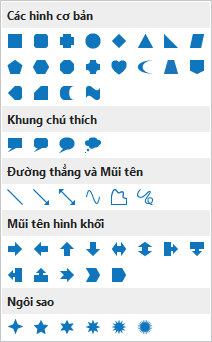
- Các hình cơ bản: Bao gồm các hình cơ bản như hình vuông, hình tam giác, hình tròn,…
- Khung chú thích: Dùng để chú thích lời thoại hoặc suy nghĩ.
- Đường thẳng và mũi tên: Bao gồm đường thẳng, đường cong, mũi tên một và 2 chiều, và hình dạng tự do.
- Mũi tên hình khối: Bao gồm các hình mũi tên.
- Ngôi sao: Bao gồm các biến thể hình ngôi sao.
Chủ đề của dự án sẽ quy định màu sắc, màu đường viền, màu văn bản và phông chữ của hình. Tuy nhiên, bạn có thể tùy chỉnh các thuộc tính này. Xem phần tiếp theo của bài viết để biết thêm chi tiết.
Ngoài ra, ứng dụng còn cho phép bạn sắp xếp, căn chỉnh và nhóm các hình thành một nhóm như đối tượng thông thường.
Thêm Hình Dạng
Để thêm hình vào bài giảng, làm theo các bước sau:
- Mở tab Trang đầu hoặc tab Thêm, chọn Hình dạng.
- Chọn một hình bạn cần, rồi nhấp chuột ở vị trí muốn thêm hình trên Canvas
Chỉnh Sửa Hình Dạng
Chỉnh Sửa Kích Thước, Vị Trí, Xoay Và Lật Hình
- Chọn và kéo-thả hình đến vị trí mong muốn. Hoặc điền giá trị Trái và Đỉnh ở khung Thuộc tính > Kích thước & Thuộc tính > Biến đổi.
- Để chỉnh sửa kích thước của hình, hãy kéo các điểm màu xanh hoặc điền giá trị Chiều rộng và Chiều cao ở khung Thuộc tính > Kích thước & Thuộc tính > Biến đổi.
- Xoay hình bằng cách sử dụng tay cầm xoay hoặc chọn hình, rồi điền giá trị góc (độ) vào ô Góc quay ở khung Thuộc tính > Kích thước & Thuộc tính > Biến đổi.
- Lật hình bằng cách nhấp chuột phải hình > Xoay > Lật theo chiều ngang/dọc.
Để biết thêm chi tiết, xem Cách Xoay Và Lật Đối Tượng.
Thêm Văn Bản Vào Trong Hình Dạng
Để thêm văn bản vào hình, làm theo một trong 3 cách sau:
- Nhấp chuột vào hình và gõ văn bản.
- Chọn hình và nhấn phím F2.
- Nhấp chuột phải hình, chọn Chỉnh sửa văn bản.
Chỉnh Sửa Kiểu Của Hình
Có 4 cách để chỉnh sửa kiểu của hình dạng:
- Thay đổi chủ đề của slide hiện tại.
- Sử dụng bút định dạng. Xem Sao Chép Định Dạng Bằng Bút Định Dạng.
- Áp dụng kiểu có sẵn.
- Chỉnh sửa kiểu thủ công.
Hãy tìm hiểu chi tiết cách 3 và 4.
Áp Dụng Kiểu Có Sẵn
Các bước thực hiện như sau:
Bước 1: Chọn hình.
Bước 2: Làm theo một trong 2 cách sau:
- Chọn bất cứ kiểu nào bạn muốn ở mục Các kiểu áp dụng ngay trong tab Định dạng. Bạn có thể nhấn nút mũi tên để mở toàn bộ thư viện kiểu.

- Chọn Kiểu nhanh ở tab Trang đầu, rồi chọn kiểu bạn muốn.
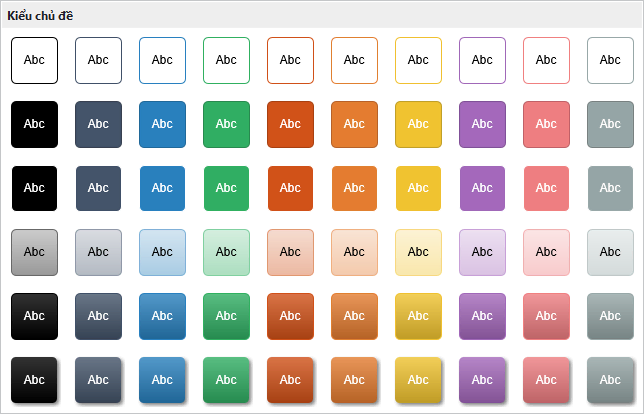
Lưu ý:
- Các kiểu ở thư viện sẽ khác nhau tùy theo chủ đề của slide hiện tại.
- Tab Định dạng chỉ xuất hiện khi bạn chọn một hình hoặc các biến thể của nó.
Chỉnh Sửa Kiểu Thủ Công
Bạn có thể tự mình thiết kế kiểu bằng cách:
- Sử dụng các lệnh ở tab Trang đầu hoặc tab Định dạng.
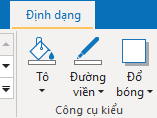
- Chỉnh sửa các thuộc tính Tô, Đường viền và Đổ bóng ở khung Thuộc tính.
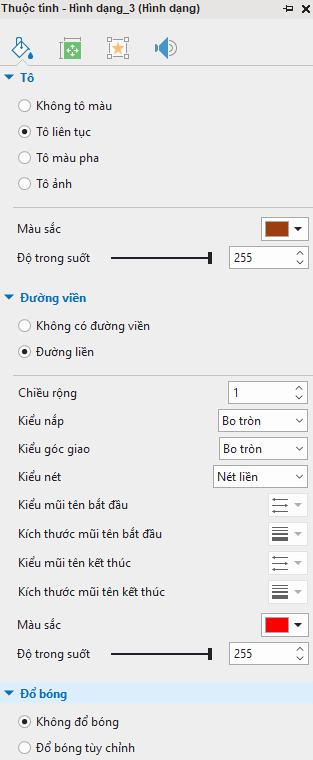
Tip: Bạn có thể chọn hình vừa chỉnh sửa đặt làm hình mặc định. Bằng cách đó, mỗi khi chèn hình mới vào dự án, bạn sẽ không cần chỉnh sửa định dạng của nó nữa.
Thay Đổi Loại Hình Dạng Và Xóa Hình
Thay Đổi Loại Hình Dạng
ActivePresenter cho phép bạn thay đổi hình dạng từ loại này sang loại khác trong khi vẫn giữ nguyên định dạng. Ví dụ, đổi từ hình vuông sang hình tròn.
- Chọn hình bạn muốn thay đổi. Trong ví dụ này, ta chọn hình vuông trên Canvas.
- Mở tab Định dạng > Thay đổi hình dạng, rồi chọn Hình tròn.
Xóa Hình Dạng
Có 2 cách để xóa một hình:
- Nhấn phím DELETE trên bàn phím.
- Nhấp chuột phải hình muốn xóa > Xóa.
Như vậy, bạn đã biết cách thêm và chỉnh sửa hình dạng trong ActivePresenter. Nếu có bất cứ thắc mắc gì, hãy liên hệ với chúng tôi. Ngoài ra, đừng quên theo dõi và đăng ký kênh YouTube của chúng tôi để biết thêm nhiều video về cách sử dụng phần mềm.
Xem thêm: