ActivePresenter là công cụ biên soạn eLearning mạnh mẽ giúp đơn giản hóa thiết kế eLearning của bạn. Ứng dụng này cung cấp một số lượng lớn các đối tượng chú thích để thêm ghi chú, nhận xét, giải thích hoặc thông tin thêm vào khóa học của bạn.

ActivePresenter cung cấp cho bạn 19 loại đối tượng chú thích, bao gồm:
Hãy cùng tìm hiểu chi tiết.
Thêm Chú Thích
Bạn có thể tìm thấy tất cả các loại chú thích ở tab Thêm. Chúng được nhóm trong các nhóm Chú thích, Phương tiện và Khác.
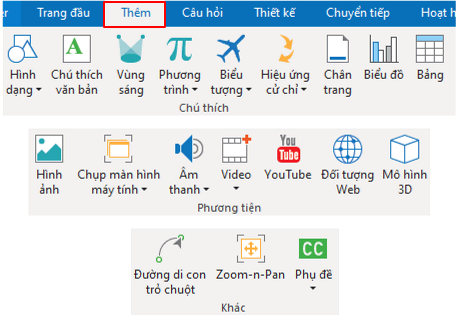
Lưu ý:
- Chú thích Hình dạng và Phương trình cũng có thể tìm thấy ở tab Trang đầu.
- Các chú thích thường được dùng để cung cấp thêm thông tin. Tuy nhiên, bạn có thể thêm hành động-sự kiện để biến chúng thành đối tượng tương tác.
Dưới đây là chi tiết về các đối tượng chú thích.
#1. Hình Dạng
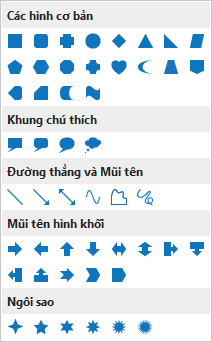
Hình dạng được chia thành 5 loại: Các hình cơ bản, Khung chú thích, Đường thẳng và Mũi tên, Mũi tên hình khối, và Ngôi sao. Sau khi thêm hình dạng, bạn có thể nhấp chuột vào đó để thêm văn bản, chỉnh sửa kiểu sử dụng tab Định dạng, hay thêm hiệu ứng xuất hiện/biến mất trong tab Hoạt hình. Ngoài ra, ActivePresenter còn cho phép bạn vẽ hình dạng tự do và chỉnh sửa bằng cách nhấp chuột phải hình dạng, và chọn Chỉnh sửa điểm.
Xem thêm Hướng Dẫn Thêm Và Chỉnh Sửa Hình Dạng.
#2. Chú Thích Văn Bản
Chú thích văn bản cho phép bạn chèn một đoạn văn bản vào trong dự án. Đối tượng chú thích này có hình chữ nhật nền trong suốt.
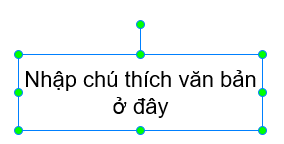
Bạn có thể thay đổi phông chữ, cỡ chữ và màu chữ như mong muốn.
- Thay đổi kiểu văn bản trong tab Trang đầu hoặc trong trình soạn thảo nội tuyến xuất hiện khi bạn chọn văn bản.
- Thay đổi kiểu tô của chú thích văn bản trong tab Định dạng hoặc trong khung Thuộc tính.
Lưu ý: Ngoài những phông chữ có sẵn, bạn có thể tải và cài đặt phông chữ mới. Sau khi cài đặt, bạn cần khởi động lại ActivePresenter để sử dụng.
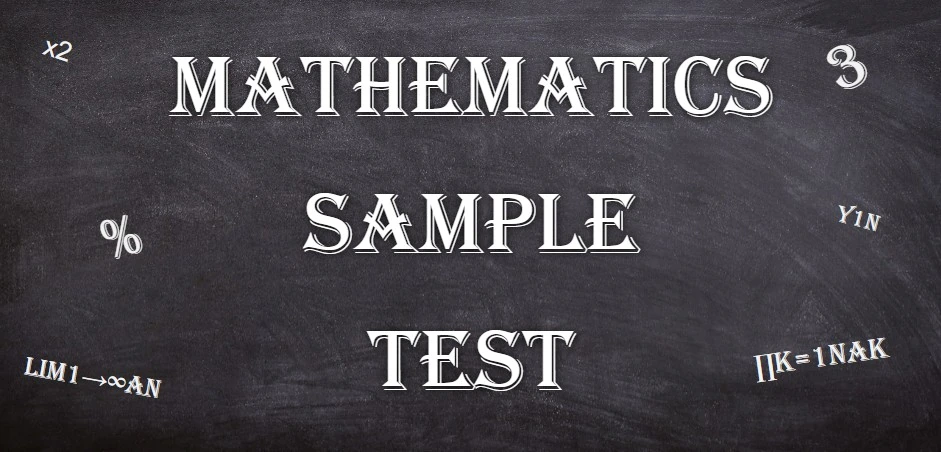
Xem thêm Hướng Dẫn Thêm Chú Thích Văn Bản.
#3. Vùng Sáng
Chú thích Vùng sáng thường được dùng khi bạn muốn làm nổi bật một vùng trên bài giảng. Vùng này sẽ có độ sáng bình thường, trong khi toàn bộ phần còn lại của slide tối hơn. Bạn có thể điều chỉnh độ tương phản tối sáng giữa hai vùng bằng cách điều chỉnh Độ trong suốt của vùng sáng ở khung Thuộc tính. Mặc định, vùng sáng có hình tròn, nhưng bạn có thể thay đổi sang hình dạng khác ở tab Định dạng.
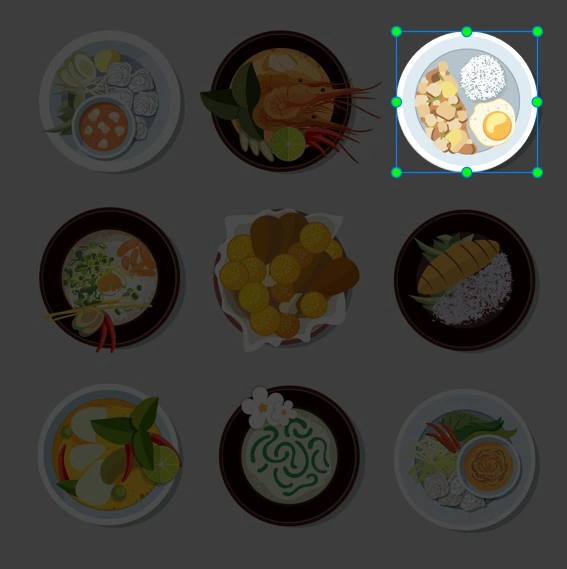
#4. Phương Trình
ActivePresenter cung cấp cho người dùng nhiều mẫu phương trình và công thức toán học giúp bạn dễ dàng soạn thảo bài giảng liên quan đến lĩnh vực này. Bạn có thể chỉnh sửa các công thức dựa trên mẫu có sẵn, hoặc soạn thảo thủ công. Ngoài ra, phần mềm còn cho phép bạn sao chép từ file word hay excel và dán vào bài giảng.
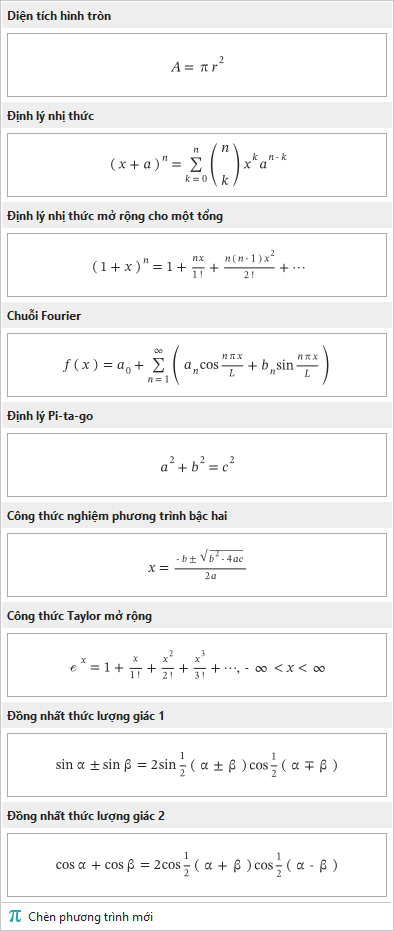
#5. Biểu Tượng
Biểu tượng không chỉ giúp thu hẹp khoảng cách ngôn ngữ mà còn giúp thiết kế của bạn trông hấp dẫn hơn. Có 6 nhóm biểu tượng trong ActivePresenter là Giáo dục, Du lịch, Phương tiện, Thiết bị, Mạng xã hội và Biểu tượng cảm xúc. Các biểu tượng này là hình ảnh vector, nên bạn có thể tùy ý xoay, thay đổi kích thước, tô màu mà không làm giảm chất lượng hình ảnh.
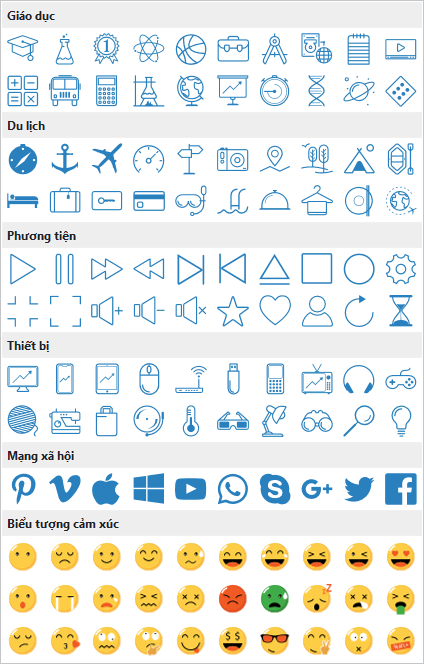
#6. Hiệu Ứng Cử Chỉ
Hiệu ứng cử chỉ dùng để hướng dẫn người dùng tương tác với phần mềm hay bài giảng trên màn hình cảm ứng. ActivePresenter hỗ trợ 14 loại hiệu ứng cử chỉ.
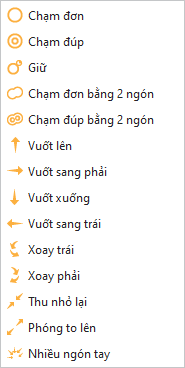
Các hiệu ứng này giống như ảnh động. Trên Canvas, hiệu ứng cử chỉ xuất hiện dưới dạng hình chữ nhật có viền nét đứt và nền trong suốt. Bạn cần ấn phím F5 hoặc mở tab Xuất bản > Xem trước để xem hiệu ứng này trông như thế nào.
#7. Chân Trang
Chân trang dùng để cung cấp thêm thông tin chi tiết. Ví dụ như số slide, ngày tháng. Những thông tin này sẽ được hiển thị ở cuối slide.
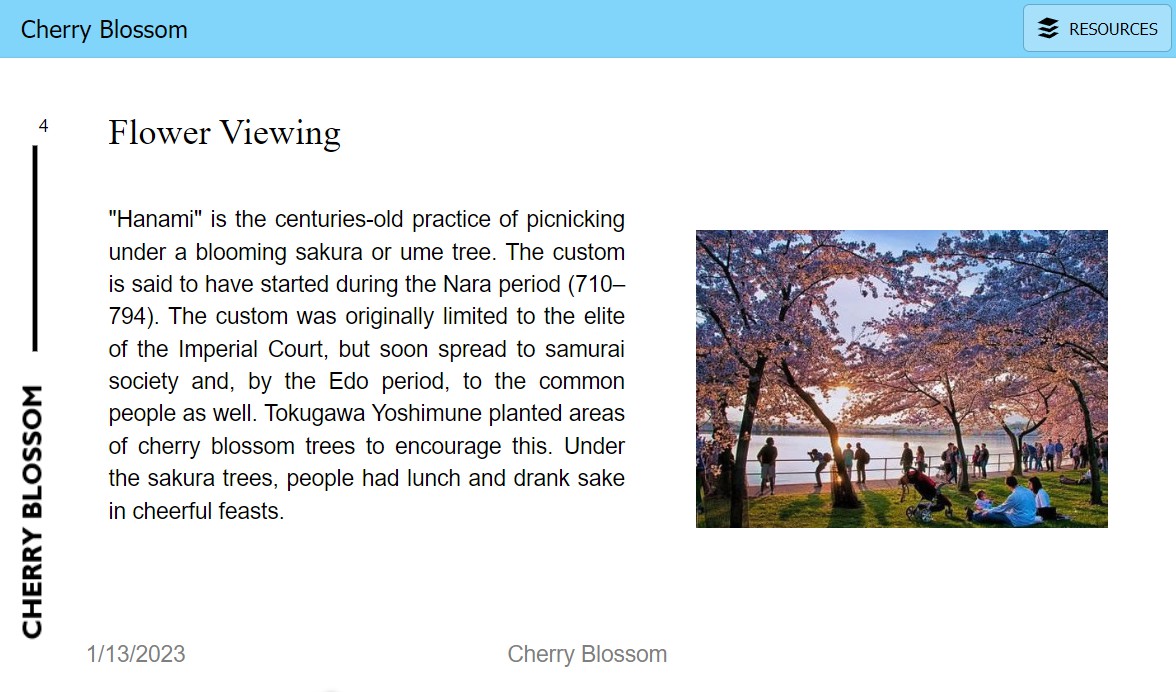
#8. Biểu Đồ
Biểu đồ giúp trực quan hóa những dữ liệu khô khan. Khi sử dụng biểu đồ, người xem dễ dàng theo dõi được xu hướng, hay sự phân bố của một hay nhiều loại dữ liệu. ActivePresenter hỗ trợ 10 loại biểu đồ cùng các biển thể đáp ứng mọi nhu cầu của bạn. Ví dụ như biểu đồ Cột, biểu đồ Đường, biểu đồ Vùng cực,…
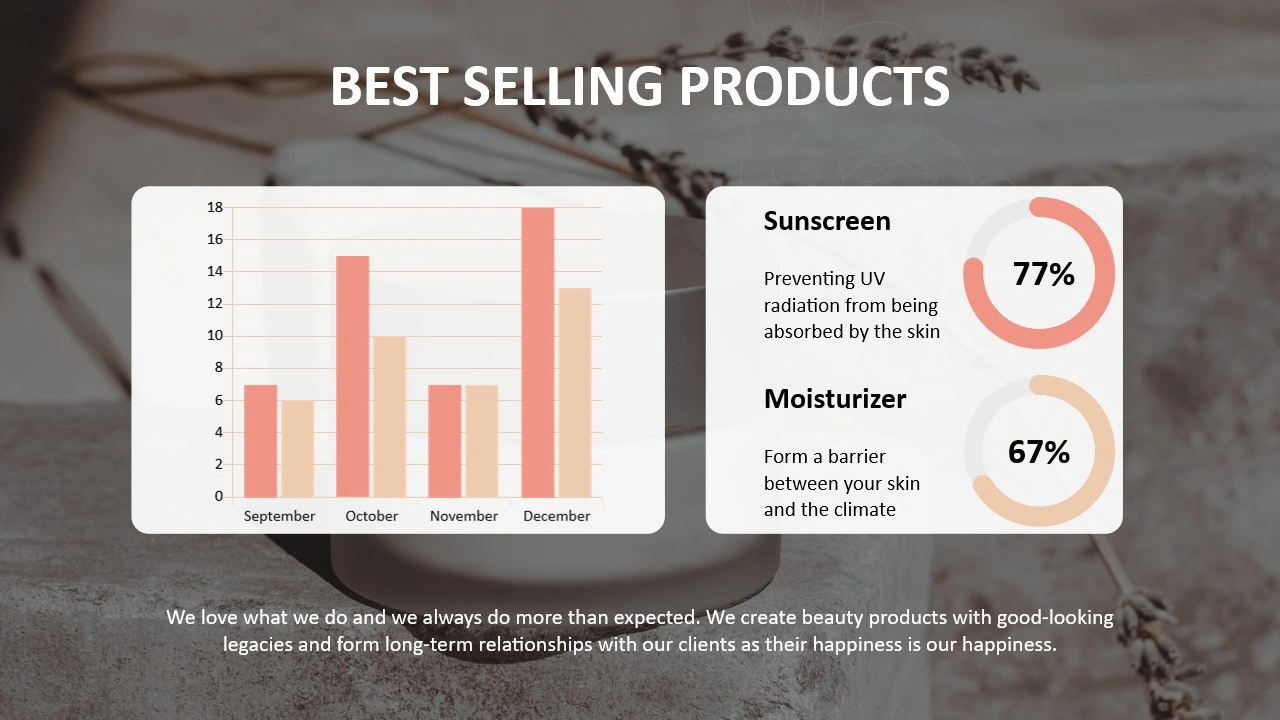
Xem thêm: Hướng Dẫn Tạo Và Chỉnh Sửa Biểu Đồ.
#9. Bảng Biểu
Bảng biểu thường được dùng khi cần sắp xếp dữ liệu theo hàng và cột. Với ActivePresenter, bạn có thể chỉnh sửa kiểu của bảng hay thêm hiệu ứng xuất hiện/kết thúc để bảng biểu trông hấp dẫn, và thu hút với người học hơn.

Xem thêm: Hướng Dẫn Tạo Bảng Biểu.
#10. Hình Ảnh
ActivePresenter hỗ trợ 6 định dạng hình ảnh là PNG, JPG, JPEG, BMP, GIF, và SVG. Sau khi thêm hình ảnh vào bài giảng, bạn có thể chỉnh sửa kích thước, vị trí, độ trong suốt,… Ngoài ra, bạn có thể sử dụng trình chỉnh sửa hình ảnh ở tab Chỉnh sửa ảnh (nhấp chuột phải hình ảnh > Chỉnh sửa ảnh).
Lưu ý: Nếu bạn sử dụng hình ảnh có độ phân giải cao, dung lượng lớn, thì tốc độ tải slide sẽ bị chậm. Để nén ảnh, nhấp chuột phải ảnh ở khung Tài nguyên. Mở tab Khung nhìn, chọn Tài nguyên để hiển thị khung này. Sau đó, chọn Nén lại.
Xem thêm Thêm Hình Ảnh Vào Bài Giảng.
#11. Ảnh Chụp Màn Hình
Ví dụ, khi làm tài liệu hướng dẫn sử dụng một phần mềm hay một ứng dụng, bạn cần chụp lại các bước thao tác trên phần mềm đó để hướng dẫn người dùng. Do đó, ngoài các tính năng chính, ActivePresenter còn hỗ trợ tính năng chụp ảnh màn hình. Nó cho phép bạn chụp một đối tượng, một cửa sổ, một ứng dụng hay toàn màn hình.
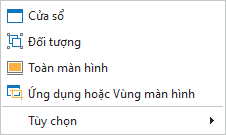
#12. Âm Thanh
Hình ảnh và âm thanh là bộ đôi hoàn hảo để thiết kế nội dung eLearning thu hút và ấn tượng. ActivePresenter hỗ trợ các định dạng âm thanh là MP3, OGG, WMA, và WAV. Bạn có thể thêm âm thanh vào bài giảng bằng 4 cách: thêm từ file trong máy tính, thu âm thanh, thêm âm thanh có sẵn, và chuyển phụ đề thành giọng nói.
#13. Video
Người ta chỉ ra rằng, con người ngày nay thích xem video hơn là đọc để lấy thông tin. Bằng chứng là các nền tảng video ngày càng phát triển. Do đó, việc thêm video vào bài giảng điện tử cũng là một yếu tố để bài giảng trở nên thu hút hơn. ActivePresenter hỗ trợ các định dạng video là MP4, MKV, WMV, FLV, AVI, WebM, M4V, and MOV. Bạn có thể đặt 2 video chồng lên nhau trong một slide để tạo hiệu ứng hình trong hình. Ví dụ như video người thuyết trình có kích thước nhỏ hơn và nằm ở góc, chồng lên trên video nội dung.
#14. YouTube
ActivePresenter còn cho phép bạn nhúng video từ YouTube vào bài giảng. Bạn chỉ cần dán link video từ YouTube ở hộp thoại Thêm video YouTube (tab Thêm > YouTube).
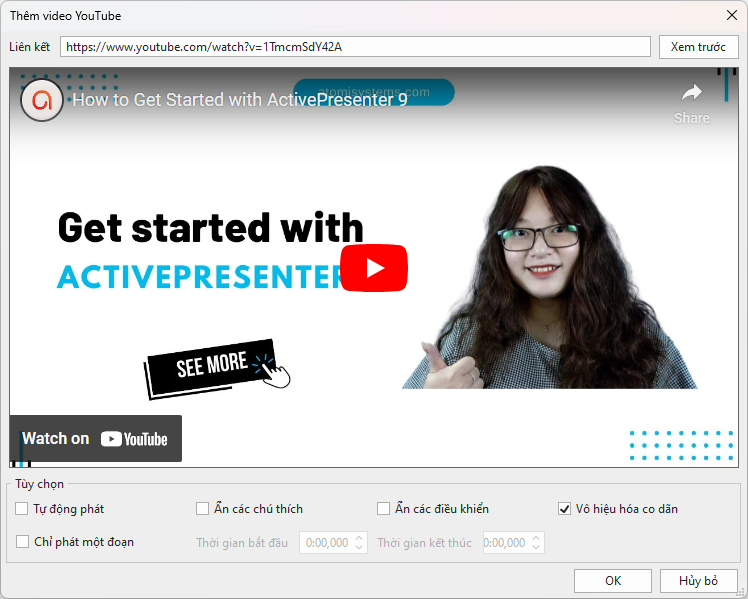
#15. Đối Tượng Web
Ngoài video YouTube, ActivePresenter còn cho phép người dùng nhúng trực tiếp nội dung từ một website hay tập tin HTML bằng cách sử dụng đối tượng web.
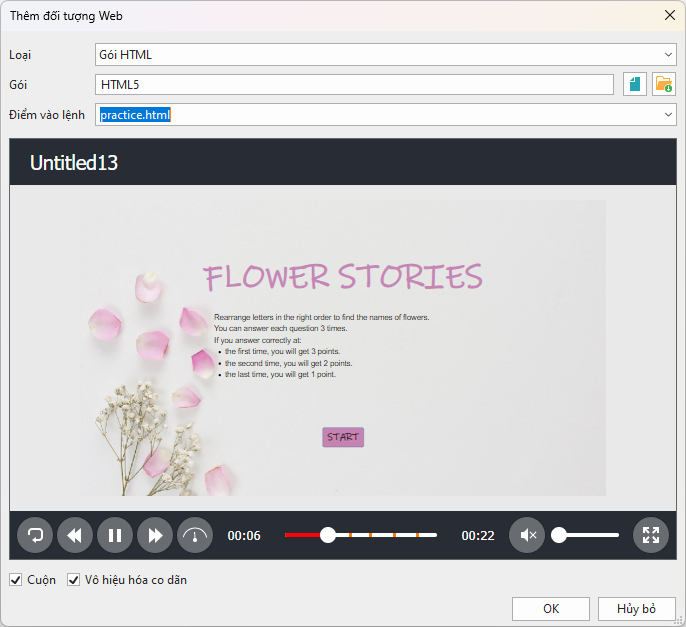
#16. Mô Hình 3D
Mô hình 3D giúp bạn minh họa một vật thể trong không gian 3 chiều. Đây là một tính năng mới của ActivePresenter 9. Phần mềm này hỗ trợ các định dạng tập tin 3D như FBX, OBJ, 3MF, PLY, STL, và GLB. Ngoài ra, bạn có thể nhập mô hình 3D từ tập tin PowerPoint bằng cách sử dụng tính năng nhập PowerPoint vào bài giảng.

Xem thêm: Cách Thêm Và Chỉnh Sửa Mô Hình 3D.
#17. Đường Di Con Trỏ Chuột
Đường dẫn con trỏ dùng để mô phỏng chuyển động của chuột và nhấp chuột. Theo mặc định, đường dẫn con trỏ xuất hiện khi bạn quay video và mô phỏng tương tác. Tuy nhiên, bạn có thể chèn đường di con trỏ chuột thủ công. Chẳng hạn như để tạo chuyển động chuột qua một nút hoặc đối tượng có thể nhấp vào.
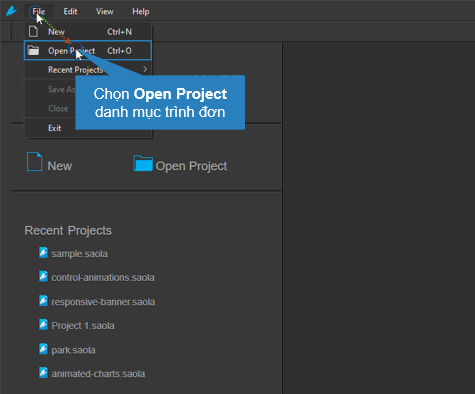
#18. Zoom-n-Pan
Bạn có thể phóng to một vùng trên slide bằng cách thêm hiệu ứng zoom-n-pan. Tỷ lệ thu/phóng trong khoảng từ 100 đến 500%. Tuy nhiên, tỷ lệ phóng khuyên dùng ở khoảng từ 130 đến 180%.
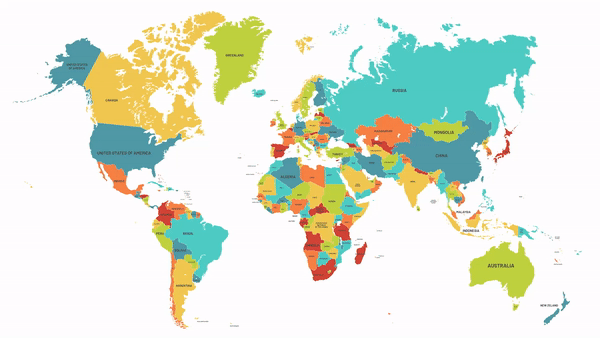
#19. Phụ Đề
Phụ đề giúp cải thiện khả năng hiểu hoặc khả năng tiếp cận của một số bộ phận khán giả. Ví dụ như người khiếm thính. Ngoài ra, bạn có thể thêm nhiều ngôn ngữ cho phụ đề để khóa học tiếp cận được người xem ở nhiều quốc gia khác.

Trên đây là giới thiệu tổng quát 19 loại đối tượng chú thích trong ActivePresenter. Nếu có bất cứ thắc mắc gì về cách sử dụng các loại chú thích này trong bài giảng, hãy liên hệ với chúng tôi. Ngoài ra, đừng quên theo dõi và đăng ký kênh YouTube của chúng tôi để biết thêm nhiều video về cách sử dụng phần mềm.
Xem thêm: