Hình ảnh giúp mô tả, minh họa các khái niệm, hay truyền tải những thông điệp một cách ngắn gọn và súc tích. Do đó việc thêm và sử dụng hình ảnh giúp bài giảng trở nên hấp dẫn và thu hút hơn đối với học viên.
Mục lục:

Thêm Hình Ảnh
ActivePresenter hỗ trợ các định dạng hình ảnh bao gồm PNG, JPG, JPEG, BMP, GIF, and SVG. Có 3 cách để thêm hình ảnh vào bài giảng:
- Mở tab Thêm > Hình ảnh > chọn hình ảnh từ máy tính.
- Kéo thả file hình ảnh từ folder máy tính vào phần mềm ActivePresenter
- Mở tab Thêm > Chụp màn hình máy tính.
Lưu ý: Nếu kích thước hình ảnh lớn hơn kích thước slide, hình ảnh sẽ tự động thay đổi kích thước để duy trì tỷ lệ khung hình và hiển thị sắc nét.
Chỉnh Sửa Ảnh Vừa Thêm
Thay Thế Ảnh
Sau khi thêm ảnh vào bài giảng, bạn có thể thay thế bằng một hình ảnh khác nếu muốn. Tính năng này hữu ích khi bạn muốn thay thế hình ảnh mà giữ nguyên các hiệu ứng đã thêm.
Bước 1: Chọn hình ảnh bạn muốn thay thế.
Bước 2: Chọn (1) hoặc (2) ở mục Hình ảnh (khung Thuộc tính > tab Kích thước & Thuộc tính). Trong đó, (1) là chọn hình ảnh thay thế có sẵn từ dự án, (2) là chọn hình ảnh thay thế từ máy tính.
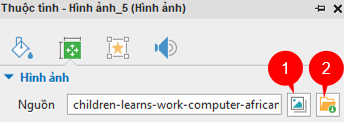
Lưu ý: Bạn nên chọn hình ảnh mới có cùng kích thước. Bởi vì nếu chúng không cùng kích thước, thì hình ảnh mới sẽ bị điều chỉnh theo kích thước ảnh cũ. Nó có thể làm cho ảnh bị biến dạng.
Chỉnh Sửa Ảnh
ActivePresenter cho phép người dùng chỉnh sửa hình ảnh đã thêm vào bài giảng. Trước hết, hãy chọn ảnh, và bạn có thể thực hiện các chỉnh sửa như:
- Kéo thả để di chuyển ảnh đến vị trí khác. Hoặc thay đổi giá trị ở ô Trái và Đỉnh ở khung Thuộc tính > Kích thước & Thuộc tính > Biến đổi.
- Kéo các điểm màu xanh ở cạnh và góc để thay đổi kích thước của hình ảnh. Hoặc thay đổi giá trị ở ô Chiều rộng và Chiều cao ở khung Thuộc tính > Kích thước & Thuộc tính > Biến đổi. Nếu bạn muốn trở lại kích thước ban đầu, chọn Khôi phục kích thước gốc.
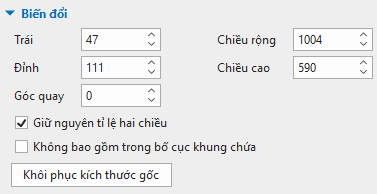
- Chọn ô Giữ nguyên tỉ lệ hai chiều để đảm bảo ảnh không bị biến dạng khi thay đổi kích thước.
- Xoay hoặc lật ảnh bằng cách nhấp chuột phải ảnh > Xoay. Xem Cách Xoay Và Lật Đối Tượng để biết thêm chi tiết.
- Điều chỉnh độ trong suốt của ảnh. Chọn Độ trong suốt tùy chỉnh (khung Thuộc tính > tab Kiểu & Hiệu ứng > Độ trong suốt) và kéo thanh trượt để điều chỉnh giá trị.
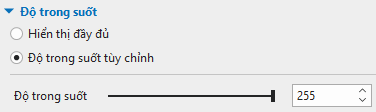
- Cắt xén hình ảnh. Xem thêm Cắt Xén Hình Ảnh Và Video Theo Hình Dạng.
- Thêm hiệu ứng hoạt hình sử dụng các câu lệnh ở tab Hoạt hình.
- Chỉnh sửa ảnh sử dụng các câu lệnh trong tab Vẽ. Nhấp chuột phải hình ảnh > Chỉnh sửa ảnh để mở tab Vẽ.
Tip: Sau khi hoàn tất việc chỉnh sửa, nếu bạn muốn đặt làm ảnh nền của slide, nhấp chuột phải hình ảnh > Gộp vào nền của slide. Tuy nhiên, khi đó hình ảnh sẽ bị mất các hiệu ứng hoạt hình và tương tác (nếu có).
Lời Kết
Như vậy, bạn đã biết cách thêm và chỉnh sửa hình ảnh trong ActivePresenter. Nếu có bất cứ thắc mắc gì, hãy liên hệ với chúng tôi. Ngoài ra, đừng quên theo dõi và đăng ký kênh YouTube của chúng tôi để biết thêm nhiều video về cách sử dụng phần mềm.
Xem thêm: