The dropdown menu is a kind of interactive element that helps your eLearning courses have a well-arranged look. Depending on their purposes, dropdown menus can be used for form filling, navigation, attribute selections, and so on.
When you have a long list of content to show in the menu in your eLearning course, it’s better to put all of them into a dropdown list. Using the dropdown menu, learners can click on it. Then it will show all the values for learners to choose from. Since the dropdown can conserve screen space, your course will look neat and engaging.
For example, suppose that you want to create an online course registration form like this:
With a specific couple of course types and levels, the Register button will take learners to the corresponding course.
It’s much easier to get it done using ActivePresenter eLearning authoring tool. From version 9, creating a dropdown menu is a piece of cake with only one feature: Dropdown.
Download ActivePresenter 9 now and get started.

1. Insert Dropdown Menu
To insert a dropdown menu into a slide, you access the Insert tab and then choose Dropdown.
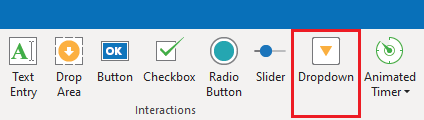
Click anywhere on the Canvas to insert it, or drag the mouse to draw one.
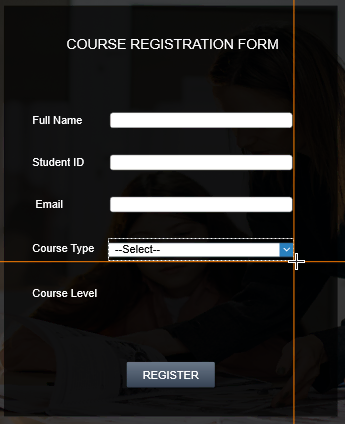
2. Add Item List to Dropdown Menu
Now you can change the properties of the dropdown menu in its Properties pane > Interactivity tab > Dropdown section.
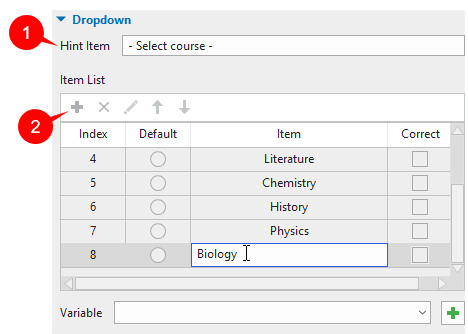
- Name the hint item: Type your text in the Hint Item (1) box.
- Add new items to the Item List: Click the Add button (2) > type your items.
Take note that if you want learners to be able to select items in the dropdown multiple times, you need to set the attempts to Infinite in the Score & Reporting section below.

3. Customize Dropdown Styles
If the dropdown styles do not satisfy you, you are free to change them to your liking. You can find style properties in the Format tab.

4. Add Interactivity to Dropdown Menu
Let’s say when learners select a couple of course types and levels, they will be taken to the course accordingly. To do that, you need to use the event, action, and conditions for the Register button. Take the following steps:
Step 1: Select the Register button.
Step 2: Navigate to its Properties pane > Interactivity tab > Events-Actions section. You add the On Click event and the Go to Slide action.
Step 3: Use dropdown values as conditions for the action that occurs like this:
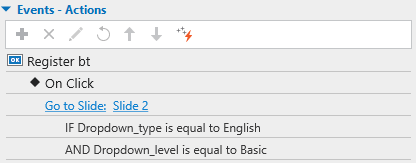
For more information about working with the Dropdown object in ActivePresenter 9, just take a look at this tutorial.
That’s how to create a dropdown menu in eLearning with ActivePresenter 9. Download the app and try all the features unlimitedly. Follow our Tutorials page, Blog, and YouTube channel for more information.