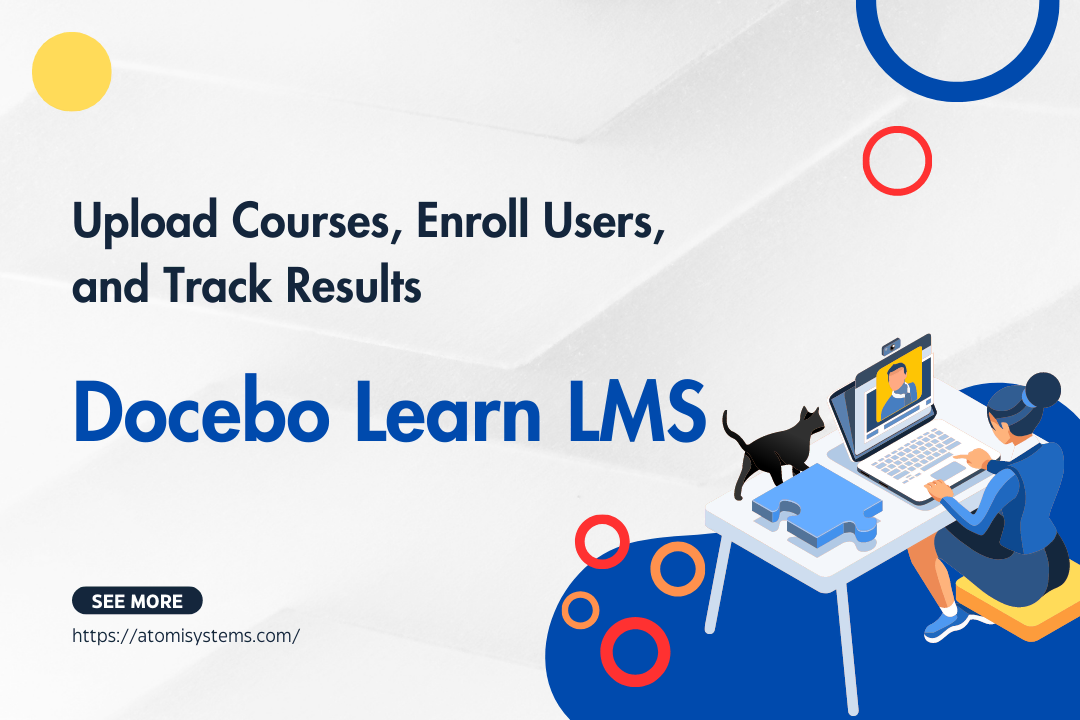With an amazing eLearning authoring tool like ActivePresenter, you are free to create high-quality interactive educational courses, quizzes, and games. Then, export your projects to SCORM or xAPI packages to publish on LMS. This post will guide you step-by-step to add and track your SCORM courses on Moodle LMS.
ActivePresenter outputs can be compatible with many popular LMSs such as Moodle, Docebo, Scorm Cloud, TalentLMS, and so on. Now, suppose that you exported your courses to a SCORM package from ActivePresenter and want to upload it to Moodle to track the course. First of all, to try Moodle LMS, you have to sign up for a 45-day free trial – the basic plan. Then, take a closer look at this article to see how to add and track your SCORM courses into Moodle LMS. Kindly note that Moodle only supports SCORM (2004 and 1.2), not xAPI.
Read on to learn more!
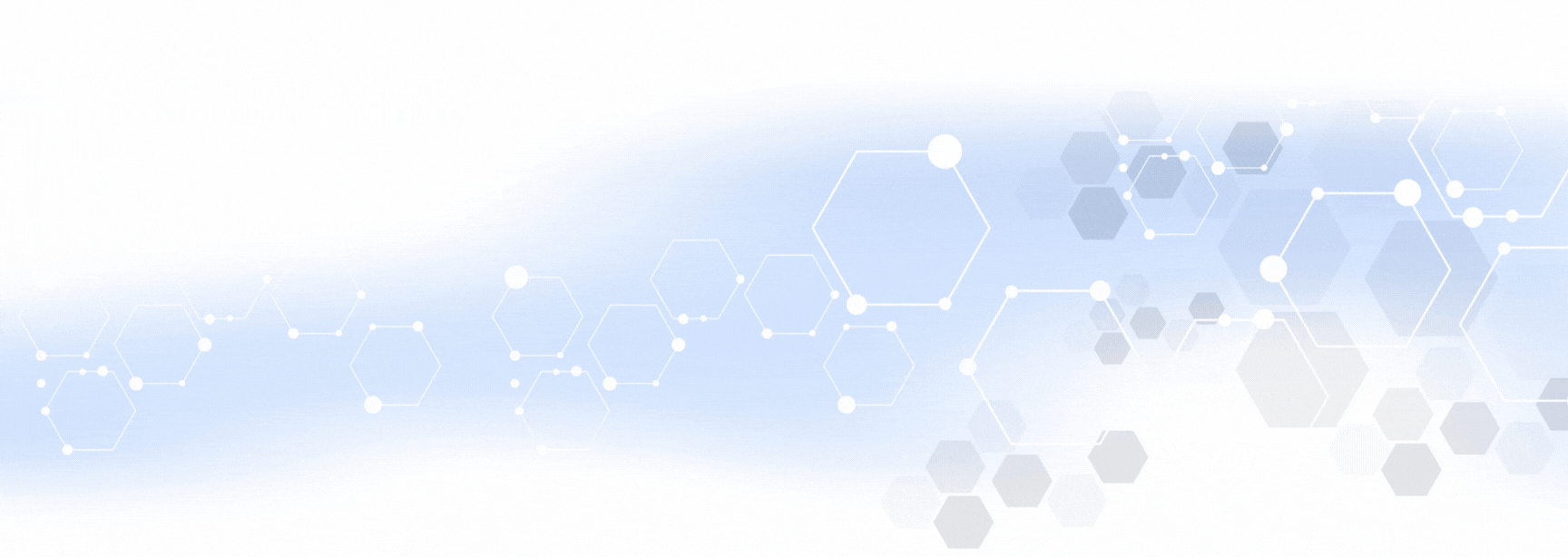
1. Upload a SCORM Package to Moodle LMS
In general, Moodle provides users with two alternatives for uploading their SCORM package, namely a fast approach and a lengthy form-based approach. Though the former is quicker, it just uploads a SCORM package for a single activity, not a course. If you want to create a course, follow the latter.
First of all, let’s explore the first way to upload your SCORM package to Moodle.
The Fast Approach
Here are the steps:
Step 1: Turn the edit mode on by clicking the Edit mode button on the top-right corner of your Moodle Home site.
Step 2: Click the Add an activity or resource button. Then, select the SCORM package button among a lot of options that pop up.
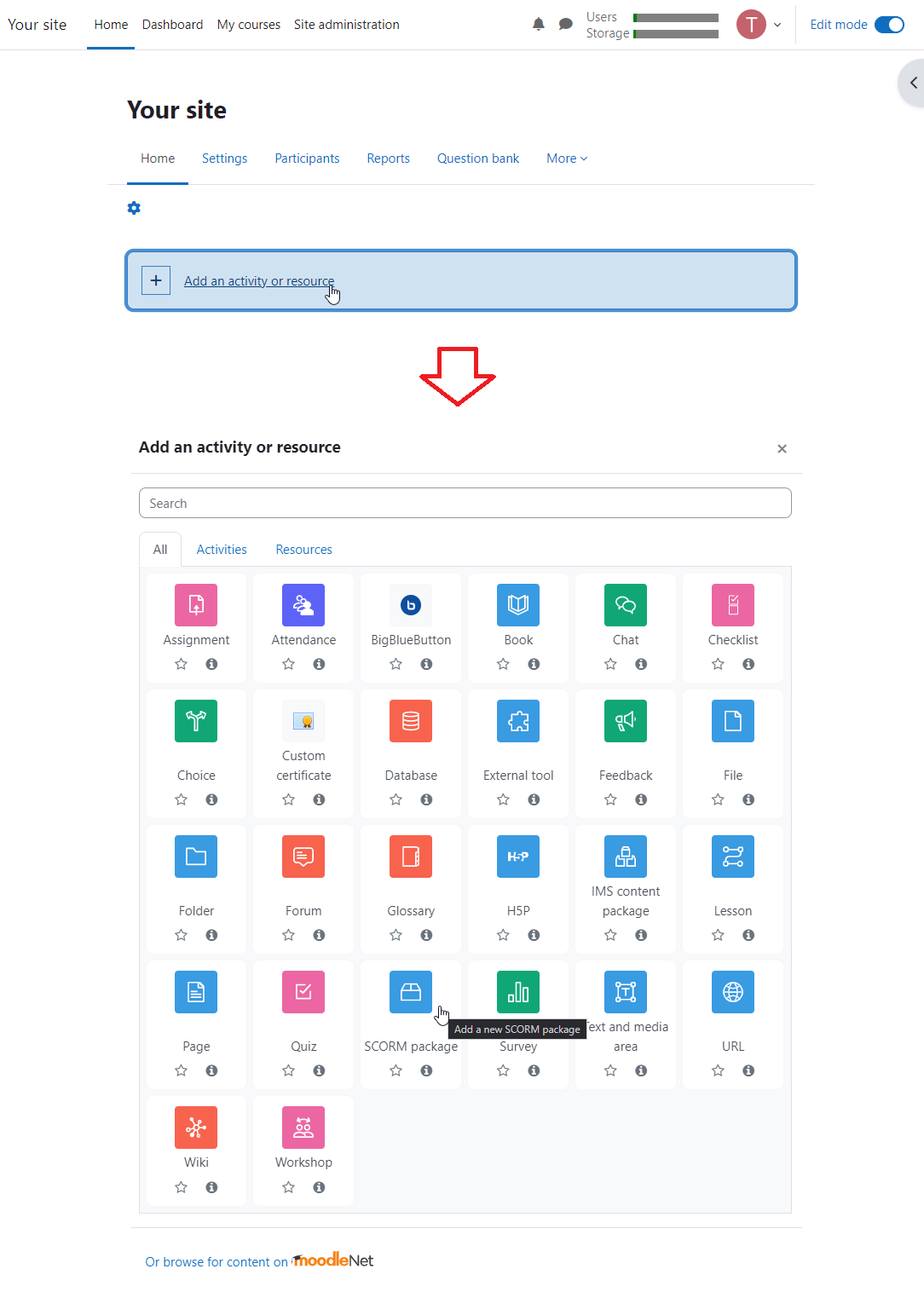
Step 3: Name the package then drag and drop your SCORM file to the Package section of the Adding a new SCORM package page > click Save and return to course or Save and display.
If you want to change the uploaded SCROM package title, simply click the Edit title button (pencil icon) to get it done.
The Long Approach
This would be your selection in case you need to upload SCORM packages to create Moodle courses. Here are the steps:
Step 1: Turn the edit mode on by clicking the Edit mode button on the top-right corner of your Moodle Home site.
Step 2: Click on the Add a new course button. Then, a new page will load and require you to fill in the course full/short name with additional information. Once done, click Save and display.
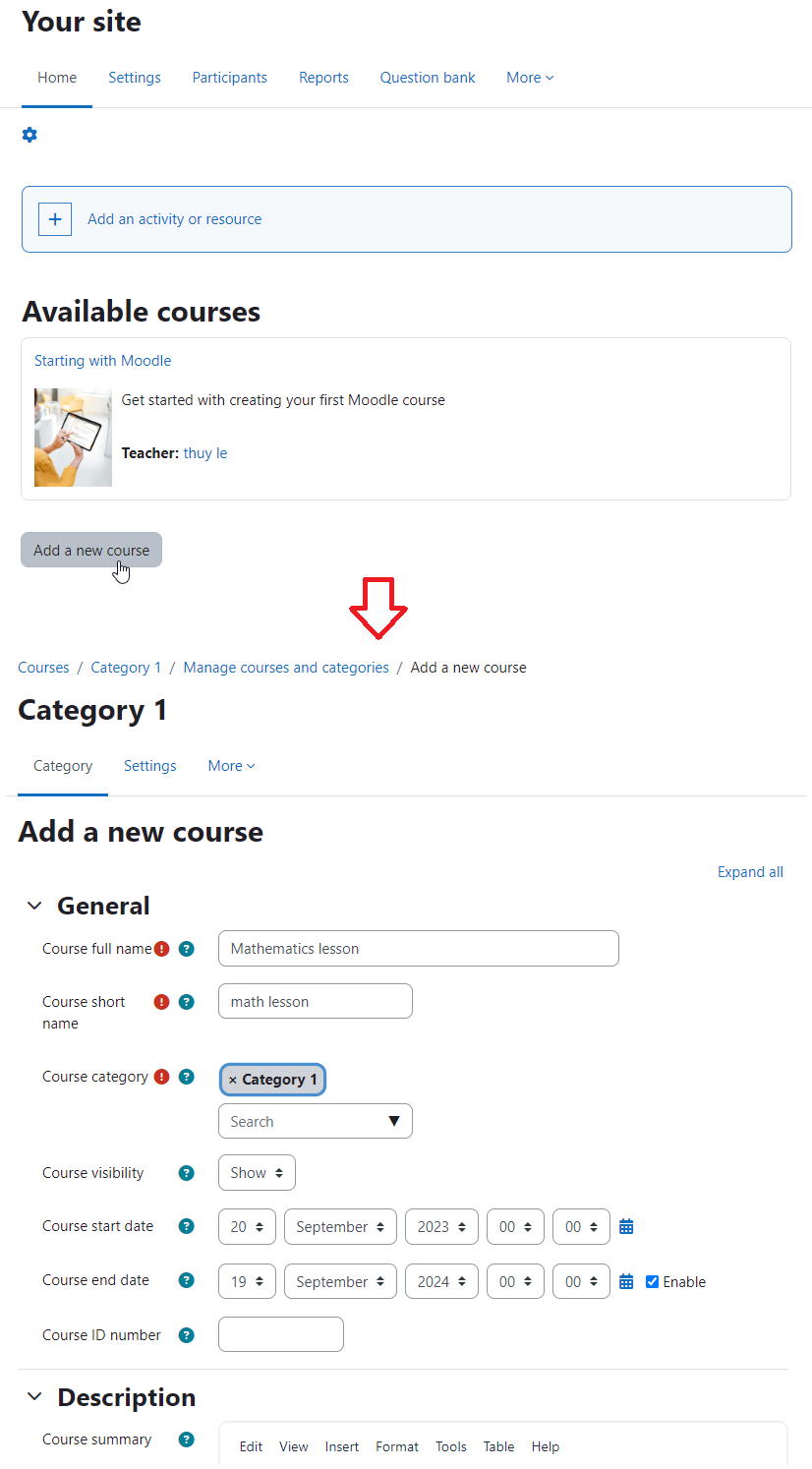
Step 3: Click the Add an activity or resource button (as Step 2 – Fast Approach), or drag and drop a SCORM package to the blank section.
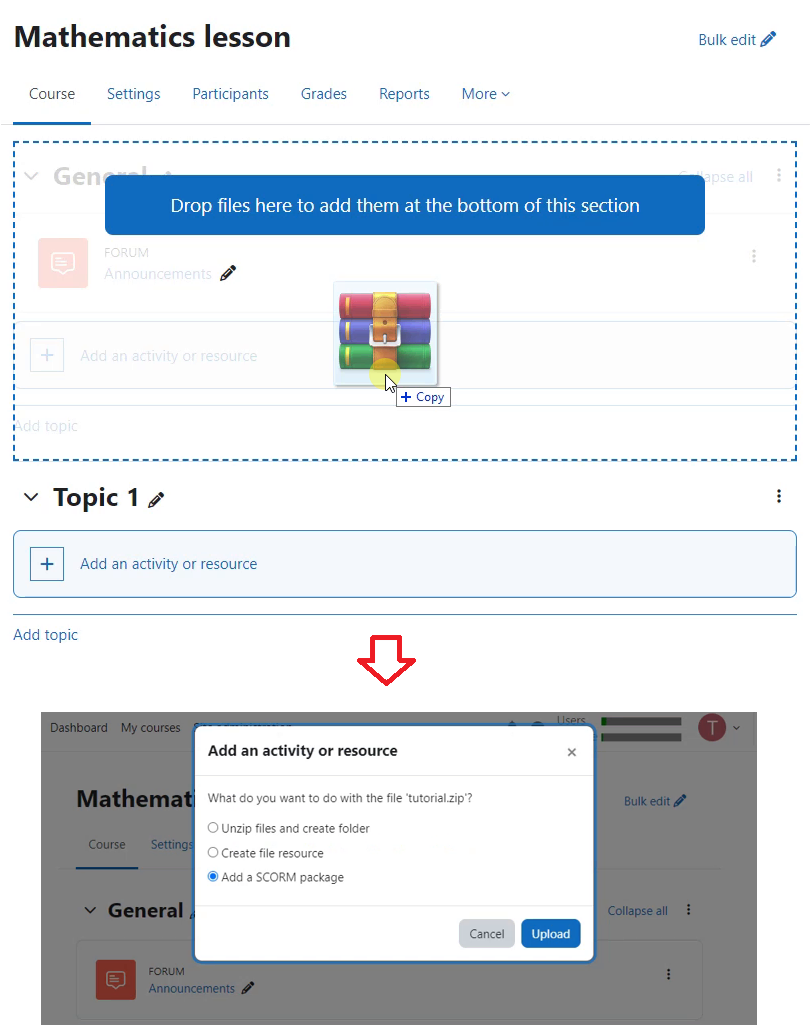
2. Enroll Learners in Your Moodle Course
It’s time to learn how to enroll learners in your course on Moodle. The platform enables you to enroll and assign roles to the participants. Perform the steps below to get it done:
Step 1: Add a new user to the course.
Navigate to the Site administration at the top of the page > Users tab > Add a new user.
Step 2: Enter user name, first/last name, email address, and password as required > Create user.
Step 3: Go back to the course > Participants tab > Enrol users > click the drop-down arrow to select users > assign role (if needed).
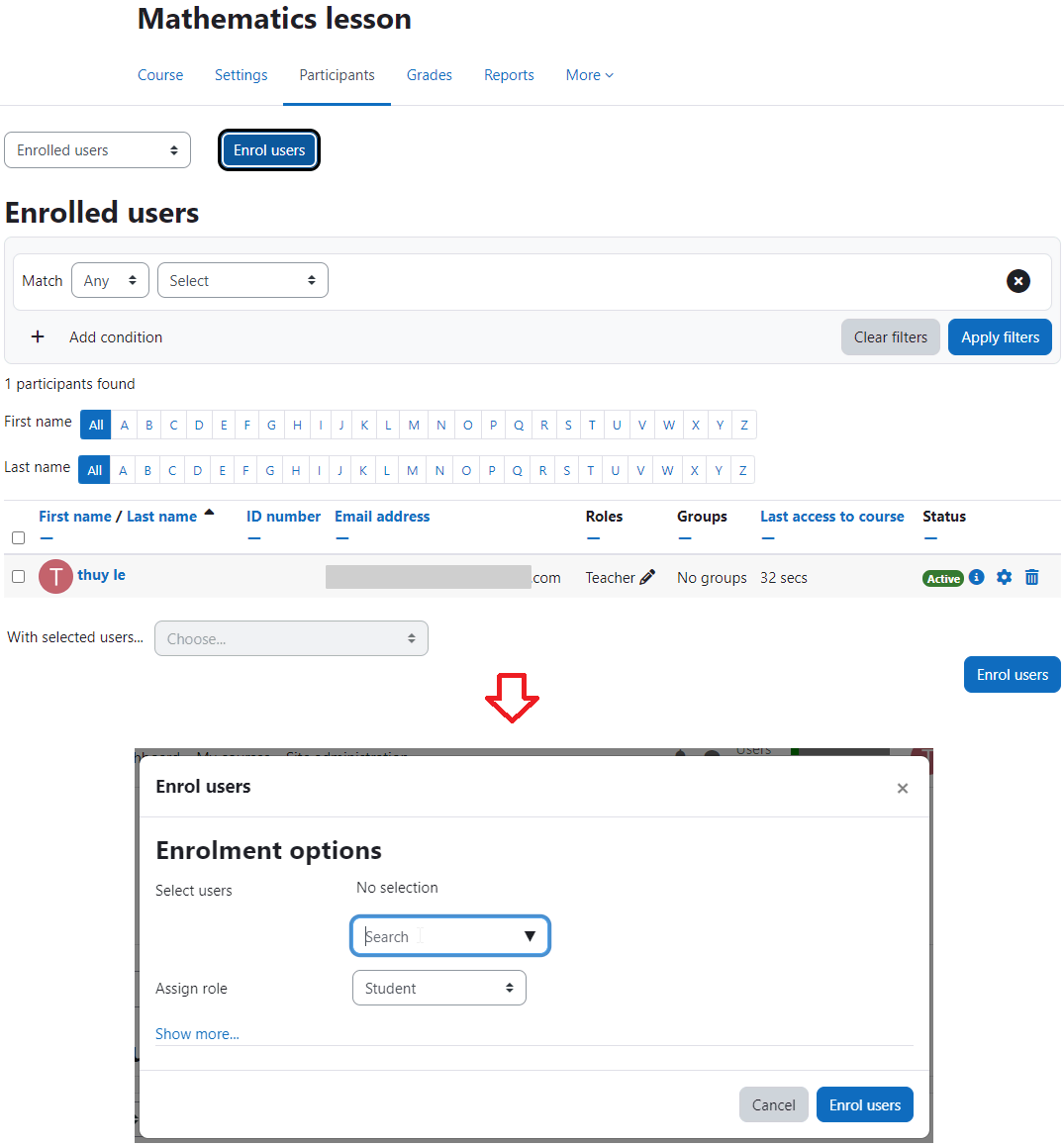
It is possible for you to send messages to your learners’ email addresses by checking the checkbox in front of the user name and selecting Send a message.
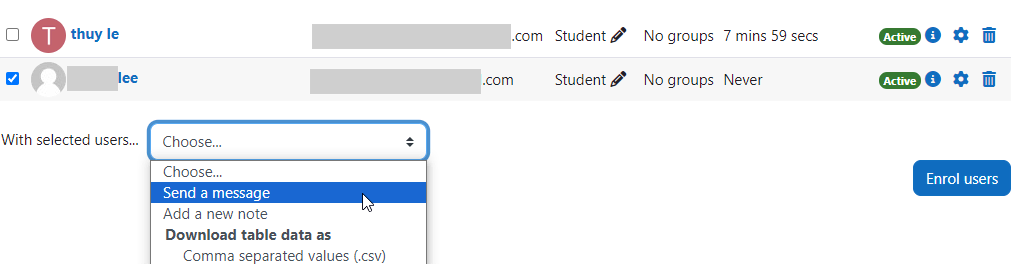
3. Track a SCORM Course on Moodle LMS
After uploading a SCORM package and enrolling participants, Moodle allows you to track their results. To see the participants’ results, just click on the Report tab. You can track the basic reports (participants’ names, email addresses, attempts, the quiz start time, and the end time) or the detailed report (specific information about each question and quiz).
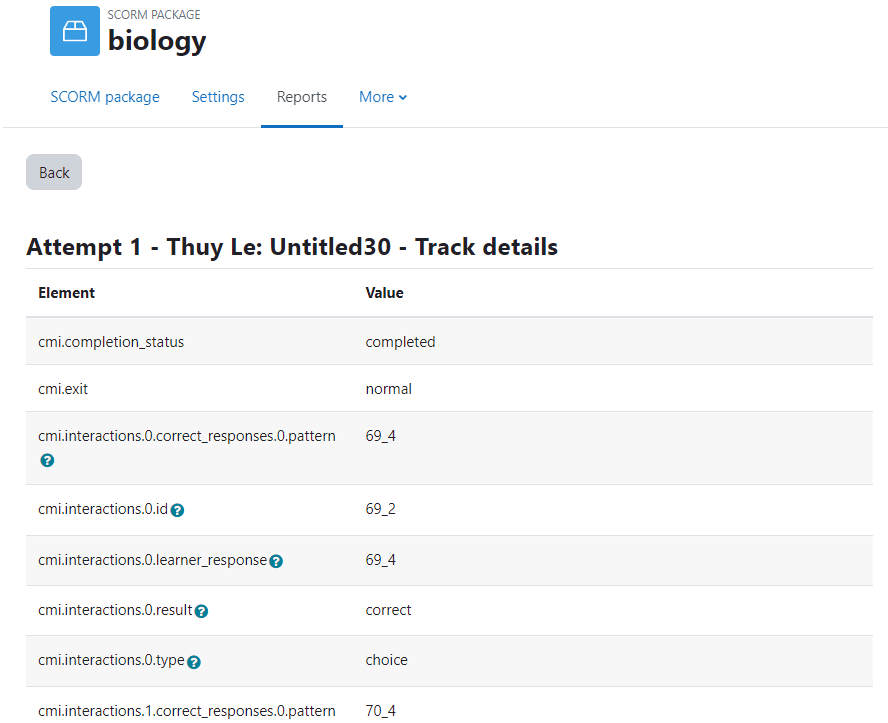
In the details tracking, many quiz information will be shown. For example, completion status, success status, total score, total time, etc. Also, it is possible to grab detailed info about a question such as question mode, question type, question ID, and so on. After all, Moodle also allows you to download the report data as .csv, .xlsx, .json, .pdf files, and more.
It’s the end of the article. Download ActivePresenter, then you are free to upload SCORM packages and track your Moodle LMS courses. Visit our Blog page and YouTube channel for many other engaging content.
See also:
Follow us: