Saola Animate 3 makes it possible to customize the workspace and keyboard shortcuts. Thanks to that, you can have better experiences when creating HTML5 documents. Let’s see how to do that in today’s tutorial.
This tutorial covers:
Let’s get started.
Customize Toolbars and Panes
Saola Animate offers a customizable workspace. The workspace appears with a large central area for editing content which is surrounded by the main menu, dockable and fixed toolbars, and a set of panes. For the convenience of creating projects, you can keep only the tools or panes you need and hide unnecessary ones. Besides, you can also resize, toggle, group panes in tabs or make them free-floating on the screen, even outside the application window.
Once you close a project, the settings are saved. Therefore, the next time you open the application, the settings of the last saved project will be automatically applied to the new one.
Show or Hide Toolbars and Panes
To show or hide a toolbar/pane, open the View menu, or right-click the dockable toolbar then check or uncheck the toolbar/pane that you want to show or hide. The active items have a checkmark next to their labels.
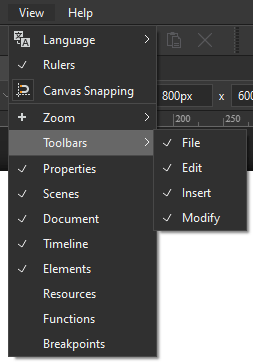
Besides, you can hide a pane by clicking the Close button at its top-right corner.
Reposition Panes
Moving panes in Saola Animate becomes easier than ever. To undock a pane from its position, just drag its title bar outside, or click the Float button at its top-right corner. Then, you can:
- Make the pane free-floating anywhere on the screen, even outside the application window.
- Dock the pane in a drop zone. The drop zone is any of the edges of the application window. Just drag and bring the pane to the edge of the window and release the mouse button once the drop zone gets highlighted.
- Add the pane to a tabbed group that contains several panes sharing the same drop zone. In the tabbed group pane, you can change their children’s order by dragging the tab of the pane left or right. In addition, you can remove a pane from a group by dragging its title bar outside or clicking the Float button.
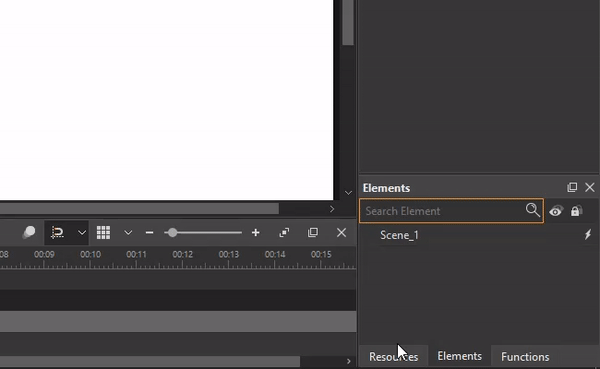
Resize Panes
Changing pane size is useful when you want to make the Canvas or a certain pane larger. You can resize both a docked pane and a floating pane by dragging their boundary.
Customize Keyboard Shortcuts
Saola Animate makes it possible to create custom keyboard shortcuts. To do that, open the Edit menu > Preferences > Shortcuts tab. In the Shortcuts tab, you can assign a new shortcut, reassign or remove a shortcut.
Assign Shortcuts
All major commands are grouped functionally in a hierarchical tree in the Shortcuts tab. The currently used shortcuts are displayed in the Shortcut column.
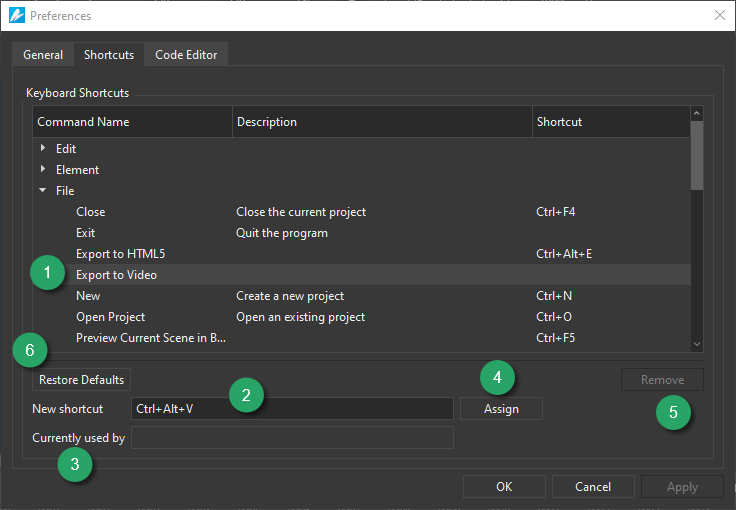
To assign a new shortcut, do the following:
- Select a command that you want to assign a shortcut (1).
- Click inside the New shortcut text box (2). Then, press the combination of keys you want to assign.
- Notice the Currently used by text box (3) to see whether the combination is already in use. If so, press a different combination.
- Click the Assign button (4) to assign the new shortcut.
- Click Apply to submit changes.
Reassign Shortcuts
When assigning a new shortcut to a command, in case the key combination you press is already in use, you can continue assigning it to that command. By doing so, the combination is no longer assigned to the previous command.
For example, you want to assign the key combination of Ctrl+C to the Export to Video command. The Currently used by text box will show you that this combination has already been assigned to the Copy command. If you apply this change, it will be assigned to the Export to Video command. It is no longer assigned to the Copy command.
To discard the changes, click the Restore Defaults (6) button.
Remove Shortcuts
Besides assigning new shortcuts, it’s also possible to remove existing shortcuts. Do as follows to remove a shortcut:
- Select the command you want to remove its shortcut.
- Click the Remove button (5).
- Click Apply to submit changes.
That’s how to customize the workspace and keyboard shortcuts in Saola Animate 3. A custom workspace helps create a more efficient and focused working environment. If you need any assistance, feel free to contact us via support@atomisystems.com or leave questions on our User Community.
Related articles: