Interaction objects are special objects designed to respond to users’ actions in the predefined manner. Users can interact with these objects in the HTML5 output by using mouses (to click on an area, drag and drop objects, select checkboxes or radio buttons, etc.) or using keyboards (to press a key or a combination of keys).
You can use these objects in your interactive quizzes or courses to stimulate learners’ interaction with the content in online environments. Besides, interaction objects also help keep track of learners’ activities by assessing their performance.
Introduce 8 Types of Interaction Objects in ActivePresenter
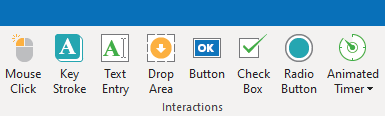
There are 8 types of interaction objects in ActivePresenter, including:
- Mouse Click: Place a mouse click object on an area where users must click to trigger the next action.
- Key Stroke: Use a key stroke object to ask users to press a key or a combination of keys to trigger the next action.
- Text Entry: Use a text entry object to require users enter text in. This object comes in handy if you need to collect information from users.
- Drop Area: Use a drop area object to create drag-n-drop interactions which require users to drag one or multiple drag sources and drop them into a drop target.
- Button: Use a button object to redirect users to a specific content when they click on it.
- Check Box: Use a check box object to ask users to select it to complete a task or to trigger the next action.
- Radio Button: Use a radio button object to ask users to select it to complete a task or to trigger the next action.
- Animated Timer: Use an animated timer object to count up the elapsed time or count down the remaining time of the running presentation. You can trigger the next action when the timer is completed or timed out.
Note: 11 types of questions which can be found in the Questions tab are also considered as interaction objects in ActivePresenter 8. To know how to work with these questions, see How to Create Interactive Quizzes.
Insert Interaction Objects
To insert an interaction object into your project, open the Insert tab and select an object from the Interactions section.
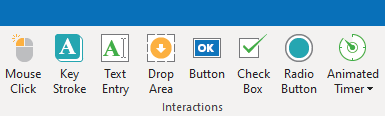
Alternatively, open the Home tab, click the Interactions button, then select an object from the list:
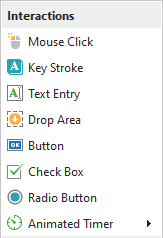
Then, click anywhere on the Canvas to insert the object into the current slide. Note that you can insert more than one interaction object into a slide.
To delete any interaction object, select it and press the DELETE key on your keyboard. Or, right-click it and select Delete.
Insert Feedback Messages
When you insert interaction objects into a slide, some of them (including Mouse Click, Key Stroke, Text Entry, and Drop Area) come with default feedback messages:
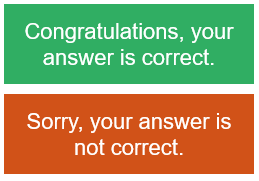
Meanwhile, the rest (Button, Check box, Radio Button, and Animated Timer) does not have those default ones.
ActivePresenter allows you to remove the default feedback messages. Besides, it’s possible to add new ones for all types of interaction objects as you wish. To do that, follow these steps:
Step 1: Select the object that you want to add feedback messages.
Step 2: In the Questions tab, click the Message button, then select one from the list.
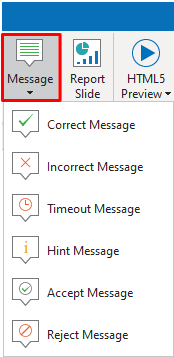
Or, you can right-click the object, select Insert and select a message from the list:
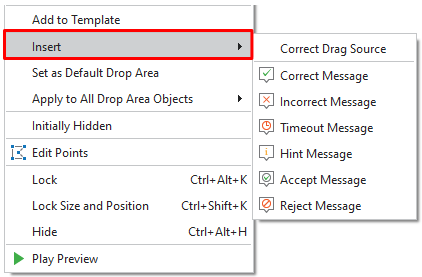
To delete a feedback message, just select it and press the DELETE key on your keyboard.
See Work with Feedback Messages for more details.
Set Score and Reporting for Interaction Objects
As mentioned at the beginning of this tutorial, some interaction objects, including Mouse Click, Key Stroke, Text Entry, and Drop Area help keep track of learners’ activities by assessing their performance or collecting their feedback or information.
To do that, open the Score & Reporting section (the Properties pane > Interactivity tab > Score & Reporting).
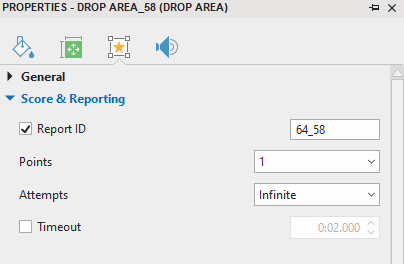
This section provides a lot of useful options, including:
- Mode: measure learners performance (select the Graded mode) or collect users feedback or information (select the Survey mode);
- Report ID: track users activities;
- Points: set points for correct actions;
- Attempts: set the maximum attempts that users can interact with the object;
- Timeout: set a time limit which only allows users to respond to the object in the given period of time.
Note that the properties of the Score and Reporting section vary depending on the type of interaction object you are working with.
For more details, refer to Define Score and Report.
Add Events – Actions
When you insert Mouse Click, Key Stroke, Text Entry, and Drop Area into a slide, these objects have default events (such as On Correct, On Incorrect, and On Timeout) and actions (such as Show Object and Continue Presentation) :
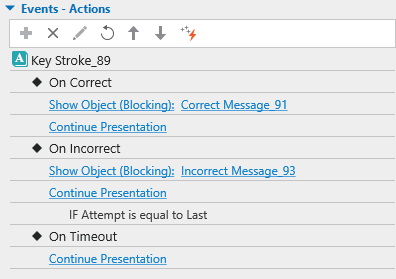
For example, when an On Correct event happens, a Correct Message will be shown to users to inform them that their action is correct.
You can keep this default setting if you’re satisfied with it. Or, you can make changes to make it fit your needs.
For all types of interaction objects, you can add events – actions for them as follows:
Step 1: Select the object. Then, open the Properties pane > Interactivity tab (1) > Events – Actions. Hover the mouse over the object title and click the plus button (2) to add an event:
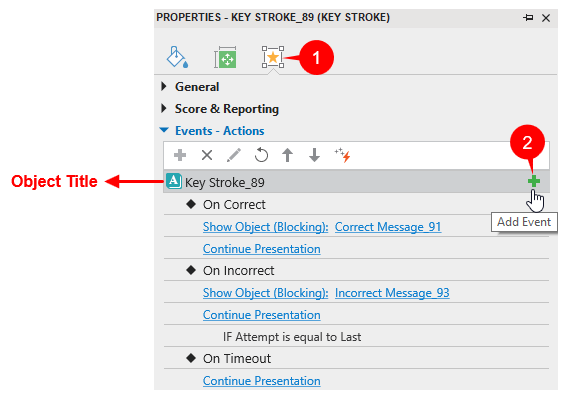
Step 2: Hover the mouse over the event entry and click the plus button (3) to add an action:
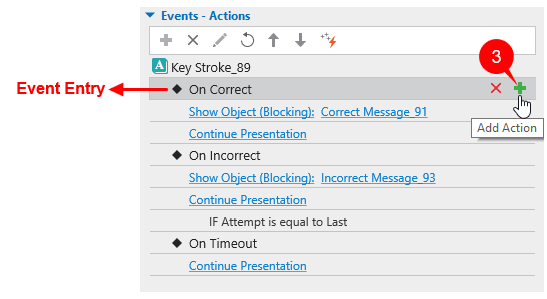
Besides, you can add conditions to an action by hovering the mouse over the action entry and click the plus button (4) to add a condition:
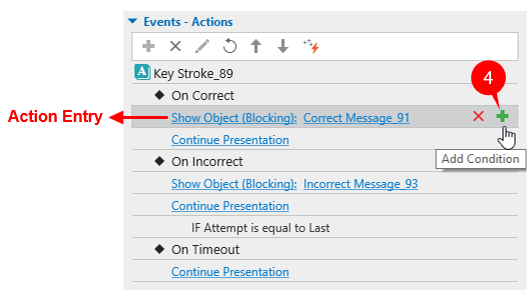
For more details, see Work with events – actions in ActivePresenter 8.
That’s a short introduction about interaction objects in ActivePresenter 8. Download the app right now and refer to the the following tutorials if you want to know how to work with each type of interaction object in detail: