Working with Events – Actions is an important skill that you need to possess if you want to create highly interactive quizzes, courses, or games in ActivePresenter. Utilizing this powerful feature, you can make objects interactive in the way you want.
An event is an activity that users do to interact with an object. For example, clicking on an object, hovering the mouse over an object, or dragging an object to a new position. An event is used to trigger actions. In other words, when an event happens, one or more actions are triggered in response to that event.
In today’s tutorial, let’s explore this amazing feature.
Introduce Events – Actions in ActivePresenter 8
ActivePresenter allows you to add interactivity for different kinds of objects by adding events – actions to them. Objects can be slides, questions, or any kind of objects that you can find in the Insert tab.
In ActivePresenter 8, objects like slides, questions, or interaction objects always come with default events and actions.
For example, when you add a new slide to your project, it always has an On Load event by default. The On Load event occurs when a slide starts showing. This event is available for slides only. It comes with default actions, including Show Responses and Show Feedback Layer:
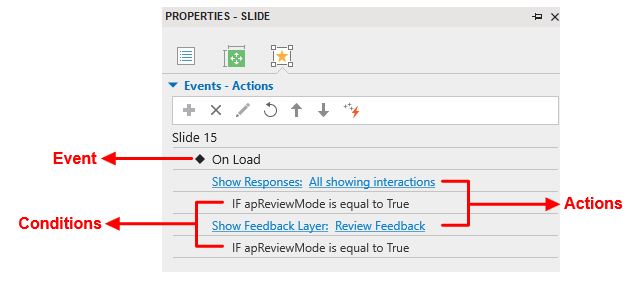
Similarly, when you create a new question, regardless of question type, each question slide has default events, including:
- On Correct: Occur when users give a correct response. Available in the Graded mode only.
- On Incorrect: Occur when users give an incorrect response. Available in the Graded mode only.
- On Complete: Occur when a question is answered. Only available in the Survey mode.
- On Incomplete: Occur when the answer is incomplete. Available in both the Graded mode and the Survey mode.
- On Timeout: Occur when viewers don’t respond within the specified time. Available in both the Graded mode and the Survey mode.
These events come with the same default action, which is Show Feedback Layer such as Correct Feedback, Incorrect Feedback, Try Again Feedback, etc:
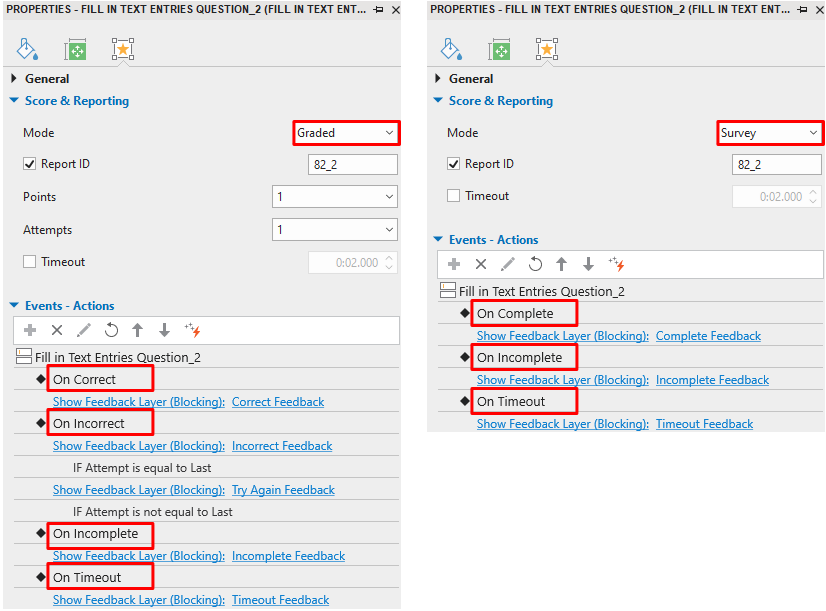
Meanwhile, events for interaction objects such as Mouse Click, Key Strokes, Text Entry, Button, etc. vary from objects to objects. In other words, different types of interaction objects can have different types of events.
Note that ActivePresenter allows you to make changes or remove unwanted default events – actions, and add new ones as you wish. To know more details about each type, take a look at ActivePresenter 8 User Manual, page 230 – 234.
Work with Events – Actions
In this tutorial, you will learn how to work with Events – Actions in ActivePresenter 8 through 5 stages:
- Add Events to Objects
- Add Actions to Events
- Add Conditions to Actions
- Copy and Paste Events/ Actions
- Remove Events/ Actions
Add Events to Objects
To add an event to an object, please follow the below steps:
Step 1: Select an object that you want to add an event.
Step 2: Open the Properties pane > Interactivity tab (1) > Events – Actions (2). Alternatively, open the Questions tab, click Events.

Hover the mouse over the object title and click the plus button (3) to open a list of events. Select one event from the pop-up list.
In ActivePresenter, each object can have more than one event. Therefore, it is possible to add as many events as you want for each object. To do that, perform these above steps again to add more events if needed.
Note: If you add many events to an object, those events will take place in the order that you add.
Add Actions to Events
After adding an event to an object, the event entry will appear below the object title. Now, you can add an action for that event as follows:
Step 1: Hover the mouse over the event entry. Click the plus button (4) or Click to add action (5) to open a list of actions.
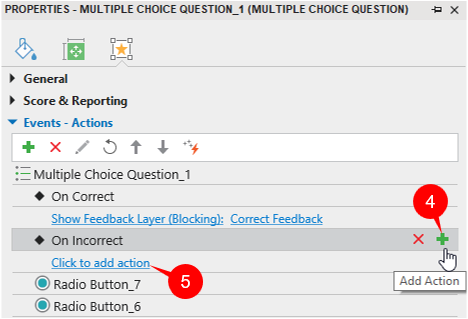
Step 2: Choose an action from the list that pops up:
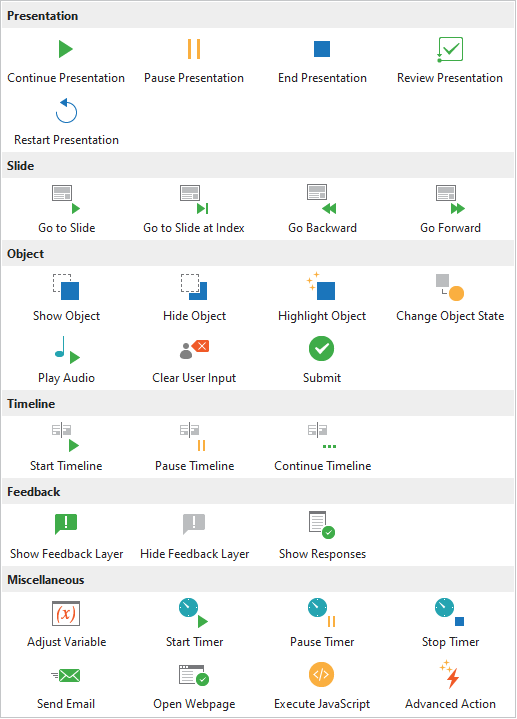
After selecting an action, the action entry will appear below the event entry. You can define further properties of the action. Just click the action entry and take further steps depending on the type of actions you are adding.
Perform these above steps again to add more actions if you want.
Note: If you add many actions to an event, those actions will take place in the order that you add. You can change their order by hovering the mouse over an action entry, then dragging and dropping it to the desired position. Alternatively, right click an action entry and select Move Up or Move Down to bring an action up or down one level respectively.
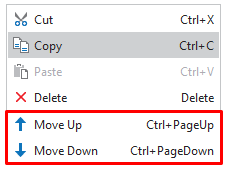
Add Conditions to Actions
ActivePresenter allows you to set specified conditions for an action. In fact, this is an optional step. When you add conditions to an action, the action can only be triggered if those predefined conditions are matched.
To add conditions to an action, hove the mouse over the action entry and click the plus button (6):
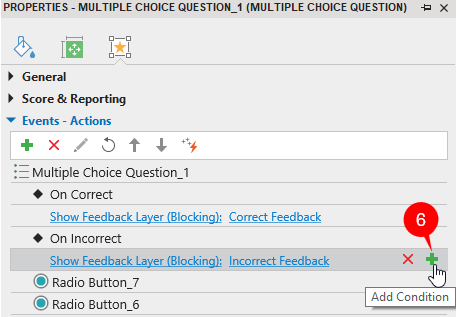
Then, the Add Condition dialog appears. Note that the properties of this dialog may vary differently, depending on which type of objects you are working with:
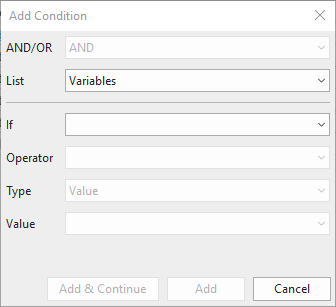
- And/Or: Use this to combine multiple conditions in an action;
- List: Select the type of object to be compared in a condition;
- If: Specify the variable, shape to be compared;
- Operator: Select the logical operator which is used to compare;
- State: Select the state of the shape which the current state of the shape is compared with;
- Type: Select to compare a variable with a variable or a value;
- Value: Set the value to compare the variable with.
Tip: You can add extra functionality to actions with variables. For more details, see Variables.
Copy and Paste Events – Actions
Copying an event or action comes in handy if you want to duplicate the event or action that you have already created as it saves time and effort.
To copy and paste events/actions, do the following:
Step 1: Right-click the event/action that you want to copy. Select Copy in the pop-up dialog or press CTRL + C:
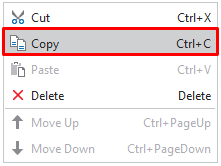
Step 2: Use the mouse to move the cursor to a position that you wish to paste, right-click it and select Paste or press CTRL + V:

Note: When you copy an event, all its belongings like actions and conditions will be copied if they are independent of the object or slide containing them.
Remove Events – Actions
To delete any event or action, just hover the mouse over that event/action entry and click the Delete button (7).
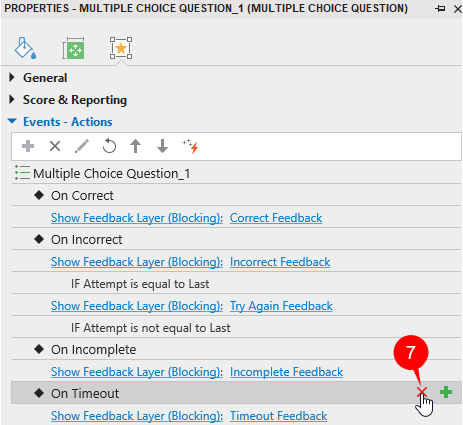
That’s how to work with events – actions in ActivePresenter 8. Download the app right now and utilize this feature in creating your own interactive content. Feel free to contact us if you need any help.