Do you want to reshape your videos or images into another shape like an oval, heart, or star? This could be done quickly with the new feature in ActivePresenter 9: Crop to Shape.
To reshape a video or an image, you first select it, and follow the steps below:
Step 1: Access the Crop to Shape Feature
After selecting a video or an image, you open the Format tab > Crop to Shape. Alternatively, right-click the video or image > Crop to Shape. Then click on the arrow to select the desired shape you want.
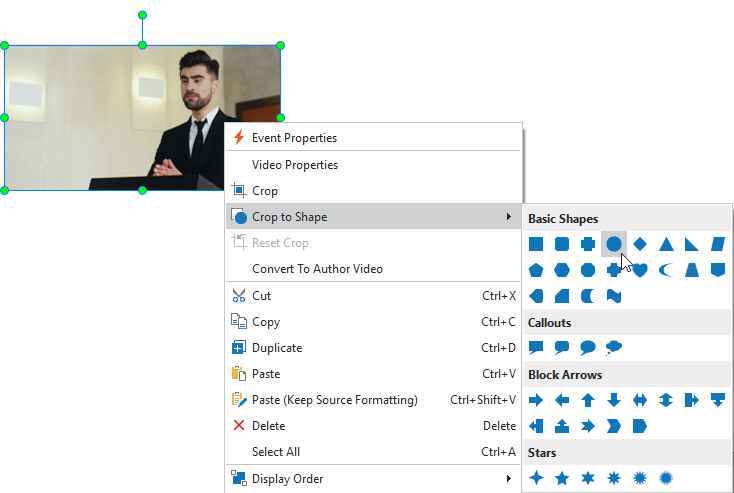
After that, the video or image will be reshaped shortly on Canvas.
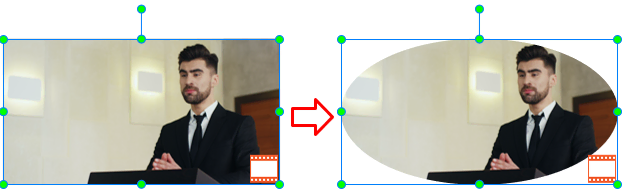
Step 2: Adjust the Crop Area
When the reshaped video or image doesn’t satisfy you, you can easily adjust it again. To get it done, the first way, you select the cropped video or image, access the Format tab and select the Crop command. The second way, you can navigate to the Properties pane of the cropped video or image > Size & Properties > Crop section > click on the Crop button.

Both ways enable the crop editing function. You drag the red frame on the Canvas to re-adjust the crop area. Or enter the value on each Left, Top, Right, and Bottom combo box (%, range from 0.00 to 100).
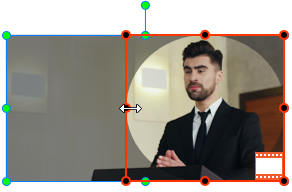
Step 3: Apply the Crop Command to Reshape Videos or Images
When you finish adjusting the crop area, simply click anywhere on the Canvas or click the Crop button again in the Properties pane. So, the crop area remains. The other parts outside the crop area will be removed.
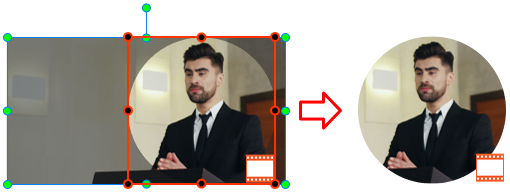
Note: If you want to go back to the original video or image, click on the Reset Crop in the Format tab or the Properties pane.
Now, reshaping videos or images is a breeze for editing. To learn more about the other amazing features, follow our YouTube channel and Tutorials Page and explore it on your way.

See more: