The Review Course function in ActivePresenter 9 allows learners to revisit what they have done in a test, for example, answers which are right or wrong, the correct values, and the overall results of each interaction.
The Review Course function is available in ActivePresenter 9 with default ready-to-use actions and conditions. They are:
- Review Presentation action
- Show Responses action
- Show Feeback Layer action
- apReviewMode variable
However, you are allowed to customize them to fit your course content. Let’s learn details in today’s tutorial.
Set Up a Review Course Function
The Review Course function is automatically added to the Report Slide that allows learners to track and review their own performance after finishing a course or a test. To insert a Report Slide, the quick and easiest way is to access the Questions tab then select Report Slide.

The Report Slide will then display three parts: a title (1), displayed parameters (2), and a Review Course button (3).
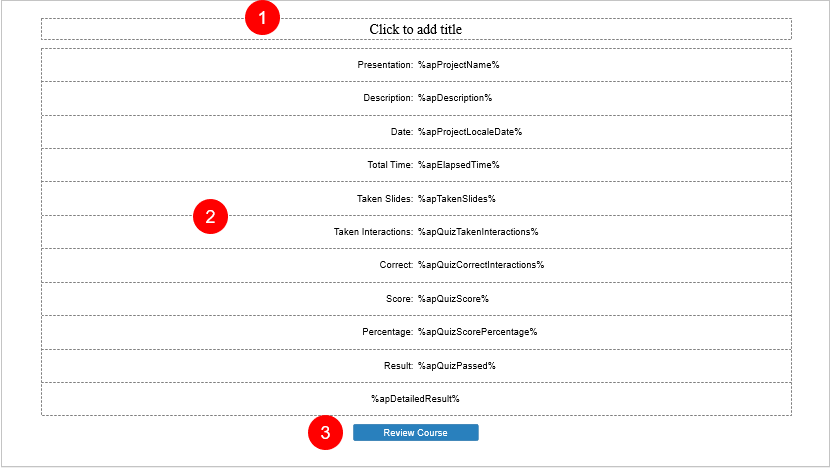
By default, the Review Course button has already contained the Review Presentation action. This action helps enable the Review mode for your course.

When learners click the Review Course button, the course will go back to the first slide in the Review mode to help them follow and track all taken interactions. It shows the correct or incorrect answers, correct values, and overall result of each question. Additionally, learners can click the previous or next button to track their answers.
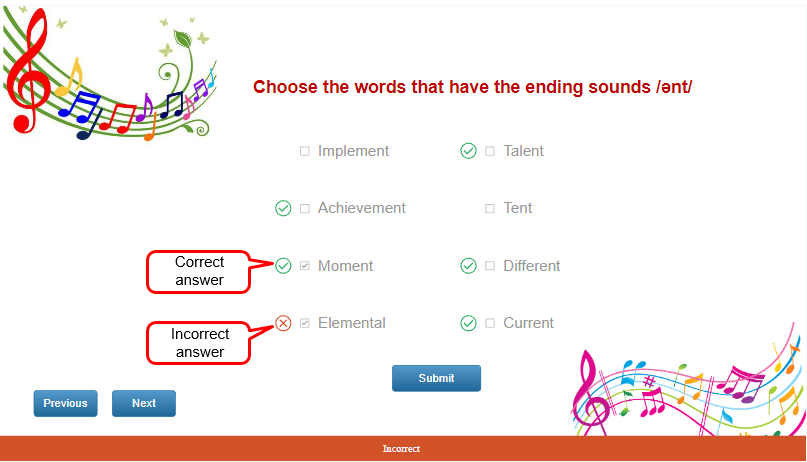
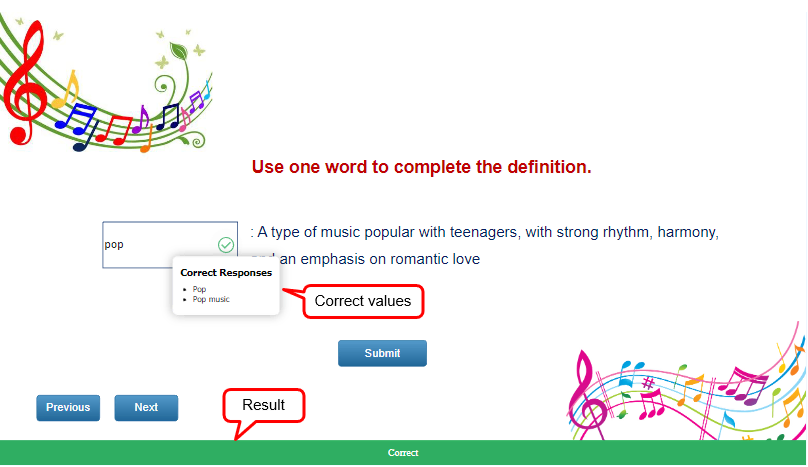
All these functions are already set through two actions, namely Show Responses and Show Feedback Layer, in the On Load event of a slide.

Note: If the slide is in the Review mode, the apReviewMode variable value should be equal to true, and vice versa.
Show Responses Action
The Show Responses action shows the correct or incorrect responses of all interactions or a specific question in a slide when you review a course. You can click the All showing interactions line to see four default types of responses:
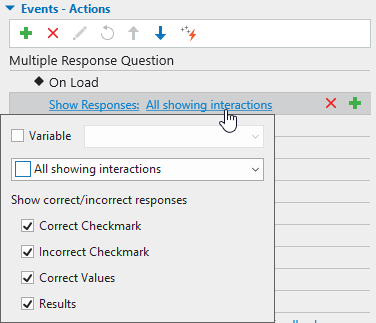
| Correct/Incorrect Checkmark | Show correct/incorrect checkmarks next to correct/ incorrect answers. If you don’t want to show any checkmark, just clear the corresponding checkbox. |
| Correct Values | Show correct values next to interaction objects. Available for mouse clicks, key strokes, text boxes, fill in text entry, fill in text entries, fill in blanks, select in dropdown, select in dropdowns, and essay questions. |
| Results | Show the overall result of the graded interaction at the bottom of a slide (correct or incorrect). If the slide has more than one graded interaction, all the results will overlap, so only the result of the last graded interaction can be seen. However, you can determine which result to be displayed as you wish. In common cases, there is only one graded interaction in a slide, so its result is treated as the overall result of the slide. |
Note: Responses to a question shown in Review mode may vary from type to type.
Show Feedback Layer Action
Besides the Show Responses action, the Show Feedback Layer action is another action that needs to be added to help learners navigate between slides in Review mode more easily.
When reviewing a course, you will see two blue buttons (Previous and Next) in the left corner of the review screen. Click the Previous or Next button if you want to go backward and forward one slide, respectively.
These two buttons contain default visuals and actions. If you want to change these settings, click the Feedback Master in the View tab. You can easily find out the Review Feedback Layer with the default Previous and Next buttons.
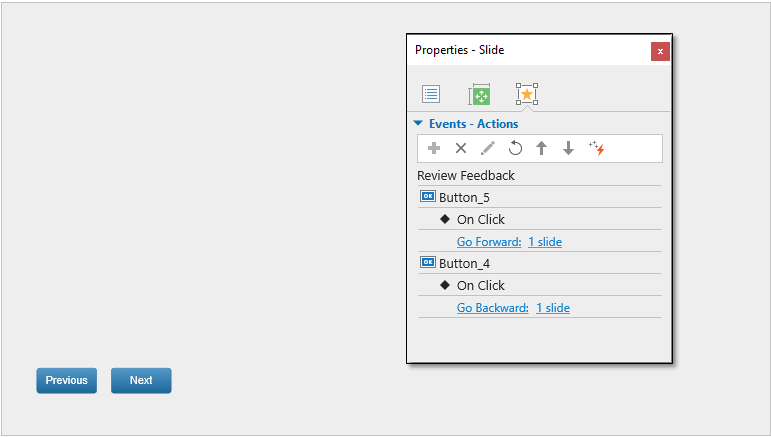
That’s all. Now that you have learned how to set up a review course with ActivePresenter 9. Download the app and try these features to create your own courses. Don’t hesitate to contact us if you need any help.

See also: