Without a single line of code, you can create variables and use them to collect and store information such as learners’ names and scores, then retrieve them throughout the course. They are also helpful to add interactivity to your course with conditional actions.
Grab an overview of variables in ActivePresenter 9 and the basic steps to create and use them with this tutorial.
2. How to Create and Use Variables?
Before getting started, let’s download the free version of ActivePresenter 9 if you haven’t.

What is Variable in ActivePresenter 9?
Variables are a great way to store and retrieve dynamic information. They are also useful in creating conditional actions to make your course more interactive and personalized.
ActivePresenter 9 provides you with the System and User variables.
- System variables come predefined. For a full list, take a look at page 316 of the PDF User Manual.
- User variables are project-specific ones created by users. You are free to create, modify, and delete them.
When it comes to types of variables, there are 3 types that ActivePresenter 9 offers, namely text, true/false, and number variables. You can click on the Variables icon in the Home tab to see all of them.
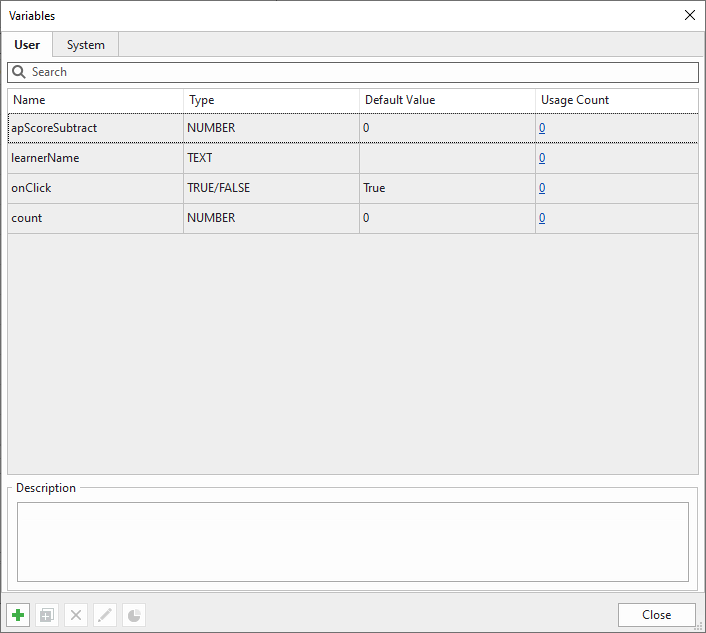
| Text variables | Text variables (also called “string variables”) hold text-based values (strings). These variables help store information such as names, passwords, and years. For example, use text variables to remember the learner’s name and then display it throughout the course to personalize your training. |
| True/False variables | True/false variables (also called “boolean variables”) have only two possible values: true or false. This true or false nature makes these variables a great way to keep track of things that are right or wrong, on/off, clicked/not clicked, visited/not visited, and the like. For example, use true/false variables for slide completion, that is, to track if learners visit a slide and interact with its content. |
| Number variables | Number variables (also called “integer variables”) hold numeric values. They store numeric information such as scores, number of attempts/clicks, question counting, current slide number/index, and any other numeric values. For example, use number variables for some simple calculation functions such as addition and subtraction. Or, use these variables to create a visible counter that counts either up or down to track the number of clicks. |
How to Create and Use User Variables?
It’s easy and quick to create user variables in ActivePresenter 9. Do the following steps:
Step 1: In the Home tab, click Variables.
Step 2: In the User tab of the dialog that appears, click Add (green plus button) in the bottom toolbar. Then, specify the variable name, type, initial value, and description (if any) in the pop-up dialog.
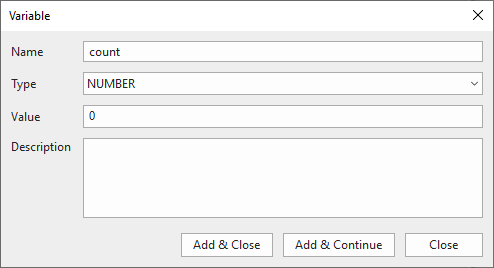
Step 3: Click Add & Close to save the new variable and close the pop-up dialog. Otherwise, click Add & Continue to save the new variable and continue creating other ones.
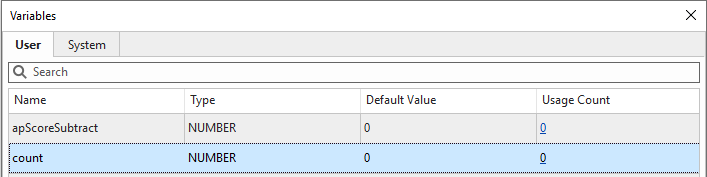
After creating variables, you can do either of the following tasks to make use of them:
- Use actions to adjust variable values
- Use variables as conditions for actions
- Referencing variable values to display dynamic information throughout the course
Use Actions to Adjust Variable Values
Variable values can change depending on user input. You can use the Adjust Variable action to adjust variable values. Before discussing this action, you’re recommended to take a look at the tutorial about events and actions to gain a basic and overall understanding of events and actions.
After you add this action to an event, click on the Click to edit line to open a pop-up dialog letting you change the variable value.
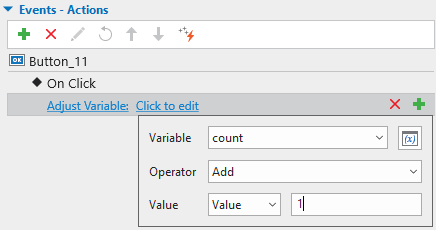
Perform the following:
Step 1: Click the Variable combo box to choose a variable. Alternatively, click the Add Variable button to create a new variable.
Step 2: Click the Operator combo box to choose an operator.
- True/false: assignment, toggle.
- Text: assignment.
- Number: assignment, add, subtract, multiply, divide.
Step 3: Specify the value by which the operation is to be done. It can be a specific value (you yourself specify it) or a value stored by another variable.
Then, the Adjust Variable action that counts the number of times users click on the button will look something like this:

Use Variables as Conditions for Actions
Variables are a good way to make conditional actions. For example, a number variable can help you set up conditional result messages depending on the player’s points in your eLearning game. On the On Load event of the result slide, the corresponding messages will be shown.

Reference Variables
While variables store data, references retrieve and display the data anywhere in your eLearning course. To display the reference, you do as follows:
Step 1: Insert any text-based objects such as text caption, shape, or button.
Step 2: Click on the object to open its inline text. Then, click the Home tab > Reference > select a variable. Both system and user variables are available to add references.
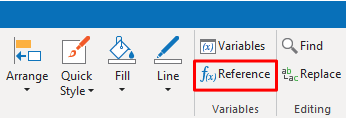
Step 3: Click OK to finish. Then, a reference appears in your text as a placeholder that contains the variable name getting enclosed within two percent signs (%). When you preview or publish the project to HTML5, the variable name will be replaced with the actual value of the variable it references.
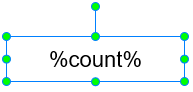
Step 4: Optionally, adjust the formatting of the reference.
Note: When you delete a variable, all the references to it and actions that involve it will remain. You will need to edit or delete those references and actions manually.
So that’s all about what are variables and the way to use them in ActivePresenter 9. Stay tuned for upcoming tutorials about each variable type in detail.
See also: