In the previous article, you’ve known how to import questions from GIFT files. Apart from GIFT files, CSV files are also useful when you need to add multiple questions into your project. In this article, let’s learn how to import questions from CSV files.
What is CSV File?
CSV stands for Comma-Separated Values. Similar to GIFT files, CSV files are text files that allow you to compose various question types using a simple text editor. Question types include True/ False, Multiple Choice, Multiple Response, Fill in Blanks, Drag-n-Drop, and Fill in Text Entry.
In ActivePresenter 8, you can import questions from CSV files into your project with a few clicks. However, firstly, make sure that you already have CSV files containing all questions you need to add to your course. Otherwise, you need to learn how to write questions in CSV format to create your own files.
Take a look at the following description to see how to create CSV files on your own, then import them into ActivePresenter projects.
Create CSV Files
To create a CSV file, follow these steps:
- Open a text editor that allows you to write questions.
- Compose questions following CSV format.
- Save the working document as a CSV file.
Open a Text Editor to Write Questions
To create a CSV file, the first thing you need is a text editor which allows you to write questions. Both Microsoft Excel and Notepad are great text editors to compose questions following CSV format. They allow saving a document as a CSV file later.
Compose Questions Following CSV Format
Similar to GIFT format, CSV format has its own distinct generic syntax. Therefore, it’s necessary to know the syntax to write questions in CSV format correctly.
Here is the generic syntax you need to follow when composing questions following CSV format in Microsoft Excel:
| Fields | Description |
| Question Type | Use the following characters to indicate the question type you want to create: – TF for True/ False – MC for Multiple Choice, Multiple Response – MAT for Drag-n-Drop – FIB for Fill in Blanks – FIT for Fill in Text Entry |
| Points | Input points for a question. |
| Question Title | Input title for a question. |
| Answer Option | Input answer options. |
Bear in mind that the above fields must be created in the correct order: Question Types > Points > Question Title > Answer Option. Otherwise, you cannot import questions from the file into ActivePresenter.
Take a look at the following image for easy understanding:

Note that with each type of question, you need to understand its distinct syntax in the answer section. Below is a detailed description of composing the answer section for each question type:
- True/False (TF): Use an asterisk * at the beginning of an answer option to denote a correct answer.
- Multiple Choice (MC): Use an asterisk * at the beginning of an answer option to denote a correct answer.
- Multiple Response (MC): As this question type has more than one correct answer, append an asterisk * to all its correct answer options.
- Drag-n-Drop (MAT): Separate each item and its match with a pipe |.
- Fill in Blanks (FIB): Add a pipe | at the beginning of the answer option in the question title. Each pipe | represents a blank, therefore, you can create as many blanks as you want. Then, in the answer option, simply enter a correct answer.
Note that if you want to display a pipe | as a normal character, put it between two percent signs %%. If the pipe is put between two percent signs like this %|%, the system will display it as a vertical bar, instead of recognizing it as a pipe at the beginning of an answer option in Fill in Blanks or Drag-n-Drop questions.
● Fill in Text Entry (FIT): Simply enter its correct answer.
Save the Document as a CSV File
After finishing composing questions, save the working document as a CSV UTF-8 (Comma delimited) (*.csv) file.
Import Questions from CSV Files
Follow these steps to import questions from CSV files into ActivePresenter projects:
- Open the Questions tab > From File.
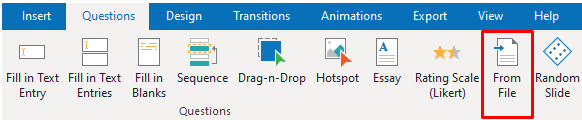
- Select a CSV file (*.csv) from your computer > Open.
By doing that, all questions in a CSV file will be imported into your project if you follow the syntax correctly.
You can download this CSV file sample, then follow the above steps to try importing it into ActivePresenter yourself, and see how it works.
After importing questions, you can customize properties for each of them. For example, you can change its layout, customize its feedback layers, add events – actions or randomize the order of quiz questions.
From now on, instead of creating one by one question in ActivePresenter manually, you can choose to directly import various question types from CSV files into your course within seconds.
Want to experience this amazing feature? Download ActivePresenter 8 right now and give it a try!