ActivePresenter’s latest version lets you rotate and flip objects for an impressive and novel appearance (images, videos, shapes, etc.). Let’s learn how to do that in today’s article.
Sometimes, your imported objects like images or videos look unreasonable somehow in your project. Especially, when they are images or videos taken from your phone. So, you need to rotate or flip them to get the right orientation and match the Canvas. Instead of integrating other editing tools, you now can have them all done in ActivePresenter 9.
In this post, we’ll walk through two main parts:
Now, read on and learn more!
Rotate Objects
ActivePresenter lets you rotate objects quickly to any angle, to an exact angle or 90 degrees,
depending on your needs.
Rotate Objects to Any Angle
To rotate objects to any angle, do as follows:
- Select one or more objects.
- Select the rotating handle, then feel free to rotate it clockwise or counterclockwise.
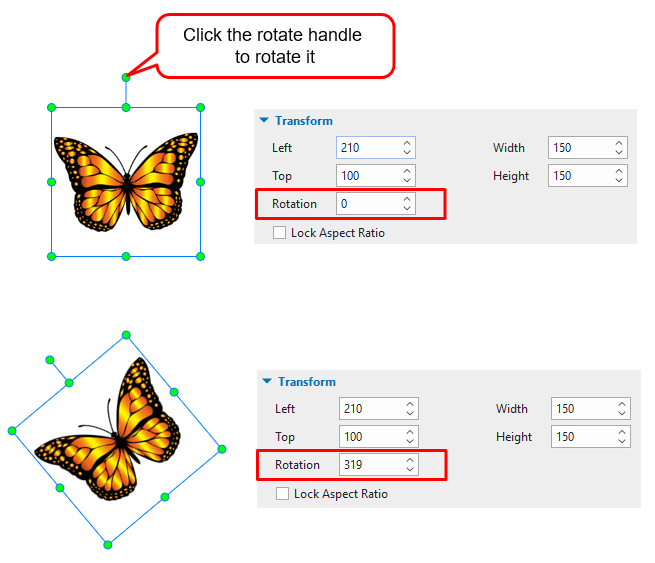
Rotate Objects to an Exact Angle by Degrees
- Select one or more objects.
- Navigate to the Properties pane > Size & Properties > Transform > enter a new value to the Rotation spin box.
Rotating Objects 90 Degrees
Without rotating objects manually, ActivePresenter now allows you to rotate objects 90 degrees clockwise or 90 degrees counterclockwise by using rotate commands.
Note: The Rotate commands are not applicable for the spotlight, gesture effects, cursor paths, zoom-n-pan, closed captions, and child objects in the grid layout group.
To rotate objects 90 degrees, do as follows:
- Select one or more objects.
- Right-click objects > Rotate. Alternatively, click the Format tab > Rotate. Then, select either of the following:
| Icon | Command | Function |
| Rotate Right 900 | Rotate the selected objects 90 degrees to the right. | |
| Rotate Left 900 | Rotate the selected objects 90 degrees to the left. |
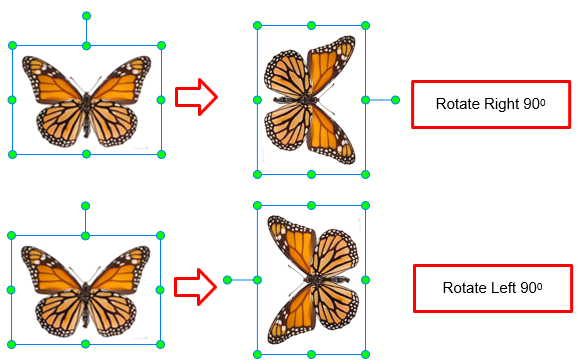
Flip Objects
ActivePresenter also lets you flip objects vertically or horizontally. When flipping objects vertically, you can see their reversion. This takes place on the vertical axis (x axis). Meanwhile, flipping objects horizontally brings a mirror image. This is done along the horizontal axis (y axis).
Note: The Flip commands are not applicable for text inside the objects, groups, gesture effects, charts, tables, cursor paths, zoom-n-pans, and closed captions.
To flip objects, do the following:
- Select one or more objects.
- Right-click the objects > Rotate. Alternatively, click the Format tab > Rotate. Then, select either of the following:
| Icon | Command | Function |
| Flip Vertical | Flip the selected objects vertically 180 degrees. | |
| Flip Horizontal | Flip the selected objects horizontally 180 degrees. |
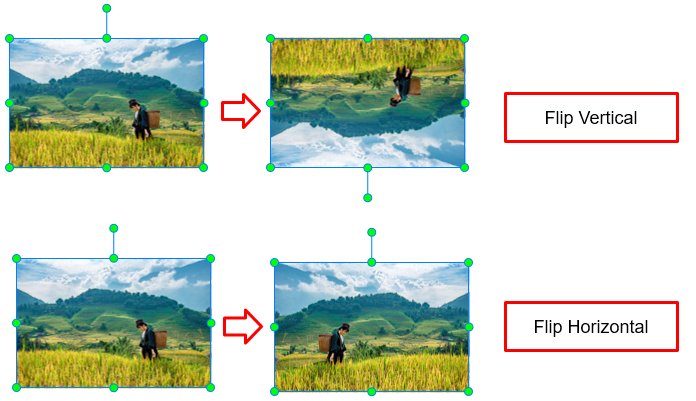
In short, now you already know how to rotate and flip objects in ActivePresenter 9. Kindly contact us if you have any questions.
Download ActivePresenter and get the best look for your project with the features above.
More Articles:

