Create Letter Arrangement Game in ActivePresenter 8
The Letter Arrangement game is a type of word scramble game. In which, players are required to rearrange mixed letters into the right order to pass the game. This game is very useful to learn words or spelling.
If you are a foreign language teacher, the Letter Arrangement game can benefit you so much. Or, if you are looking for game-based activities for your kids, it may please you as well. With this game, the vocabulary lesson will become more interesting. Let’s see how to create it in ActivePresenter 8.
This blog covers 3 parts:
Prepare for the Game
Before starting, you shouldn’t omit the preparation step. It helps the process go faster and smoother. For the Letter Arrangement game, you need to prepare a question list and resources such as images and audio tracks. Then, import those resources into the Resources pane. Open the View tab > Resources (if the Resources pane is not displayed) > drag all resources and drop them into this pane. Thanks to that, you can quickly find and use them instead of searching on the file system many times.
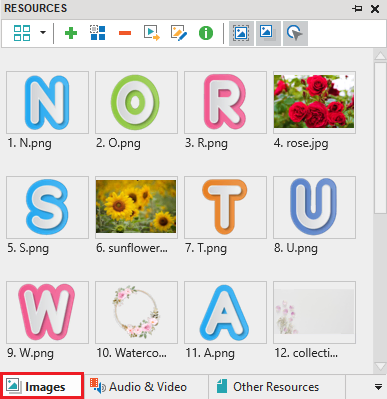
Designed by Sapann-Design / Freepik
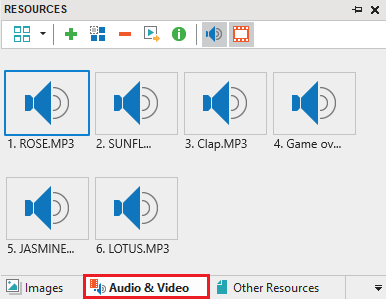
Create the Letter Arrangement Game
The Letter Arrangement game includes a Welcome slide, 4 Question slides, and an Ending slide.
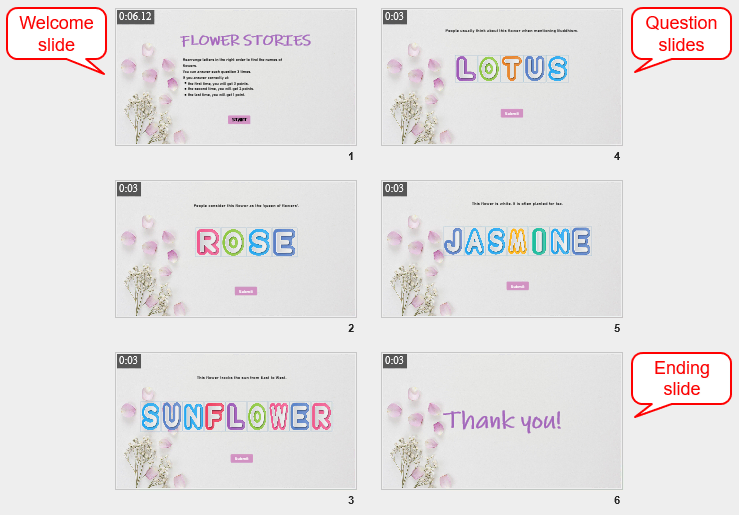
Image by Freepik
You can beautify the game by using an image as the background. Open the View tab > Slide Master > select Blank Slide Master > navigate to the Properties pane > Slide Properties tab > Background Fill section > Image Fill > Select a background image from project > Close Master View to save the changes.
Now, let’s design slides one by one.
Welcome Slide
Firstly, the Welcome slide has three parts: title, rules of the game, and a button. Now, let’s perform the steps below to complete it.
- Open the Insert tab > Text Caption > enter the game title and rule. After that, you can customize the text style in the Home or Format tab.
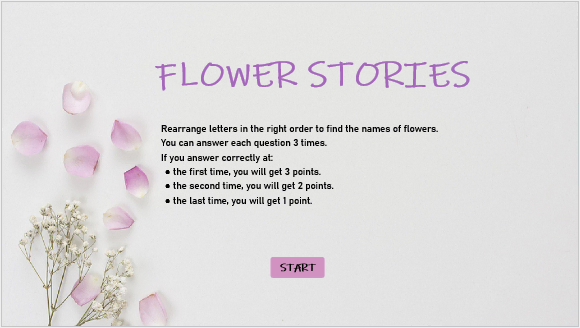
- Select Button in the Insert tab to add the Start button. Then, add the On Click event > Go Forward action (as the following image):

Optionally, you can add effects to text captions and the button (Animations tab) to make the game more engaging.
Remember to uncheck the Auto Advance option (Properties pane > Slide Properties tab > General section). By doing so, the presentation will wait for players to read the game rule and click the Start button.
Question Slides
Next, it’s the question slides’ turn. They are the main slides in the game. Designing question slides includes:
| 1. Add Questions | 5. Create Score Box |
| 2. Customize Questions | 6. Customize Feedback Layers |
| 3. Add Voices Using Text-to-Speech | 7. Add Events – Actions |
| 4. Set Questions Attempts |
Add Questions
The question type used in the Letter Arrangement game is Sequence questions. This is one out of 11 interactive question types that are available in ActivePresenter. Just open the Questions tab > Sequence. Then, you can add as many question slides as you want.
Customize Questions
By default, each sequence question has five answer labels. You can customize these answer labels and do other performances as follows:
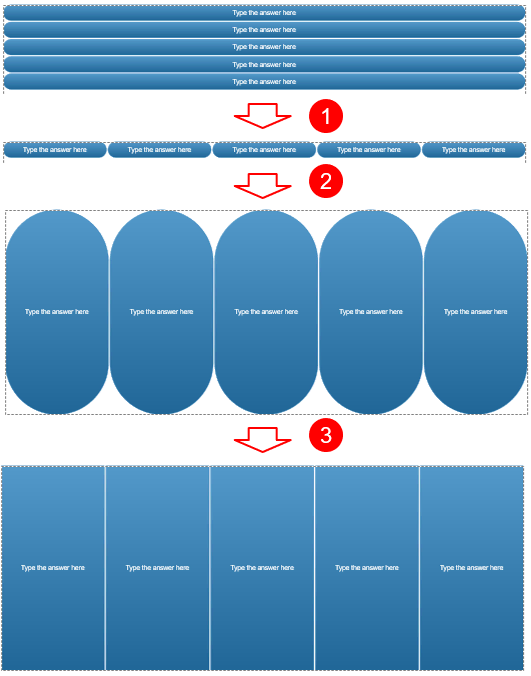
- Select the answer area > Properties pane > Size & Properties tab > Container Layout section > Grid > adjust the Number of Column to 5.
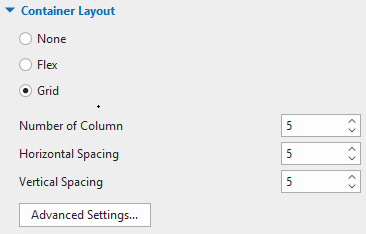
- Click Advanced Settings… > adjust the Proportion of Row equal to 1.
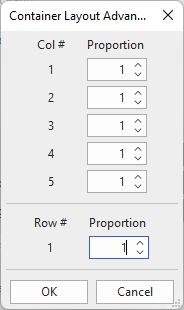
- Select answer labels > Format tab > Change Shape > Rectangle.
- Fill each answer label with a letter image. Select one answer label > Properties pane > Style & Effects tab > Fill section > Image Fill > click this button
to select an image from the project.
Add Voices to Question Slides Using Text-to-Speech
You can turn the question titles into voices. It may help attract players’ attention. Open the Insert tab > Audio > Create New > type text into the Text-to-Speech box (Properties pane) > Generate.
Set Question Attempts
The Letter Arrangement game allows players to answer each question three times. So, you have to adjust the question attempts. To do that, select the answer area > Properties pane > Interactivity tab > Score & Reporting section > Attempts > select 3 from the drop-down list or enter 3 into the box.
Create Score Box
The score box is used to show how many points players get in the game. To create the score box, insert a text caption (Insert tab > Text Caption). Then, create a number variable to count scores (Home tab > Variables).
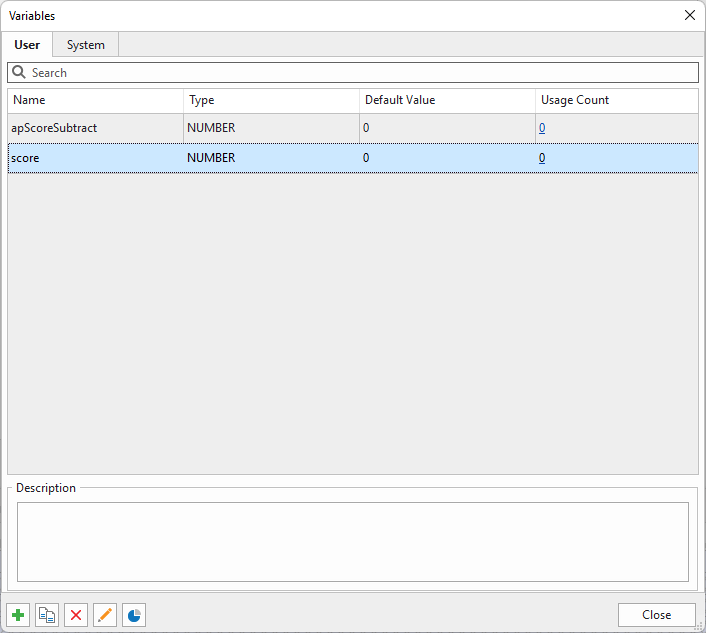
After that, add a reference to the score box. Place the mouse cursor in the text caption, click Reference in the Home tab.
Optionally, add a floral wreath image for decoration. Then, right-click it > Display Order > Send to Back or press Ctrl+End on the keyboard to make sure it doesn’t overlap the text caption. Next, group the text caption and the floral wreath image so that you can easily work with them. Right-click them > Group > Group or press Ctrl+G.

Image by Freepik
To make the score box show over multiple slides, right-click it > Show over Multiple Slide > Top Layer.
Customize Feedback Layers
Game creators can give players more information about the answer through feedback. So, you can customize feedback layers by adding texts, images, etc. Open the View tab > Feedback Master. Note that each question needs specific feedback layers. For example, the first question needs one customized incorrect feedback layer and one customized blank one. Let’s learn how to do that:
- Customize Incorrect Feedback Layer: Add answer information to the feedback.
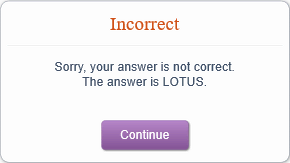
- Create custom feedback layers: Select the Blank Feedback Layer. Then, add content as you want.

After that, add the On Click event to the Continue button > add the Go Forward 1 slide action.
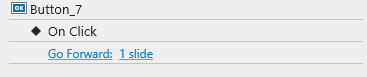
Note: For other questions, you can duplicate the incorrect and the blank feedback layers customized before (right-click a layer > Duplicate Layer). Then, change the display information. This helps to save you tons of time when creating the game. Remember to rename them so that you can easily recall them when adding events – actions.
Set Events – Actions
Finally, you can set up events-actions to the Letter Arrangement game to make it work as your desire. In particular, when players answer correctly, these actions will happen:
- Play the Clap sound.
- Show a specific custom feedback layer created before.
- Add points to the score box: Players can answer each question three times. If they answer correctly the first time, they will get 3 points. So, add the Adjust Variable action to the On Correct event > add 3 to the score variable to get it done. This action will happen under the condition IF Attempt is equal to 1. And, the points will reduce each time they arrange incorrectly. Particularly, they will get 2 points for the second time and 1 point for the last time. See the image below for details:
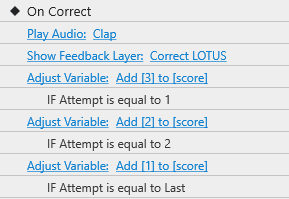
In contrast, when players answer incorrectly, these actions will happen:
- Play the Game over sound.
- Show the Try Again Feedback if players answer incorrectly the first and second times.
- Show the specific incorrect feedback layer that you’ve customized. This executes in case of players answer incorrectly three times.
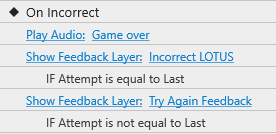
Note: Uncheck the Blocking option of actions so that all actions can play simultaneously.
Ending Slide
The last step is to design the Ending side. Just add a text caption to say thanks to the players.
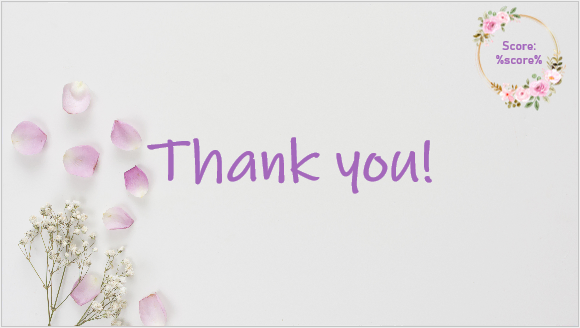
Preview and Publish the Game
After completing, you can preview the game to check if it works as intended. Open the Export tab > HTML5 Preview.
If it pleases you, you can export it to HTML5, SCORM, or xAPI packages. Besides, ActivePresenter allows you to publish the game to a free LMS – ActivePresenter Online. Thanks to that, others can access and join the game.

That is how to create the Letter Arrangement game in ActivePresenter 8. Let’s follow our Blog and subscribe to our YouTube channel for helpful blog posts and videos.
See more: