You want to convert your PowerPoint (PPT) to a lively MP4 video with ready-made subtitles, your voiceover, or Ms. Google voice? This blog will guide you how to achieve that simply in both Windows and macOS, so make sure to read till the end!
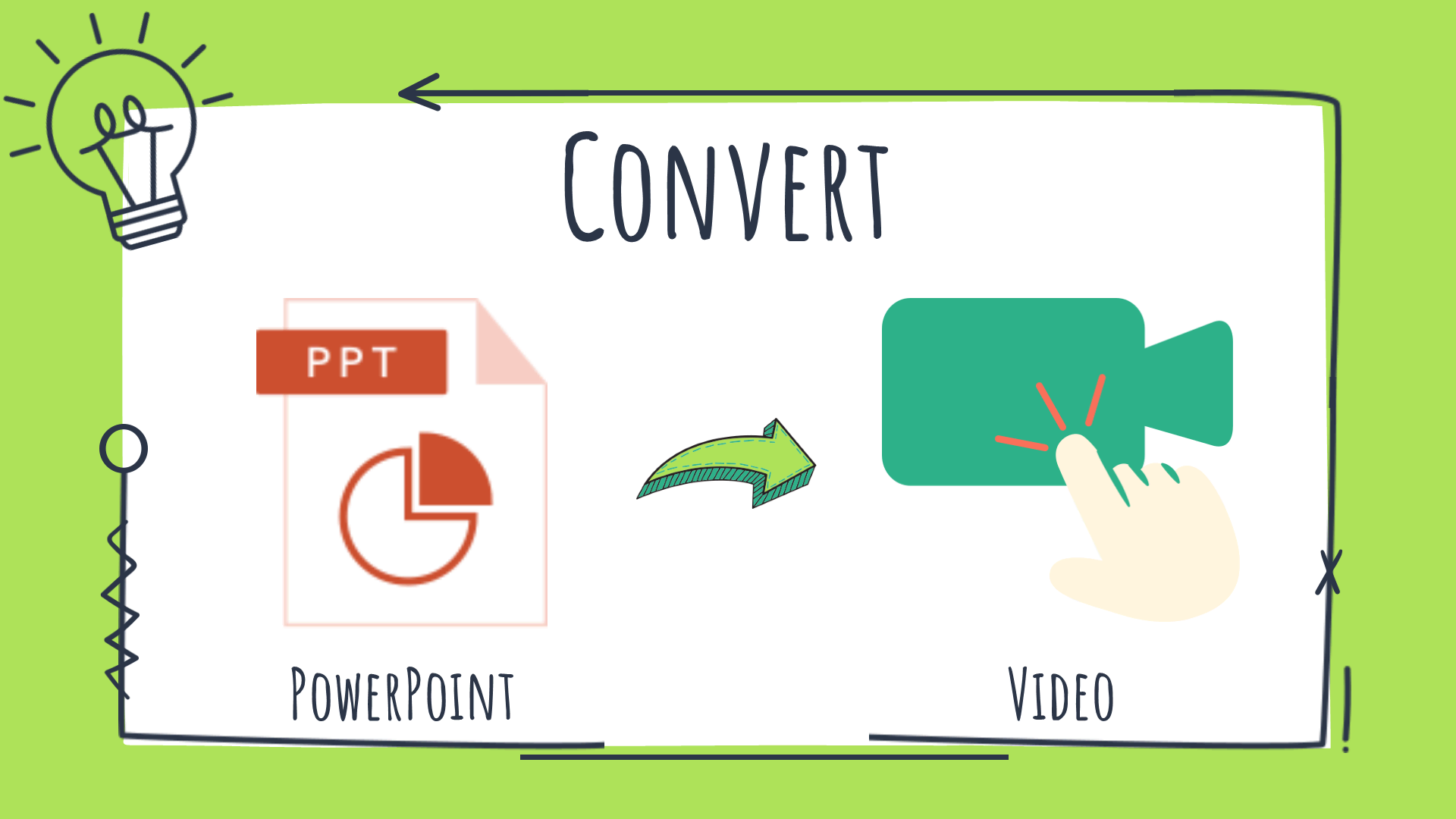
Convert PowerPoint (PPT) to Video (MP4) in PowerPoint on Windows
Export PowerPoint (PPT) to Video (MP4) in PowerPoint on macOS
Convert PowerPoint (PPT) to Video (MP4) Using Software Compatible with Both Windows and macOS
- Convert PPT to Video in ActivePresenter (MP4, WEBM, MKV, AVI, WMV)
- Convert PPT to MP4 with Closed Caption
- Add Voiceover to Video
- Add Text-to-Speech Voices to Video
Convert PowerPoint (PPT) to Video (MP4) in PowerPoint on Windows
If you want to directly convert your presentation in the PPT app, follow these steps to achieve the final output as a video:
- Open your presentation and make sure to save all changes by selecting File and clicking Save.
- Select File, then Export if you use PowerPoint 2013 and above, or Save & Send if you use PowerPoint 2010.
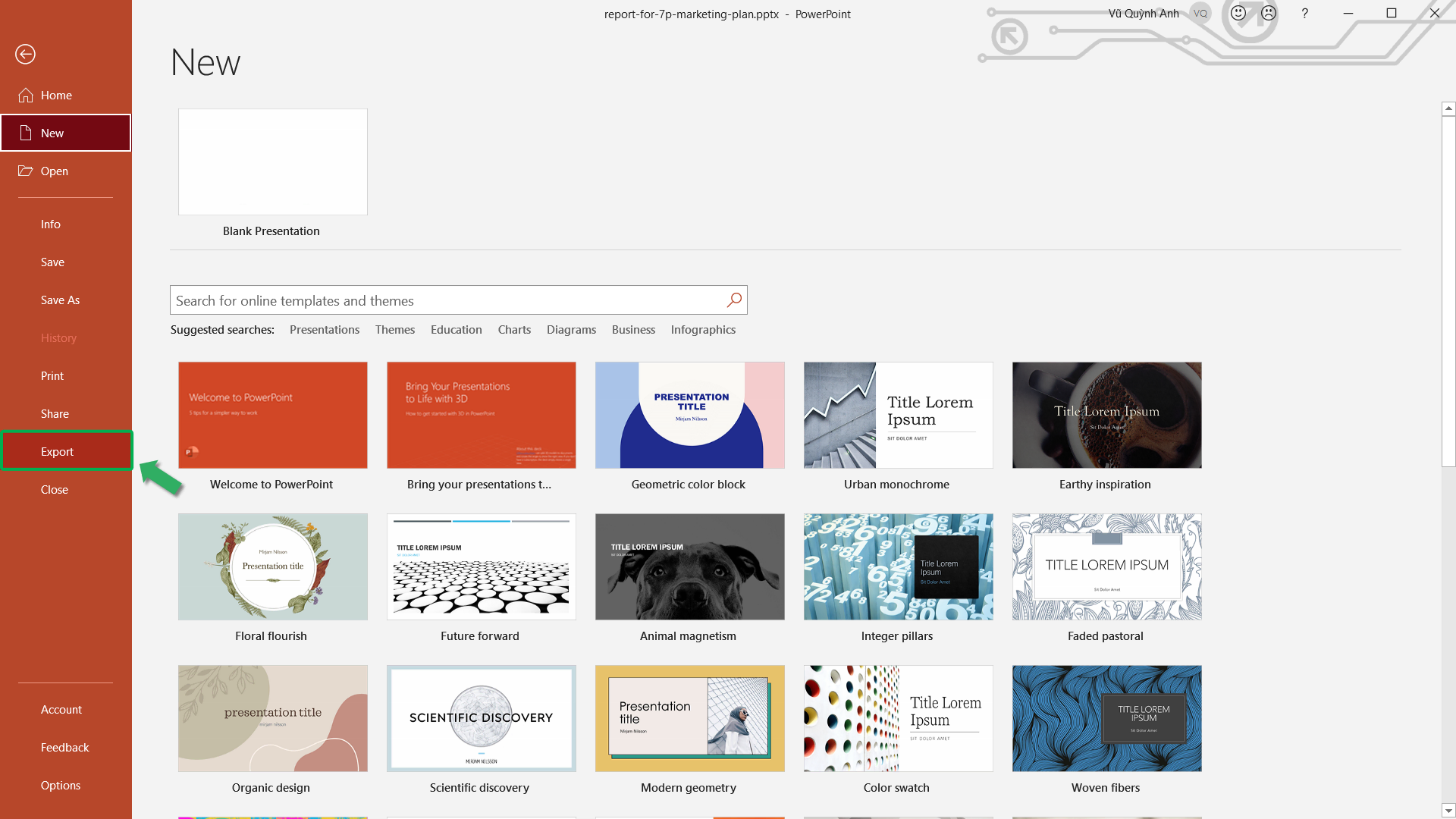
- Click Create a Video.

- Select the video quality. The higher the quality of screen resolution, the larger the file size will be. Therefore, if your data storage is limited, take notice to choose low quality.
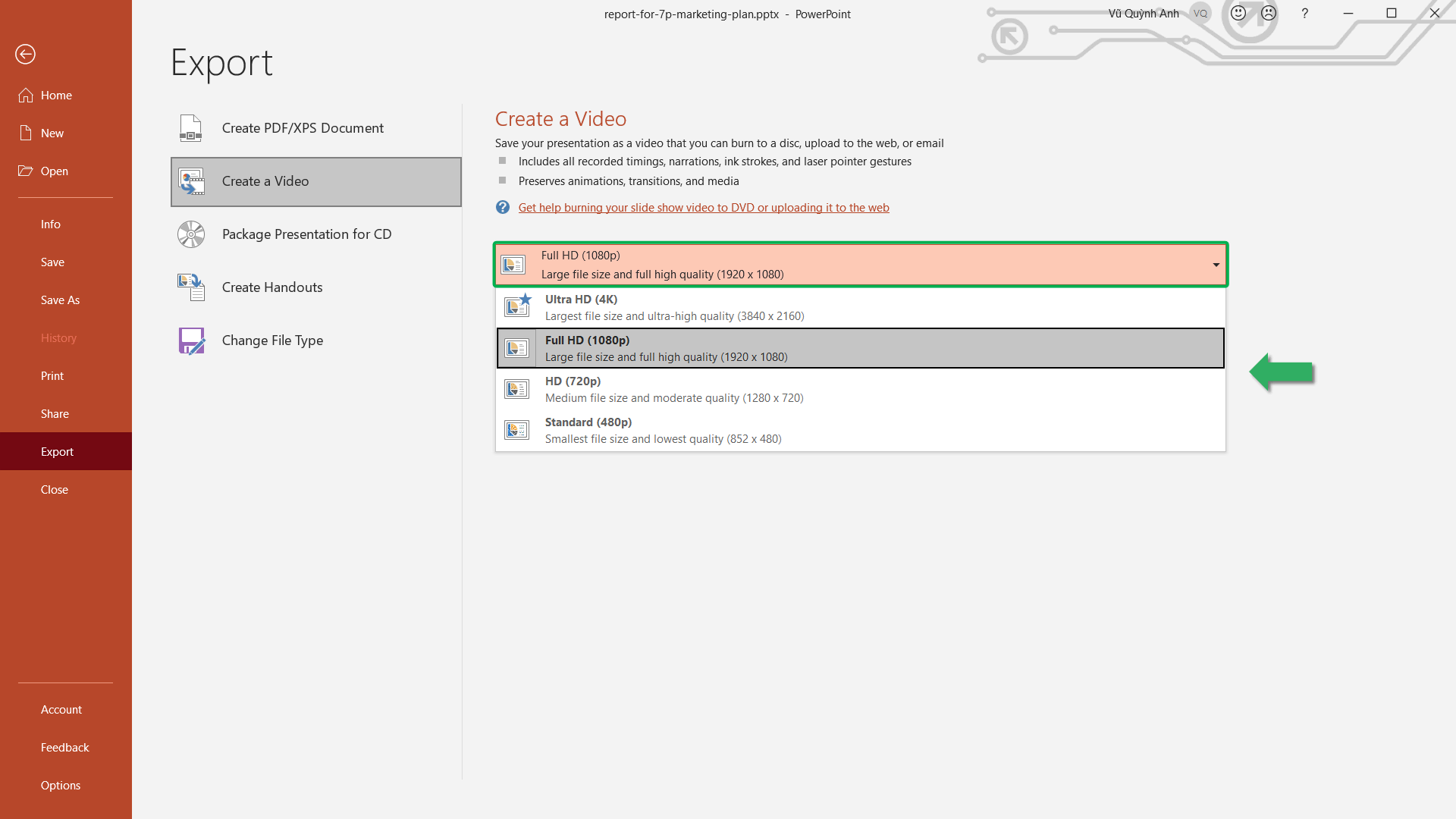
- Click and choose Use Recorded Timings and Narrations if you want to include timings and narrations in your video.
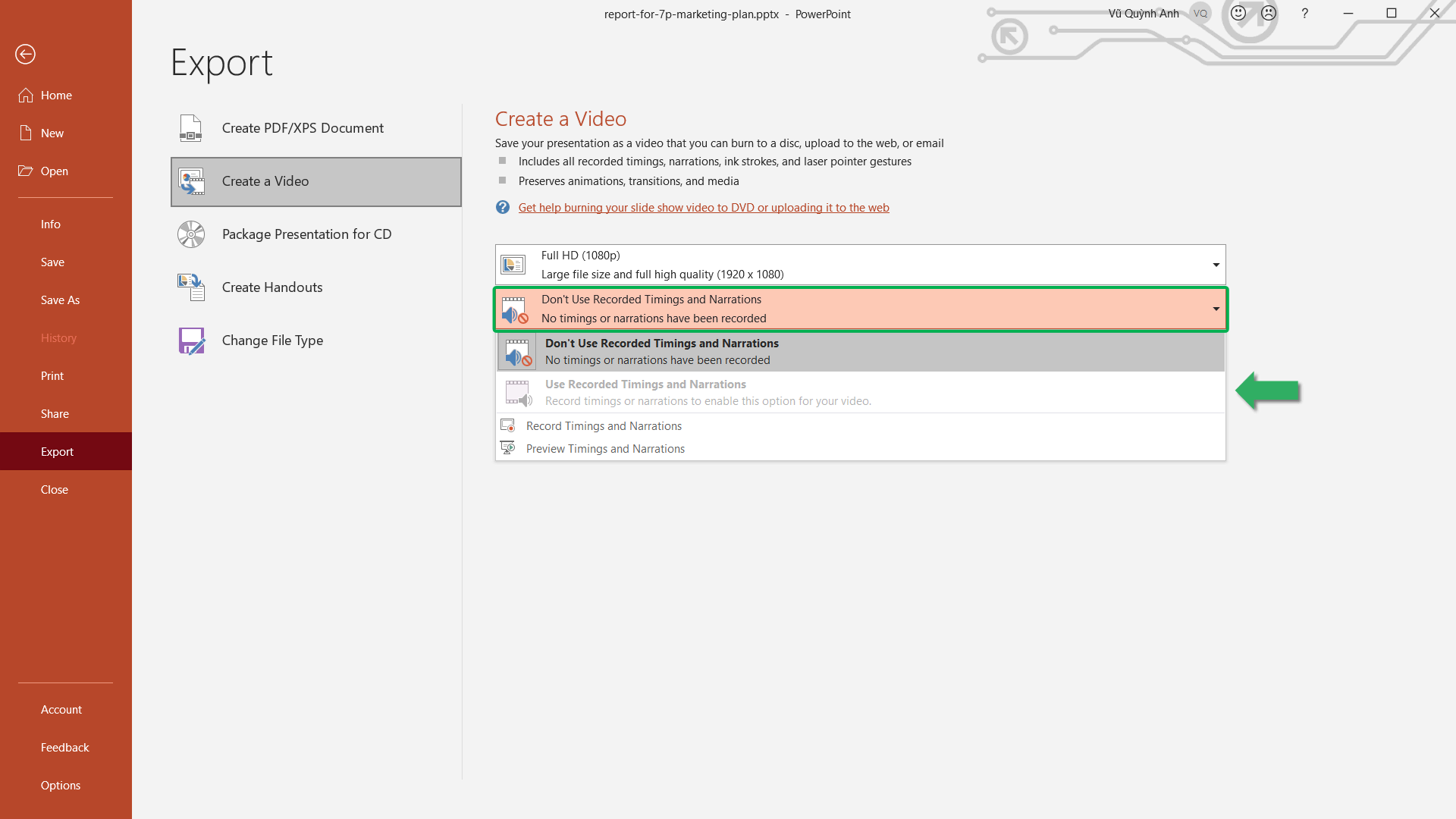
- Set the amount of time you want each slide to display by filling the number or using the arrows in the box.
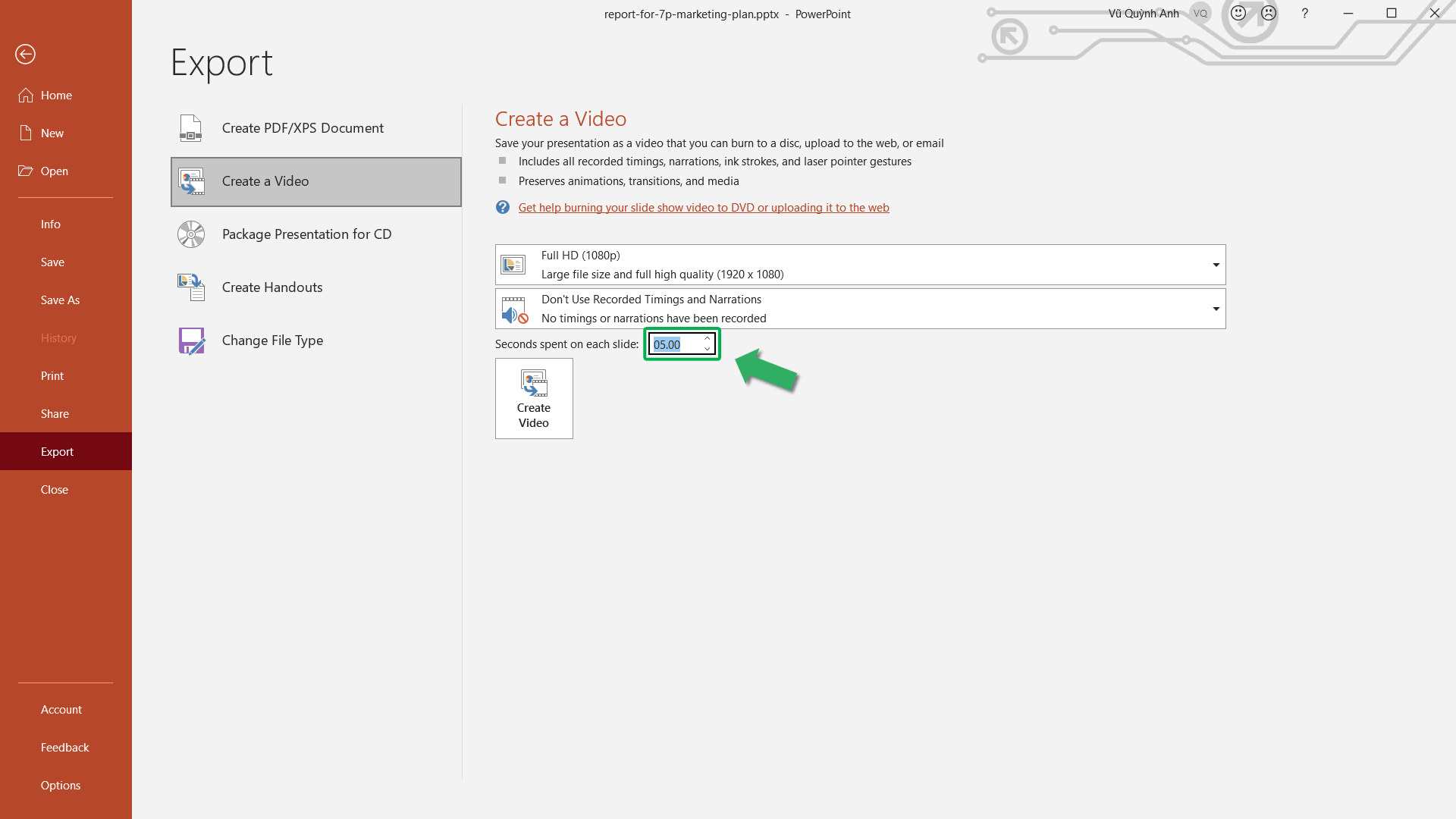
- Finally, click Create Video to export your project to a video.
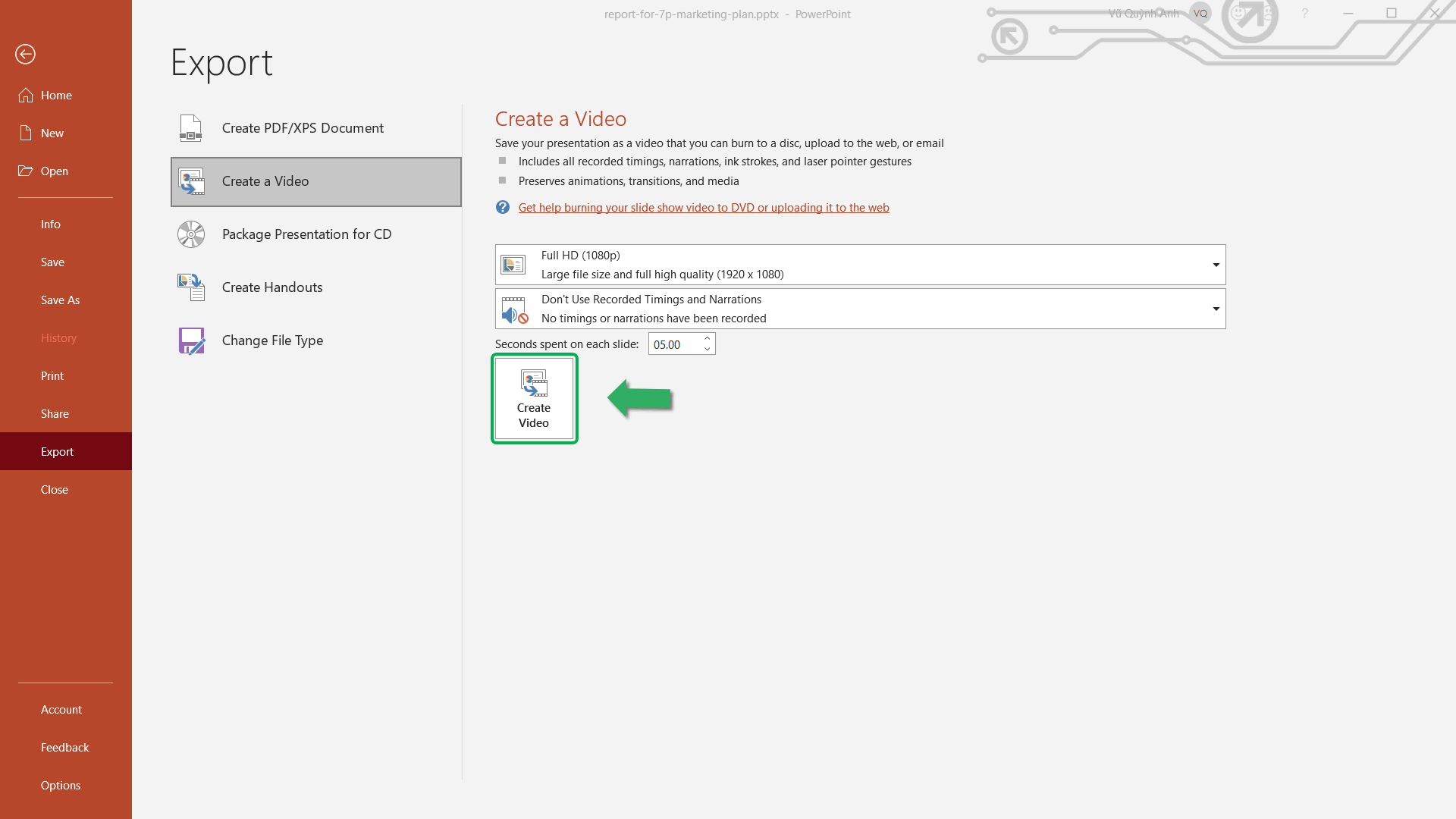
Convert PowerPoint (PPT) to Video (MP4) in PowerPoint on macOS
You can easily convert your PPT to an MP4 video in your macOS by following the steps:
- Open the PowerPoint presentation you want to convert. If it’s already open, make sure to save all changes by selecting File and clicking Save.
- Select File, then Export.
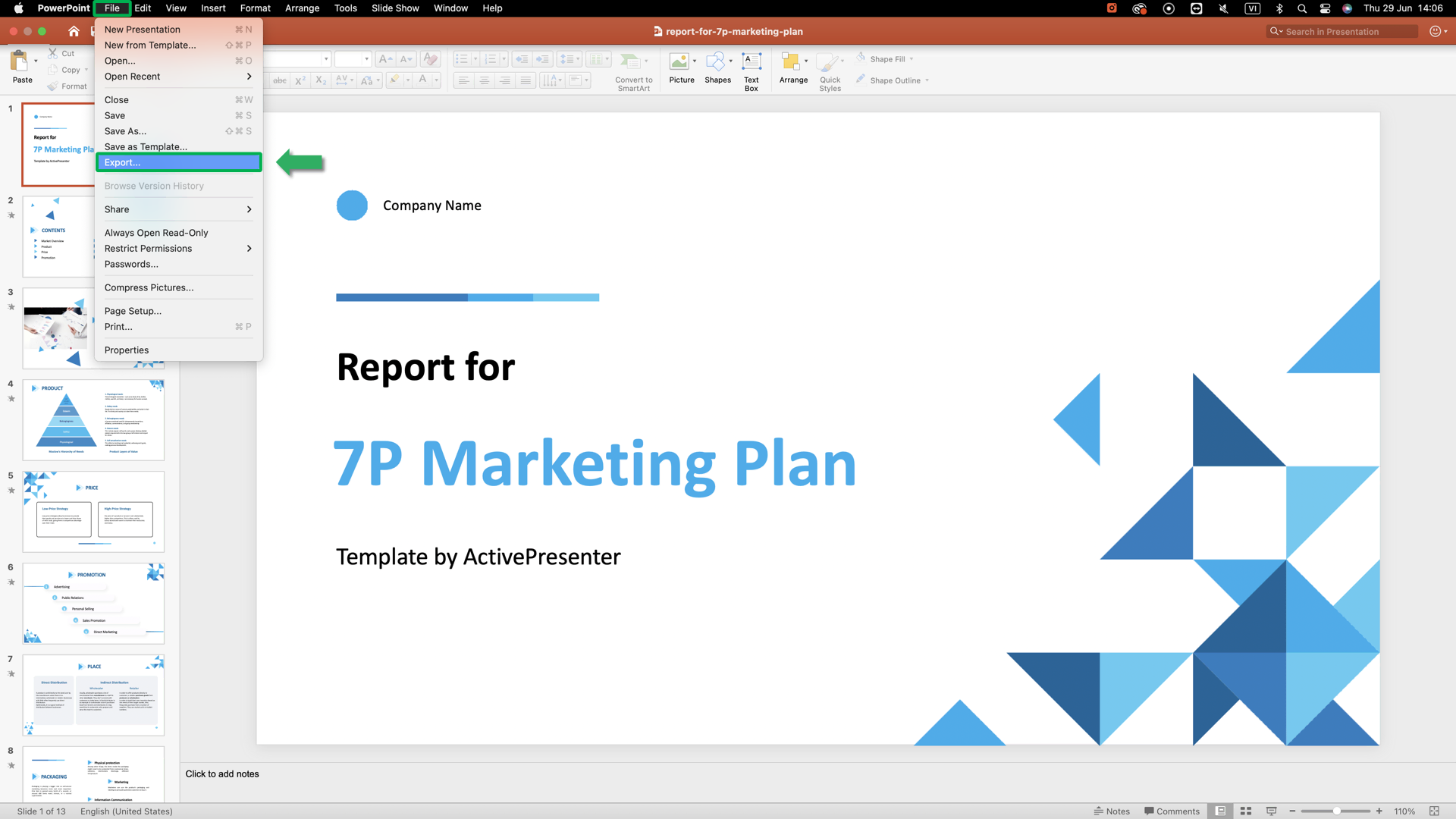
- Select MP4 or MOV in the File Format drop-down menu. If you want to convert to other formats, use another video converter software, such as ActivePresenter. ActivePresenter allows videos to be converted to MP4, WEBM, MKV, AVI, WMV FREELY without asking you to pay.
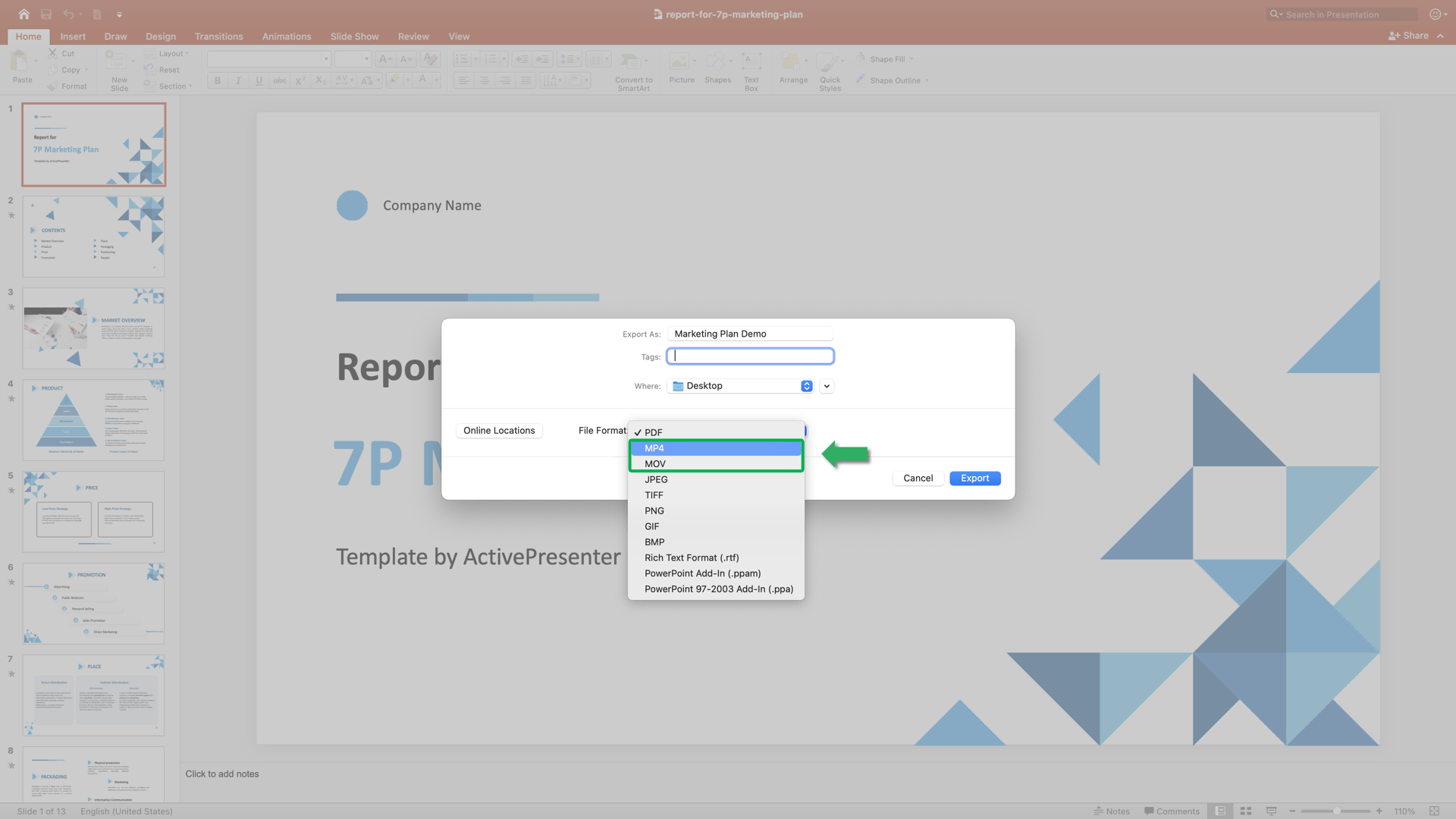
- Select the video quality in the Quality menu. The higher the quality of screen resolution, the larger the file size will be. Therefore, if your data storage is limited, take notice to choose low quality.
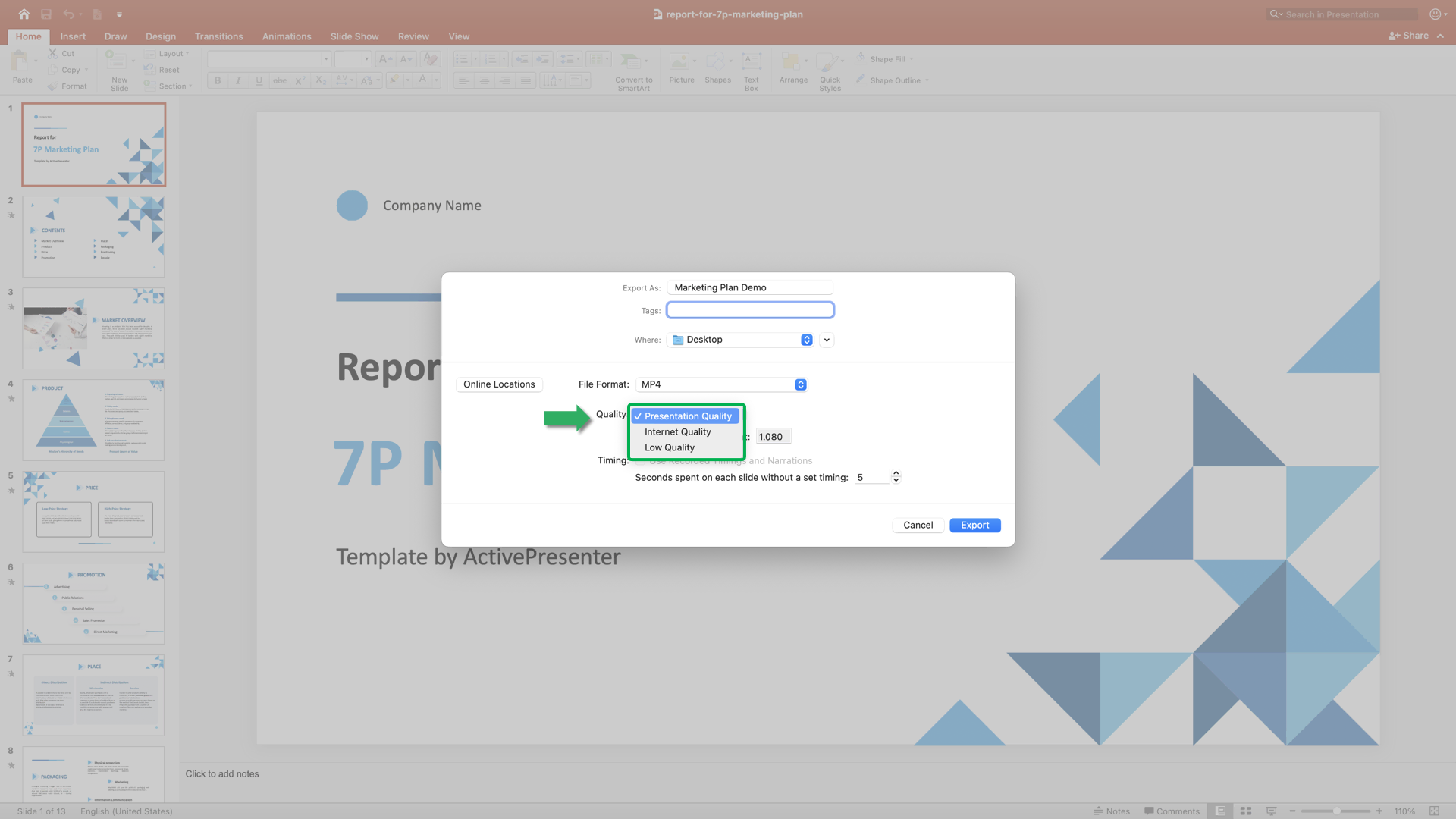
- Tick Use Recorded Timings and Narrations if you want to include timings and narrations in your video.
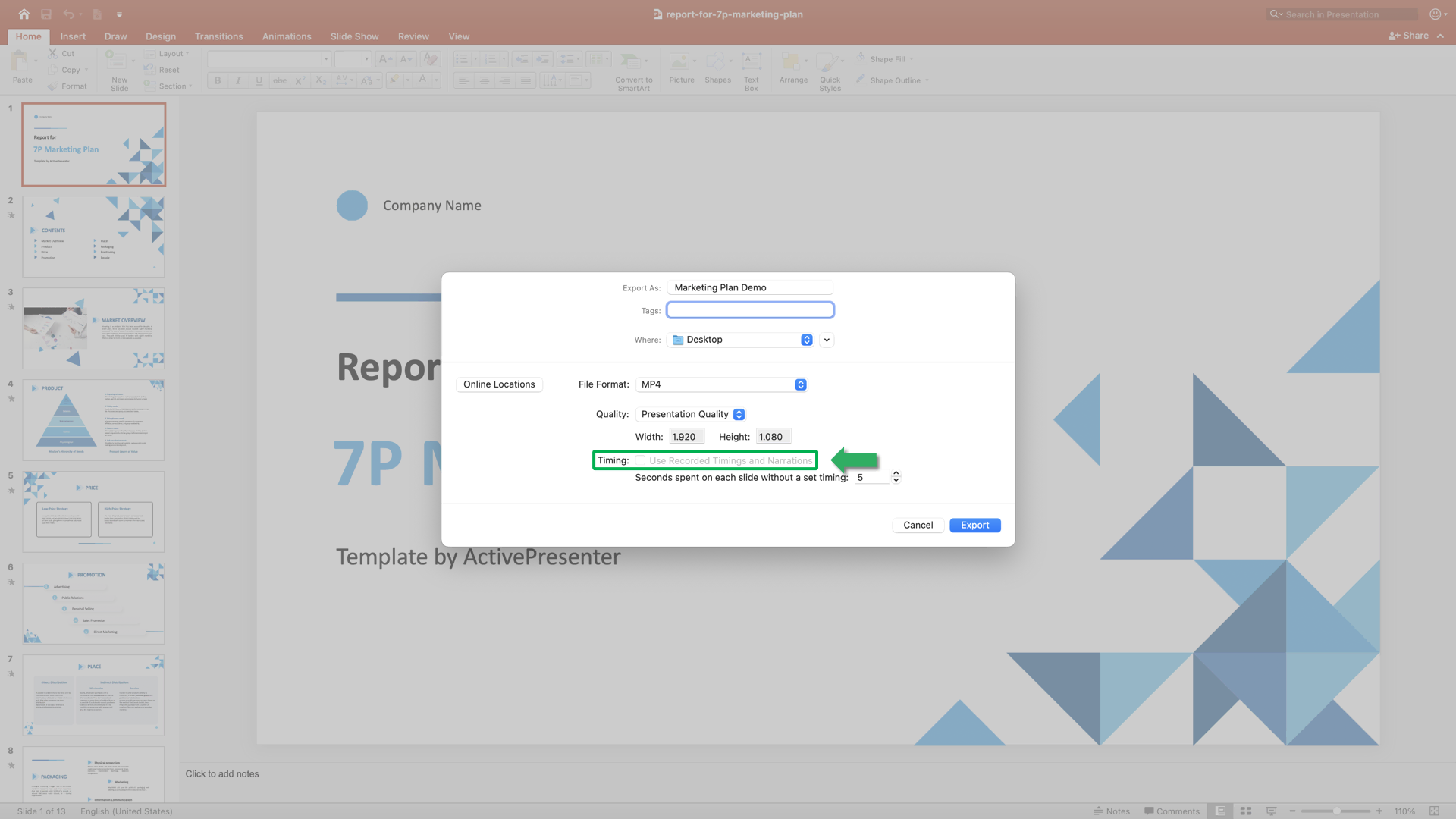
- Set the amount of time you want each slide to display by filling the number or using the arrows in the box.
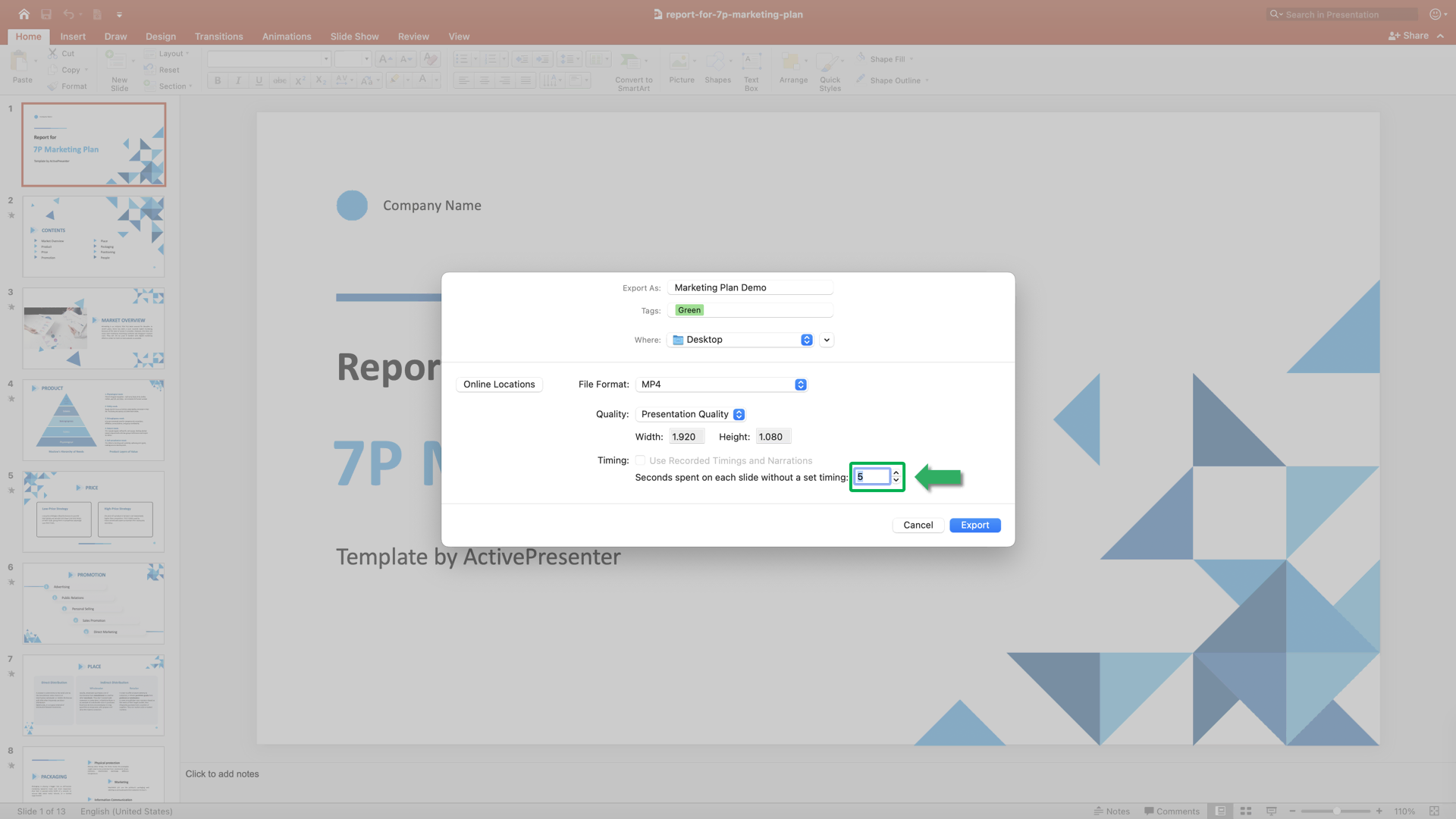
- Finally, click Export.
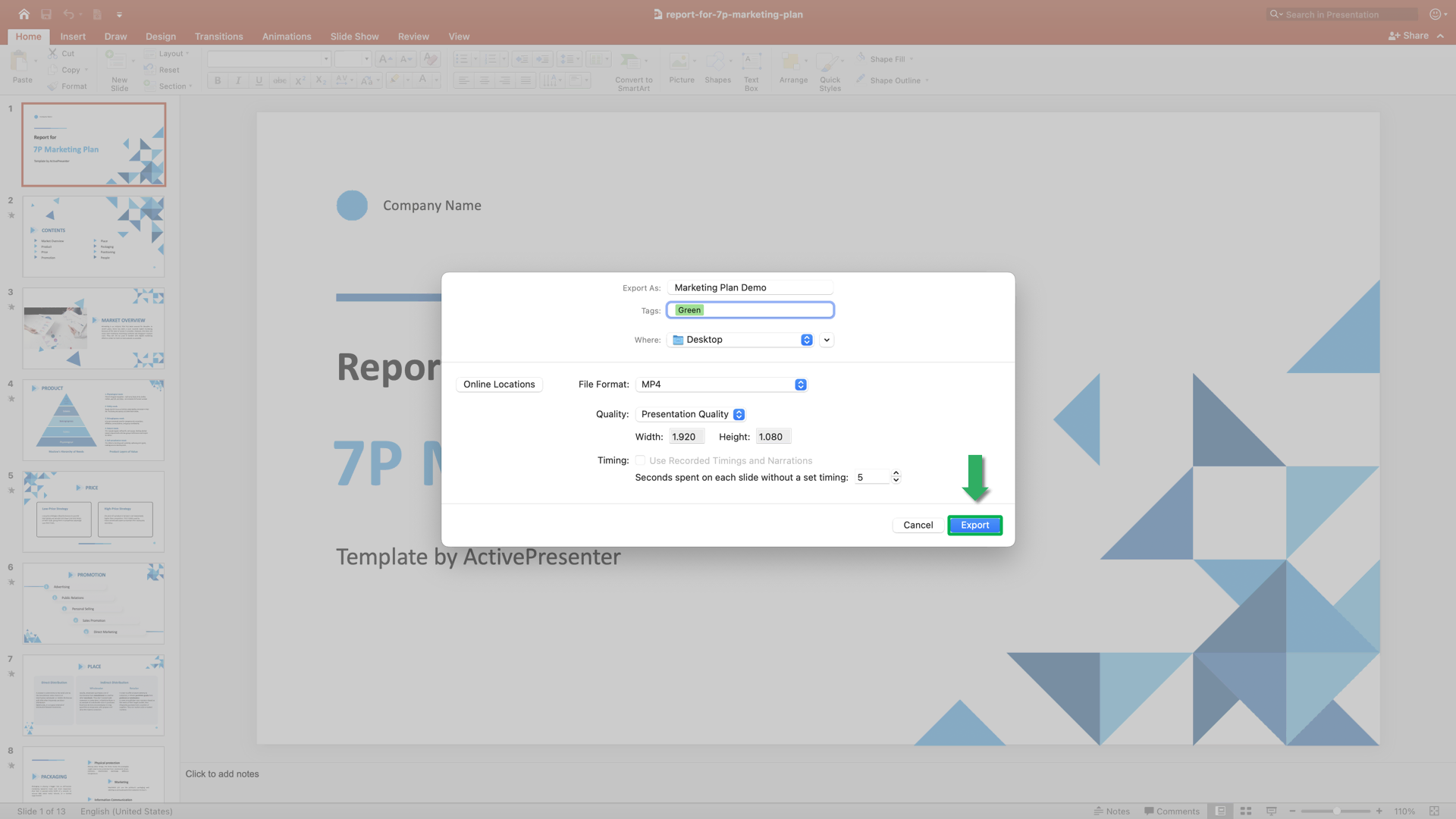
Convert PowerPoint (PPT) to Video (MP4) Using Software Compatible with Both Windows and macOS
In this way, you will use a software called ActivePresenter to convert PowerPoint (PPT) to MP4 to customize your video with your own CC, voiceover, and TTS. This application is compatible with both Windows and macOS. And, it is totally free when you just need to import your presentation and export to videos without adding any eLearning features like Google voices or interactions.
Convert PPT to Video in ActivePresenter (MP4, WEBM, MKV, AVI, WMV)
When using an eLearning and video editing software like ActivePresenter to export your presentation to a video, there are more customization options that will level up your outcome. As ActivePresenter allows you to directly import PPT, all items and objects in your presentations will be kept similarly like in PowerPoint. You can make necessary changes if needed, adjust the duration, delete unwanted elements, or even add more. Software like ActivePresenter plays a role not only as an advanced presentation tool but also as a powerful video editing app and a multifunctional authoring tool.
Now, let’s see how to convert your PPT to a MP4 video in ActivePresenter
- First, download and try the Free version of ActivePresenter in an unlimited time with unlimited features. Install the software on your computer as instructed, then open it.
- In the Start Page, choose Import PowerPoint. Then choose the PPT you want to convert from your local folders.
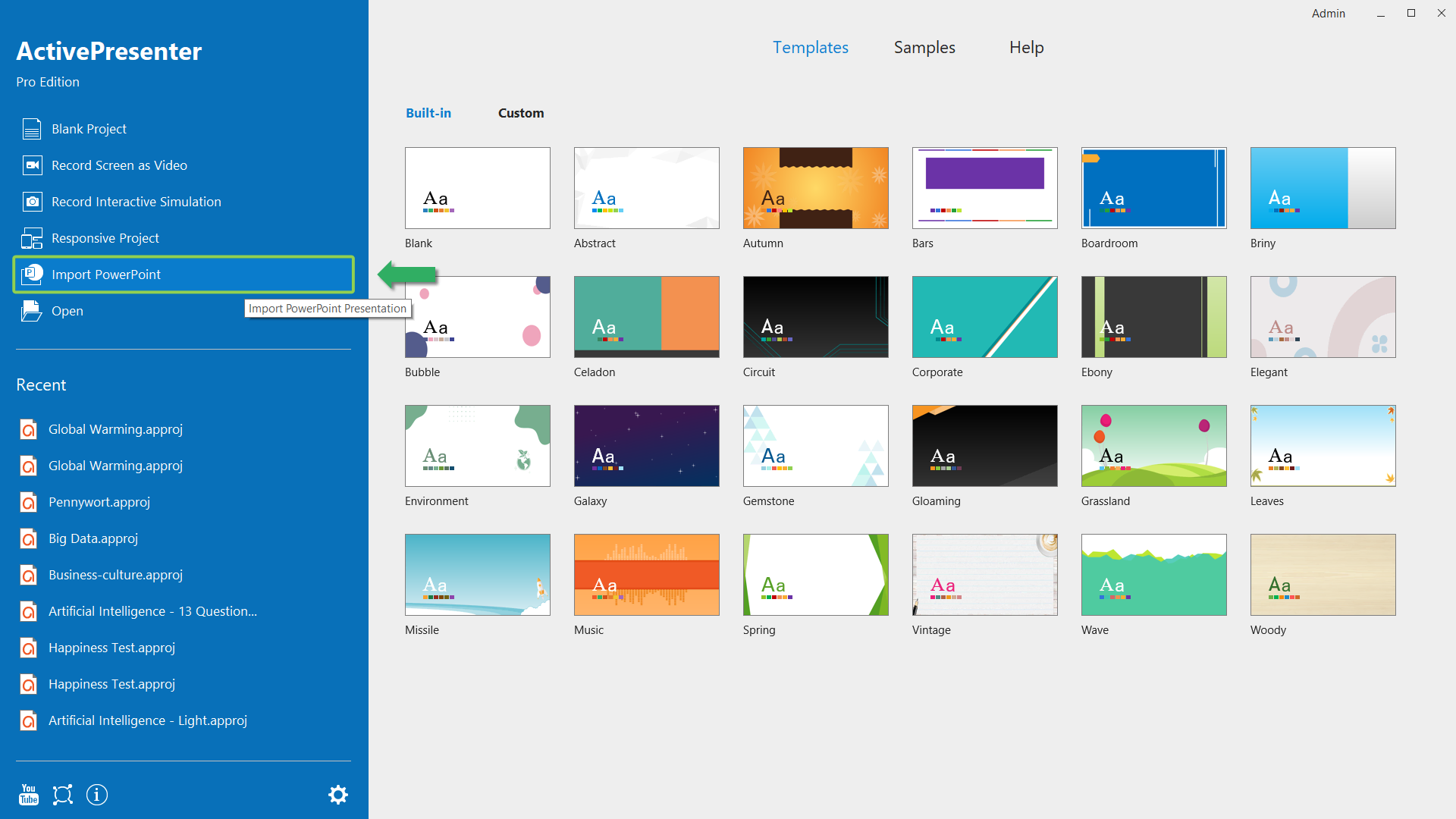
- After importing, the project will be immediately brought to the workspace, where you can make suitable changes and additions to your slides.
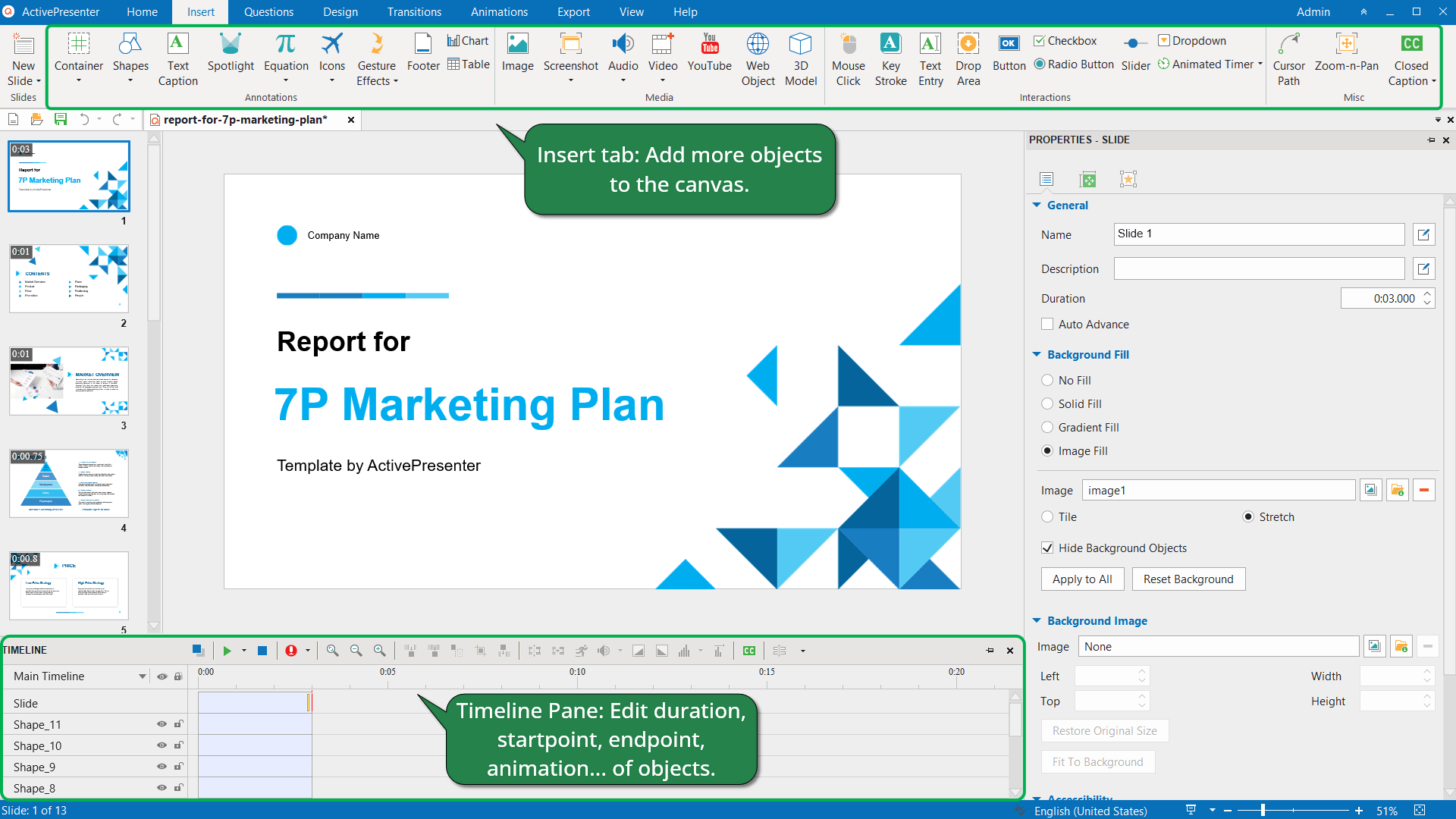
- Finally, export your PPT to a MP4 video by going to the Export tab > Video. A dialog pops up, allowing you to customize the video, audio, and format options as you want.
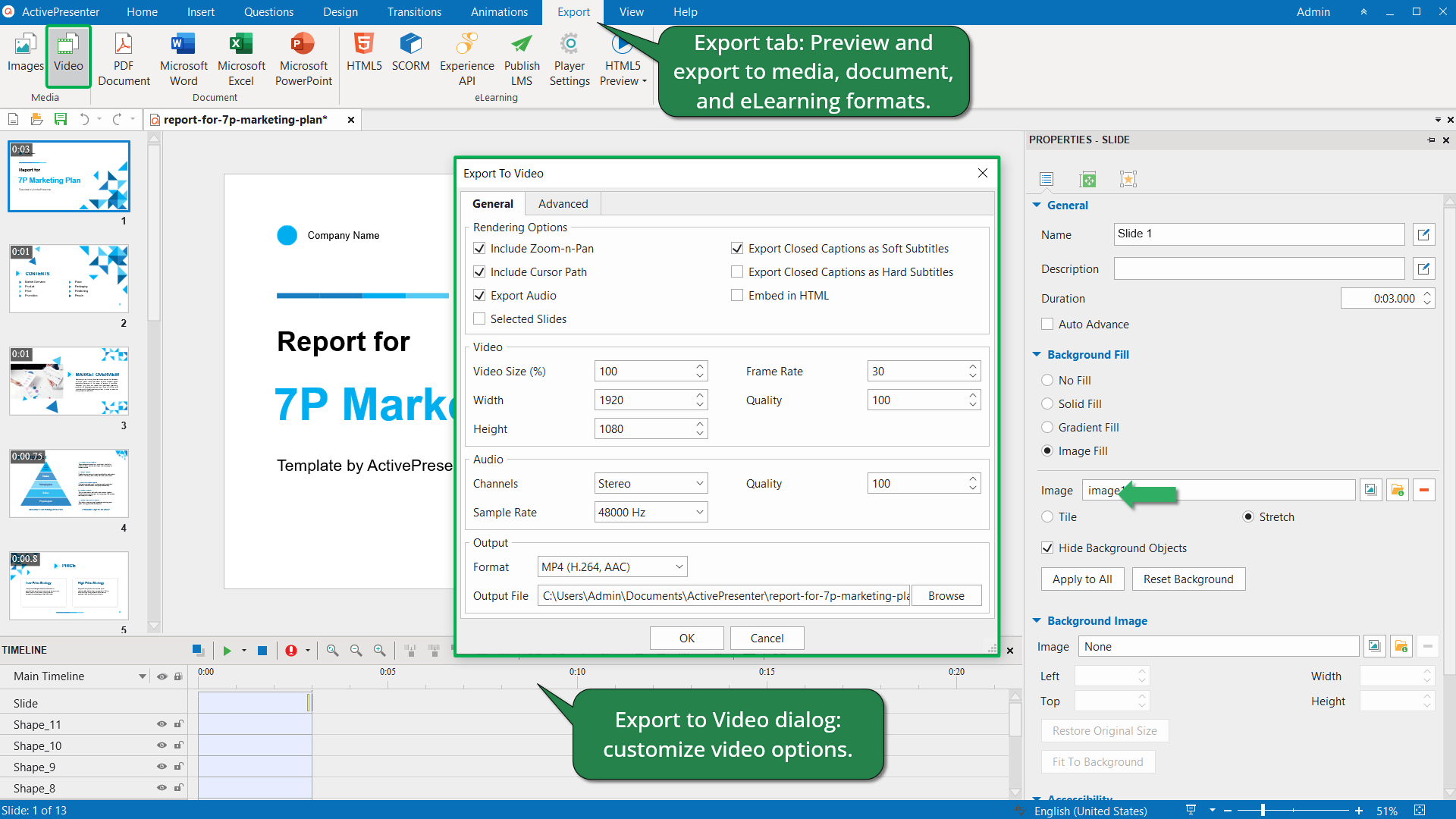
What makes ActivePresenter stand out is its diverse input and output file types. In terms of videos, you can choose to export your presentation to a video of MP4, WEBM, MKV, AVI, or WMV formats. It all depends on your purpose of using.
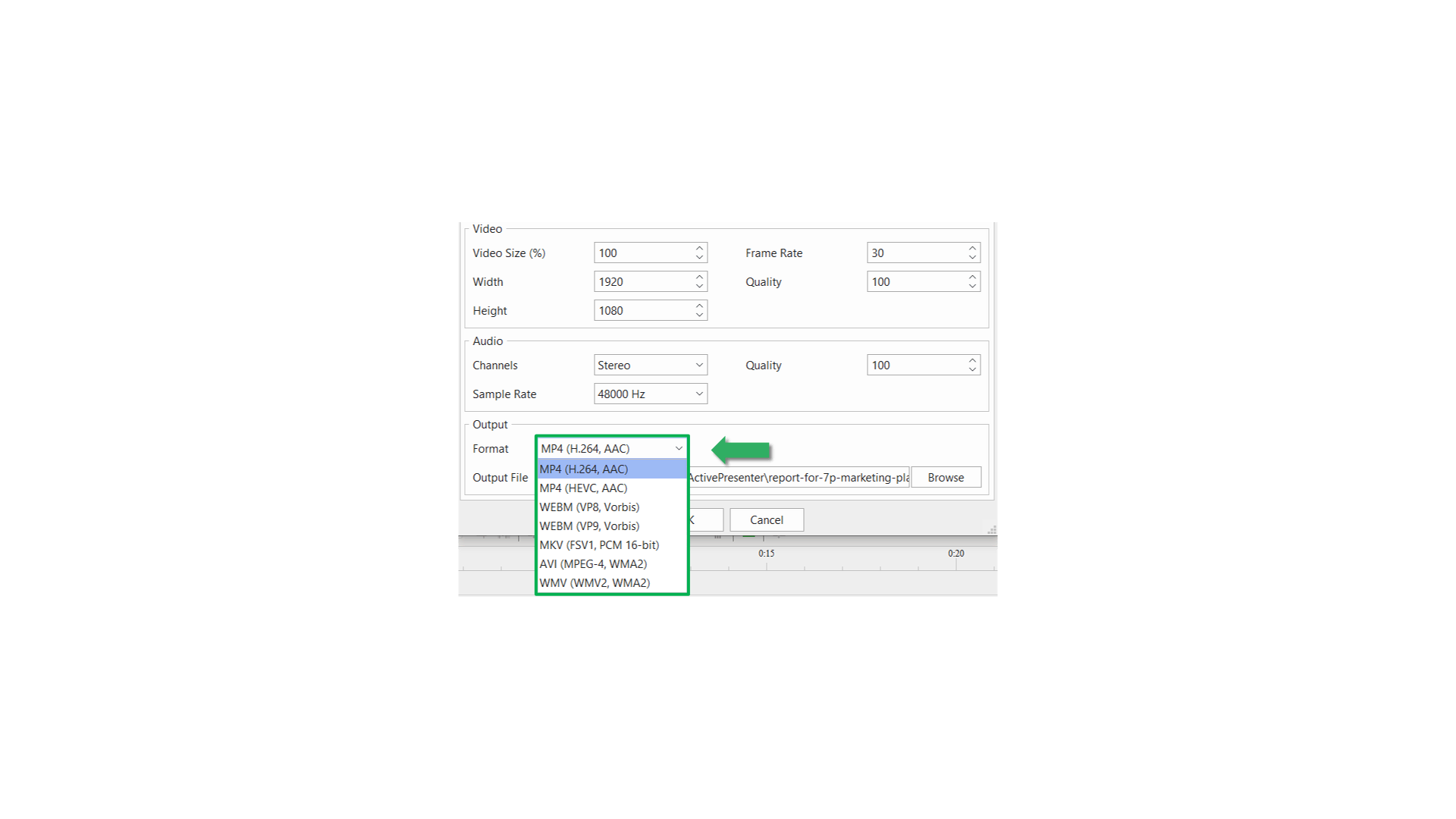
Convert PPT to MP4 with Closed Caption
In ActivePresenter, adding CC is easy like a piece of cake. You can add and customize each script one by one manually. Or, if you already have a CC file, just import it to ActivePresenter. So, when you convert PPT to a MP4 video, your CC is exported as well. If you choose Export Closed Caption as Soft Subtitles, the CC will be exported separately to .srt or .vtt files. If you choose Export Closed Caption as Hard Subtitles, the subtitles will be rendered directly into your video frames.
Check out this quick tutorial video here:
Add Voiceover to Video
When it comes to adding narration to your presentation, of course, PowerPoint allows you to do that. However, after recording, you can not edit the audio effectively due to the lack of audio editing features. In this case, the authoring tool like ActivePresenter is your solution. To edit your voiceover in ActivePresenter, you can cut, copy, delete, crop; adjust audio volume, use audio fade, noise reduction, and audio normalization. Thus, the quality of your voiceover is enhanced noticeably. Check out this feature at the tutorial here and try ActivePresenter Free version now.
Add Text-to-Speech Voices to Video
Apart from recording your voice, using the integrated Text to Speech (TTS) feature is a convenient way to generate audio from text or convert closed captions to speech. And, ActivePresenter does support this feature to level up your video output.
The app allows you to generate audio from the text for both audio objects and other objects with attached audio. More conveniently, you can generate audio from closed captions. After conversion, the audio object works just like other normal audio ones in ActivePresenter. Thus, you can use the built-in audio tools to edit it. Read more about how to use this feature in ActivePresenter from our tutorial here.
Furthermore, if you can enhance the video quality by using third-party TTS voices in ActivePresenter. This means you can access external cloud voices from different voice providers like Amazon, Google, and Microsoft to create your own audio track. Don’t miss out this interesting feature by checking out this latest tutorial or the following tutorial video:
Final Words
Above are 3 ways for you to convert your PPT presentation to a MP4 video and more. It’s suggested that you should explore the potential of authoring tools like ActivePresenter to level up all your outcomes from videos to presentations and eLearning courses. Follow our Blog now for more helpful tips in education and business training.
See Also