Are you interested in building up an eLearning course? Do you know that effective written feedback is one of the vital components of a successful learner-centered eLearning course? As you already know, written feedback is a kind of comment or information that teachers give to students about their performance, right or wrong, for example.
While learning online, feedback allows students to assess their progress, increase knowledge retention, and make self-improvements. The truth is that feedback offered properly will make students feel motivated and inspired, thereby enhancing the learning process. In other words, students can get an informative, engaging, and motivational eLearning experience that effective written feedback brings out.

So, a question arises: how do you give written feedback to students in eLearning courses effectively? In this article, we’ll find out the answer to this question by walking through 4 following tips:
- Give written feedback timely
- Use motivational language
- Offer explanations for right and wrong answers
- Use visuals for written feedback design
Let’s take a deep dive into each tip in turn.
Tip 1. Give Written Feedback Timely
In an eLearning course, you should give written feedback to students instantly each time they submit their answers. That’s because it’s the best time to help students get a quick reinforcement of a specific learning point instead of waiting until the end of the course. This instantly effective written feedback can keep students focused and on track indeed. It allows them to see how well they are in the learning progress. Therefore, it could make the eLearning course more effective.

After a student answers a question correctly, the feedback should be shown up immediately. It can motivate them to get a deeper understanding of a learning point this question conveys. Besides, when a student answers incorrectly, the appearing written feedback will point out the gap in their knowledge. Thus, they will know where they went wrong and then make appropriate revisions. In short, applying written feedback timely can help maintain the flow of the learning process and retain the students’ interest.
Tip 2. Use Motivational Language

When it comes to written feedback, it can be negative or positive. Negative feedback means adjustment, fault-finding, and weakness. Meanwhile, positive feedback is under the direction of encouragement and corrective information. So, using language wisely could make a considerable difference between them. A few optimistic and encouraging words used in providing written feedback to students can strongly and effectively influence their motivation and inspiration in the learning process.
Let’s take examples of written feedback to students as follows. Don’t simply say “This is correct” or “This is incorrect”. Rather than just bringing out those simple responses, you should provide useful feedback that students can benefit from. Actually, “Keep it up!”, “Good job!”, “Impressive!” and “Way to go!” should be used instead when students are doing a good job. Otherwise, when they are making mistakes, say some encouraging words such as “Come on, you can do it!”, “Hang in there!”, and “Don’t give up!”. Using motivational feedback language helps students so much in retaining engagement and confidence in learning.
Tip 3. Offer Explanations for Right and Wrong Answers
Do not make your written feedback to students too simple that just offers information about failure or success. Effective written feedback for students should be more constructive and explanatory, for example. That is to say, when a student gives a correct answer, it’s necessary to provide explanations as to why this option is the best choice. This helps them understand better instead of just making a lucky guess. From here, students will have a chance to reinforce the knowledge they’ve learned. Also, you can add some further relevant external information through clickable references. Just state “if you would like to know more, let’s click…”, for instance.
In contrast, when a student gives an incorrect answer, the written feedback appearing like “incorrect” or “try again” without any additional information may make them confused. Because this short information just gives comments on whether students answer correctly or incorrectly. Chances are they don’t know why they are wrong, thus they may feel demotivated. In this case, let’s give the student a hint relevant to the correct answer to help them consider a better option. Also, it’s better to give them another chance to try again and take a further step to success.
If explanations could be offered throughout the entire course, students can get a close connection with their existing knowledge. Also, immediately referring to the related content helps enhance their comprehension.
Tip 4. Use Visuals for Written Feedback Design
A little bit of fun and creative elements in the written feedback design actually could boost students’ interest. Such elements may be images, emojis, sound, colorful design, animated GIFs, and much more.

Visuals always have power in learning, especially in eLearning. For example, if you can design your written feedback with more engaging graphics, it could be an exciting environment for students. Also, this helps students pay more attention to your feedback content.
A Tool to Make Your Written Feedback Truly Effective – Why ActivePresenter is a Better Choice?
If you are looking for a tool that allows you to take full advantage of all the tips mentioned earlier in your eLearning course design, ActivePresenter is worth trying. Your eLearning projects will be more impressive with interesting and eye-catching written feedback. For sure, this engages your students and makes them much more excited.
Let’s check out some supportive features in ActivePresenter below:
#1. Give Written Feedback Instantly Using Events – Actions
It’s so easy to provide written feedback instantly for students after they submit an answer to each question. That is to say, ActivePresenter 8 supports 11 types of questions and a variety of interactive objects. You can access the Questions tab or the Insert tab to choose any type of questions or interactive objects you want, respectively. Each of them has ready-to-use events-actions. It’s helpful in showing corresponding feedback for each result that students have done.
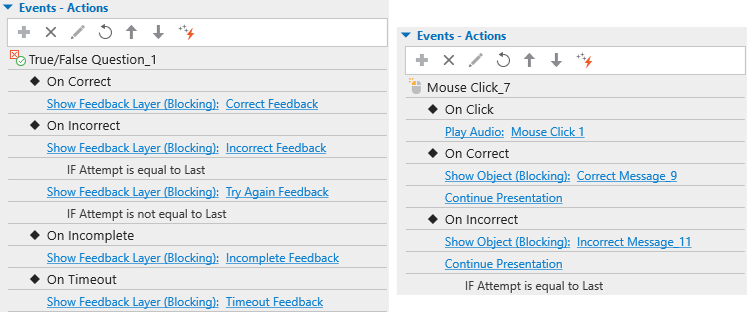
Although these feedback layers and messages are added with the default design, you can still customize them the way you want.
For more information, you can refer to the Use Feedback Layers and Work with Feedback Messages tutorials.
#2. Customize Written Feedback Layers Consistently Through Feedback Master View
ActivePresenter 8 offers the Feedback Master feature (View tab > Feedback Master). Thanks to that, the feedback style will be consistent throughout the whole course. A feedback master includes 1 Master Feedback Layout and 8 built-in Feedback Layers, including
- Correct Feedback
- Incorrect Feedback
- Try Again Feedback
- Complete Feedback
- Incomplete Feedback
- Timeout Feedback
- Review Feedback
- Blank Feedback
With this feature, you can easily show and edit feedback, even complex ones. Plus, you can edit the text of the layers, add more objects like buttons or images to give students more information as you wish.
#3. Give Specific Written Feedback Content with Custom Feedback Layers
Although you can customize the style for all types of feedback layers in the current project, it doesn’t mean feedback content. Think about that the explanations in the correct feedback for a specific question A should not be shown in the correct feedback for question B. Cause it might make no sense. However, don’t worry. ActivePresenter 8 also offers custom feedback layers to help you bridge the gap. Just follow my lead:
- Access the Blank Feedback layer, or you can insert a new layer.
- Customize it to fit your needs such as adding images, information, explanations, and more.
- (Optionally) Change the name of the custom feedback layer by right-clicking it > Rename Layer. This will make it easy to be defined in the events-actions that will be mentioned in the next step.
- In the Events-Actions section of a question Properties pane, change the value to the corresponding custom feedback in the Show Feedback Layer action in each On Correct, On Incorrect, On Incomplete, or On Timeout events.
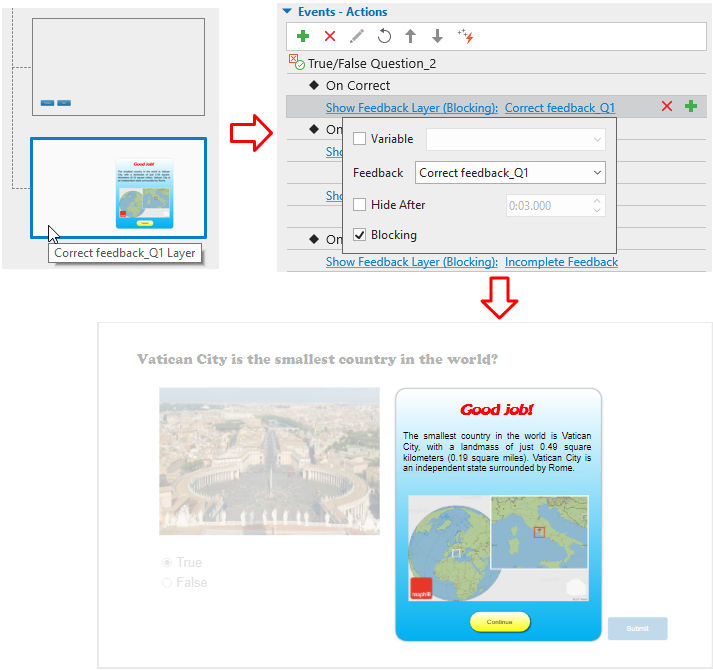
Last Points
Effective written feedback that is given properly can foster your students in an online learning environment. To make use of the full power and potential of written feedback in eLearning, we need to spend much more time designing it.
If you are considering putting these 4 easy-peasy keys to your course design to make it more effective, ActivePresenter 8 will help you to do that with just simple steps. It’s easy to use templates to set feedback styles globally or just to create custom feedback for specific questions.
That’s all. Hopefully, this information inspires you to make written feedback for students more effective. Let’s download ActivePresenter today and give it a go!

Read more: