Wanted to have your face and voice in your screen recordings? If so, this will not be a problem using a screen recorder with facecam. If you are looking for a powerful one, the following checklist of the 7 best free webcam recorder software is worth your consideration.
When you are to create instructional videos, software reviews, or video presentations on PC, all you need is a simple yet flexible screen recording tool. A tool with a built-in webcam recording capability is necessary to make your work more effective. Using a facecam or webcam helps in better explaining what’s on your screen. The narration and facial expressions make it easier for viewers to grasp and follow. With these in mind, we’ve searched for the 7 best screen recorders with facecam for free. Let’s reach and explore.
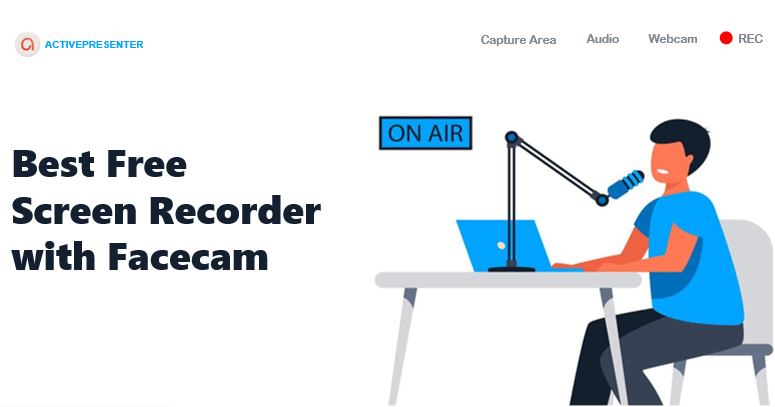
Source: Radio station vector
Top 7 screen and webcam recorders cover:
- ActivePresenter
- Bandicam
- VEED.IO
- VideoProc Converter
- ScreenRec
- Jumpshare Screen Recorder
- DemoCreator
#1. ActivePresenter
ActivePresenter, by Atomi Systems, is well-known as an all-in-one screen recorder and video editor for PC. Being a stand-alone software, it has 2 versions compatible with Windows and macOS. This tool is most loved by video producers, educators, and trainers who look for creating how-to videos. With the screen recording function, you can record your screen and your face simultaneously. Otherwise, recording webcam video separately is also available. After the capturing phase, you are allowed to refine your recordings with a vast number of editing tools. Cutting, deleting range, and changing playback speed and volume are a few examples.
In addition, ActivePresenter does come with the Free version. It is free of charge but fully functional as the paid versions. You can record your computer screen and facecam with no time limit. Then, edit the recorded videos with no watermark if you use free features. As a side note, the Free version serves for trial and non-commercial uses. If you upgrade to the paid versions, you can create more professional videos with advanced editing features. And even use the video outputs for commercial purposes.
How do you record the screen and your face at the same time in ActivePresenter?

- Start the app.
- Choose the Record Video mode.
- In the Record Video Project dialog, click the Webcam button to turn it on (the camera icon turns green). Then, you can see a live preview of the camera next to it.
- Hit the Rec button to start. To stop recording, press CTRL and END (for Windows) or ⌥⌘2 (for macOS).
- After that, the recorded videos will be transferred to the working space for further editing. If the result pleases you, simply access the Export tab and export it to video formats.
Check out other screen recording and editing features the tool possesses:
Features:
- Record full screen or custom area, window, or application.
- Capture screen and webcam simultaneously or independently.
- Record facecam and audio from the microphone with or without system sound.
- Support up to 4K-resolution videos.
- Provide user-friendly editing features: cut, split, change speed/volume, add closed captions, zoom-n-pan, annotations, animations, and more.
- Offer advanced editing features: blur effect, green-screen effect, and audio fade in/out.
- Support popular video output formats: MP4, AVI, WMV, WebM, and MKV.
Download the Free version of ActivePresenter screen recorder with facecam for your PC here:

#2. Bandicam
Bandicam screen recorder is widely recognized as one of the best software for recording games for Windows gamers. It can record the latest high-resolution gameplays requiring up to 4K UHD and 480 FPS. This game recorder also offers a screen and webcam recording modes. When it involves recording video tutorials, academic lessons, or game sessions, facecam recorder is crucial. Taking a closer look at this webcam function, Bandicam enables you to record from any video device. For example, USB webcam cameras, camcorders, and video capture cards. Despite being a versatile screen capture tool, Bandicam doesn’t include a video editor. You need to use other affiliate tools like Video Cutter, Splitter, and Joiner to trim or join videos.
The Bandicam’s unregistered version is limited to 10 minutes per recording. It also has a watermark added. However, upgrading to the registered version will unlock unlimited recording time, take away the watermark, and allow scheduled recording.
The following is a quick guide for recording your screen with facecam in Bandicam:
- Open Bandicam.
- Select the recording function of your choice. The Screen Recording mode lets you record screen and facecam simultaneously. Meanwhile, if you aim to record webcam only, just select the Device Recording mode.
- Click the Rec button to start and press F12 on your keyboard to stop the recording.
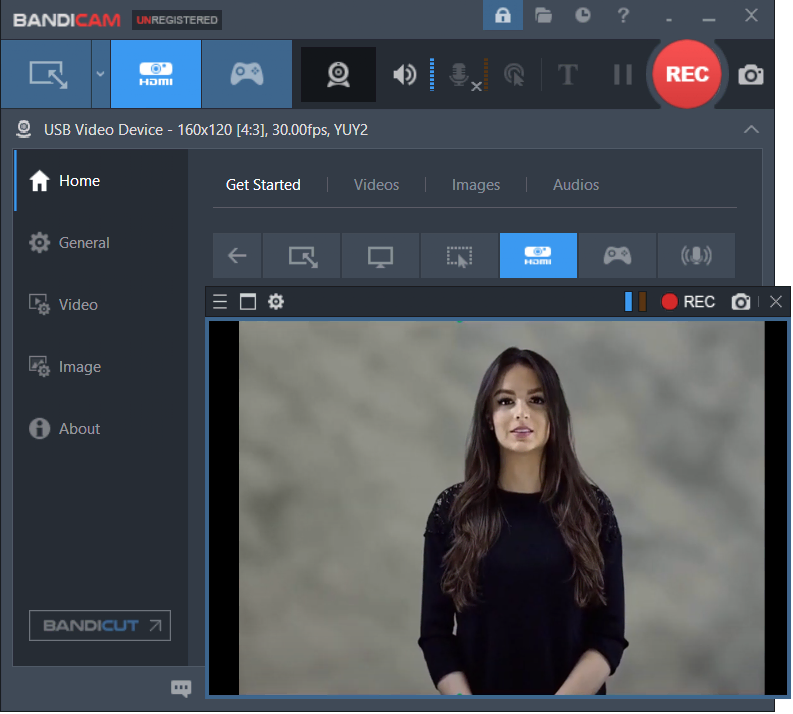
Take a glance at notable features this screen recorder with facecam provides:
Features:
- Capture the entire screen or a region.
- Record webcam separately or simultaneously with the screen.
- Record microphone and/or computer sound.
- Change background live with green screen options.
- Allow using a smartphone or iPhone camera as an external webcam device.
- Support video output formats: AVI, MP4, WMV.
#3. VEED.IO
VEED.IO is a totally browser-based screen recorder including facecam. That means it doesn’t require any sort of download. As an online screen recording software, it is compatible with all computers, mobile devices, and tablets. VEED.IO makes it easy to create explainer videos, gaming videos, business meetings, and far more. With regards to the screen recording function, you can choose a layout that best suits your content from multiple ones. This tool also has an inbuilt editing suite. Thanks to that, you’re enabled to cut between scenes or automatically add subtitles to your videos.
VEED.IO’s free version is ideal for quick projects under 10 minutes. However, you’re restricted with an uploaded file size of 250MB and a watermark included. To remove the watermark as well as see other cool features, you can consider the monthly and yearly subscription plans.
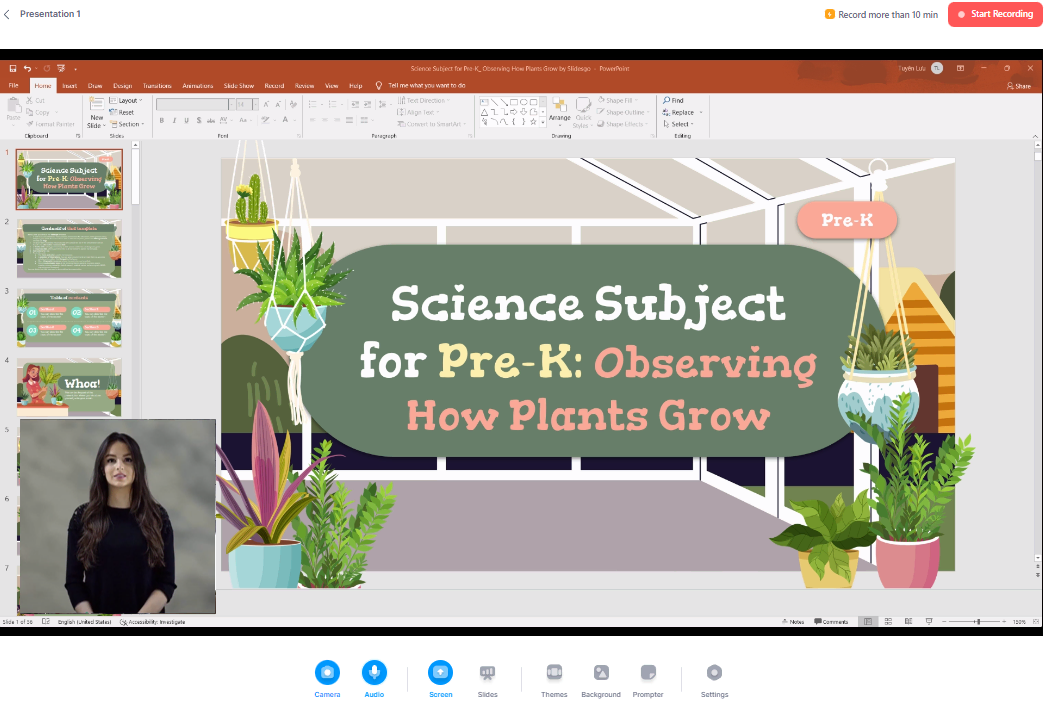
Template from Slidesgo
How to use VEED.IO to record the screen?
- Sign in to its official website.
- In your individual workspace, click Record Video.
- Pick a layout for recording: screen only, facecam only, or both.
- Choose to record full screen or just a window to share.
- Hit the red button to start recording. Then, hit the button again to stop.
See below for the impressive main features of this screen and facecam recorder:
Features:
- Record screen with facecam and audio online.
- Has a vast number of built-in video editing tools such as trim, flip, draw on videos, and more.
- Transcribe and translate audio to text.
- Easily resize webcam recording for social media sharing.
- Support simple multistreaming.
#4. VideoProc Converter
For gamers or educators, VideoProc Converter is the preferred screen and facecam recorder software. This Windows and macOS-supported tool allows you to record and edit videos in the simplest way possible. You can use this tool to make high-quality screencasts, product reviews, video instructions, and more. As the name implies, VideoProc Converter is not just a tool for recording and editing but fast processing software. That is to say, you’re allowed to convert videos, audio tracks, and DVDs to over 400 output formats. As a result of full GPU acceleration, this tool is able to process even 4K videos quickly without losing quality.
This facecam and screen recorder brings you a free trial for an unlimited number of videos under 5 min. In addition to that, there is a brand watermark included.
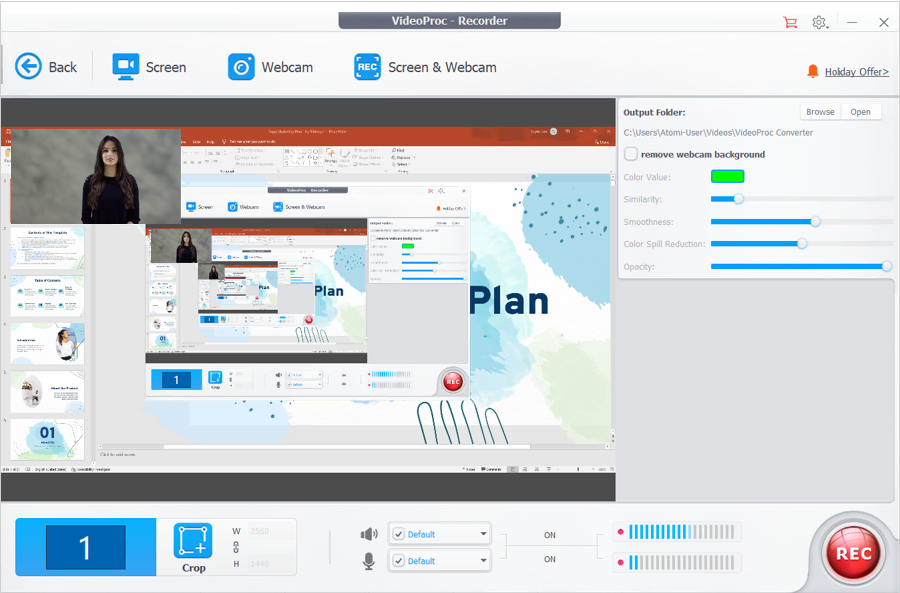
Template from Slidesgo
Follow these steps to see how the tool works for recording your PC screen and webcam:
- Launch the app.
- Enter the Recorder section in its main UI.
- Choose either of three modes: Screen, Webcam, or Screen & Webcam.
- Hit the Rec button to record. After that, to stop recording, press CTRL+ALT+SHIFT+R or click the Stop button in the interface of the screen recorder with facecam.
Take a look at this tool’s main features below:
Features:
- Record full screen or select any area or window.
- Record screen display and facecam simultaneously.
- Capture desktop/iOS screen with voiceover.
- Apply the green screen effect for webcam overlay or create a room for your live recordings.
- Support real-time drawing and annotations.
- Offer utility tools: cut, crop, draw, denoise, add subtitles, and color editing.
- Provide recording formats: MP4, FLV, MOV, MKV, TS, etc.
- Compress large video files, 4K to 1080p, MKV to MP4, MP4 to MP3, and so on.
#5. ScreenRec
Trusted by about 250K active users with nearly 6 million downloads, ScreenRec is proven as one of the best facecam and screen recorders on the market. It serves both Windows, macOS, and Linux OS users. This free recorder is great if you want to make personalized tutorials, presentations, or explainer videos. It can be said that the simplicity and functionality of this tool have made its charm. You can easily capture, customize, download, or share the recording result in one go. Besides a webcam recorder software, it is also a tool that allows you to record your computer screen with audio from your PC.
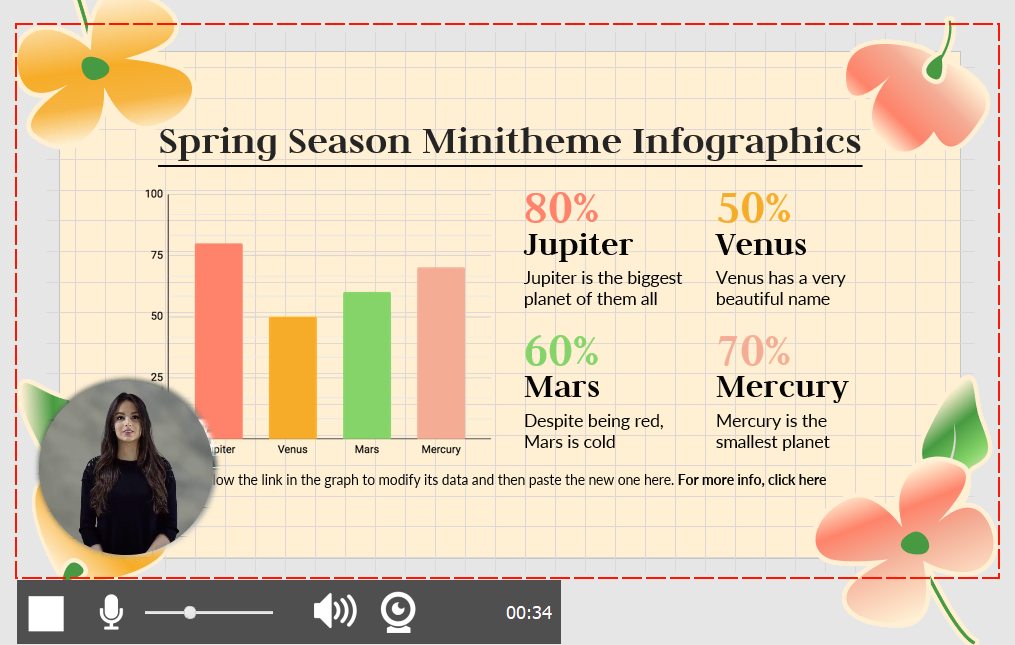
Template from Slidesgo
ScreenRec offers free HD unlimited 5-minute recordings with no watermark. So, to expand the recording time, you need to register an account.
Here is how to capture your facecam with the ScreenRec screen recorder:
- Start ScreenRec.
- Click the camera icon on the right edge of the screen to enable the recording.
- Click and drag the mouse cursor to define the recording area. After releasing the mouse button, the recording will start automatically.
- In the recording bar, turn on or off the webcam as you want.
- Hit the Stop button in the recording bar to end the recording.
This tool has the following main features:
Features:
- Select the entire screen or a specific area to record.
- Capture your desktop and add a facecam overlay.
- Allow using built-in or USB webcam/microphones.
- Get an instant sharable link after recording.
- Can take screenshots.
- Support 4K resolution.
6. Jumpshare Screen Recorder
Another best free screen recorder with facecam on the list is Jumpshare Screen Recorder. This tool can be launched directly from a browser or used as a Windows 10 or macOS desktop app. Regarding functionality, it offers a great number of features ranging from screen and facecam capturing to video sharing and hosting. Jumpshare also features content creation, streaming, and a host of business tutorials. That can help simplify digital communication and creation. Despite being a powerful screen recorder, it integrates no video editor. This is a minus point that you need to employ another tool if you want to edit your recorded videos.
Jumpshare Screen Recorder comes with the Basic version and the paid ones. The Basic version requires a registered user account. You can get 30 seconds of video recording in up to 4K (Ultra HD) quality. If you go with the paid versions, you will have a chance to experience more advanced features. Unlimited recording time, basic trimming and cutting, and sharing options are some of them.
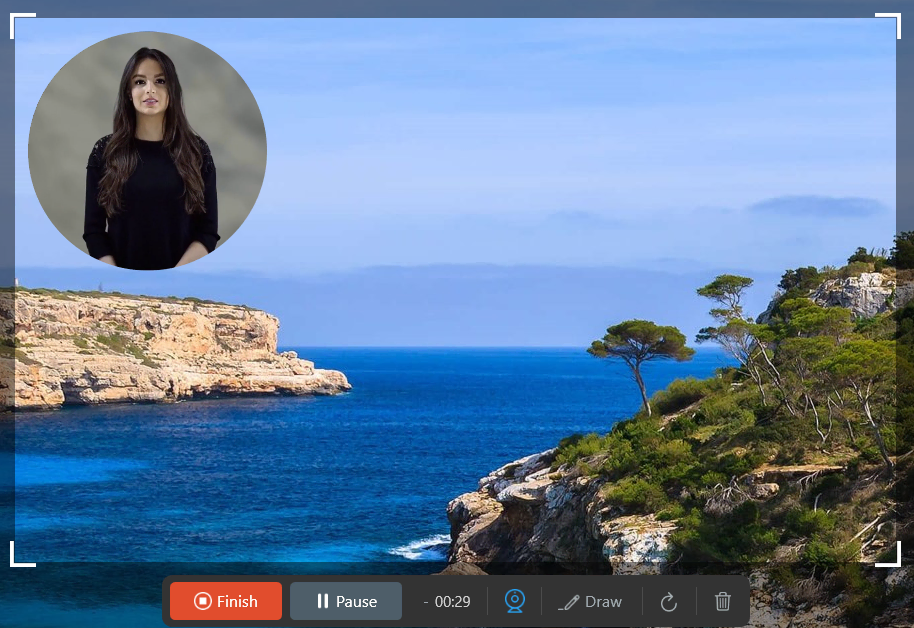
As an impressive screen recorder with facecam, let’s see how it works:
- Launch Jumpshare and sign up for an account.
- In the dialog that appears at the bottom-right corner of your screen, click on the Record button.
- Customize the size of your recording window, and turn on or off your facecam.
- Hit the Record button to start. If you’re done, click the Finish button to end.
Check out the best features this tool provides:
Features:
- Record your screen and webcam together with different overlay sizes and shapes.
- Draw on screen, add click tracking, voiceover, or CTA during recording.
- Allow embedding facecam recording.
- Capture screenshots in pixel-perfect quality.
- Offer file sharing at a fast speed.
- Support output formats: MP4, GIF.
#7. DemoCreator
Last but not least, DemoCreator by Wondershare is an incredibly simple and lightweight screen recorder with facecam for Windows and macOS. It opens up your possibilities to instantly capture anything worth sharing on your screen. Particularly, you can record your PC screen with webcam and audio simultaneously. Adding your face and sound will always help you better express your ideas on video, whether you are creating a product demo or a business training video. Aside from screen recording, DemoCreator offers drawing tools, scheduled recording, and dual monitor recording. All of which aim to simplify screen capturing for everyone.
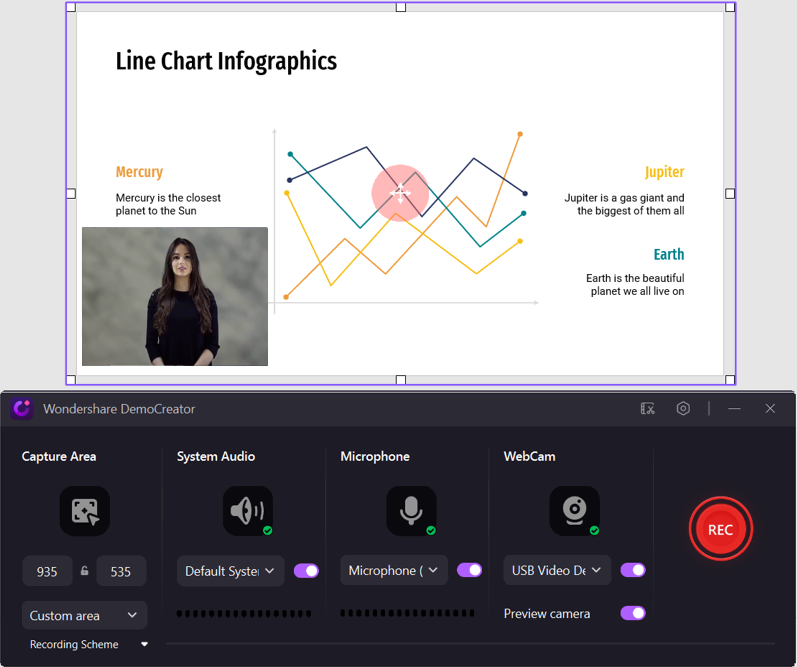
Template from Slidesgo
When going with the DemoCreator’s Free version, you are limited to 15 minutes of recording plus a watermark included. Even when this free-of-charge plan provides a built-in editing toolset, you can only cut, split, or group recordings. In contrast, the paid versions provide unlimited recordings, watermark removal, and more exciting editing features. They can be listed as auto denoise, voice changer, auto-captions, and many others.
Steps to record your screen and facecam simultaneously in DemoCreator software:
- Start the software.
- Pick the All-in-one Recorder button in the dialog that pops up.
- Click on the Webcam button to turn it on. In addition, you can choose whether to get the live preview of your facecam.
- Click the Rec button to start recording and press hotkey F10 to end.
These are some of the main features of this screen recorder with facecam you might want to know about:
Features:
- Record anywhere on your computer screen, the full screen, a target window, or a customized area.
- Capture the PC screen with facecam and audio simultaneously.
- Write and draw on the recording screen in real-time.
- Allow scheduled recording.
- Provide virtual camera recording with fancy effects.
- Offer basic editing toolset: cut, trim, split, add freeze frame, and group.
- Support output formats: MP4, AVI, MOV, WMV, MKV, TS, and WEBM.
Which is the Best Screen Recorder with Facecam?
Finding out the answer to this question is not easy. That’s because each screen recorder with a facecam offers different features. Which is the best one depends on the preferences and purposes of users. Since each of them has both pros and cons, you should take your time when choosing the best one for you. Is it compatible with your Windows, macOS, Linux, or any system configurations? Is it able to record HD videos? Does it have a limit on recording time? Or does it include a brand watermark?
Taking these questions into account, we’ve narrowed down the mainstream free screen and webcam recorders into 7 tools. Hopefully, they can help you fulfill various needs and achieve your goals.
Whenever you are unsure, let’s get a free download and try the features out!

See also: